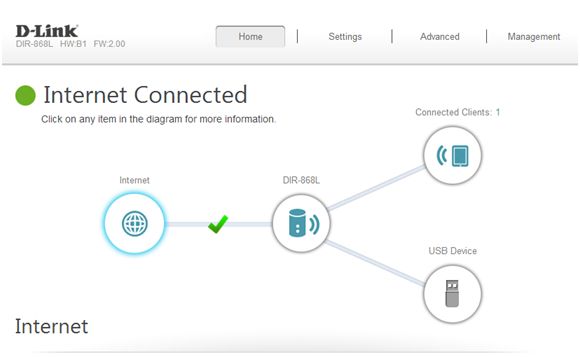Jak skonfigurować i zainstalować router DIR-868L?
To pytanie dotyczy sprzętu w wersji H/W:B
Krok 1. Odłącz modem (jeśli posiadasz) od źródła zasilania.
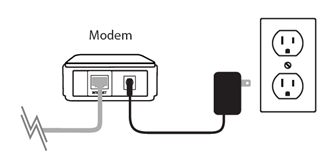
Krok 2. Podłącz kabel Ethernet z komputera / laptopa do portu LAN (port 1,2,3 lub 4) z tyłu urządzenia DIR-868L

Krok 3. Podłącz modem DSL do portu internetowego na DIR-868L za pomocą innego kabla Ethernet.

Krok 4. Podłącz zasilanie do modemu szerokopasmowego i odczekaj dwie minuty.
Krok 5. Włącz DIR-868L i poczekaj, aż dioda LED z przodu urządzenia zaświeci się na zielono.

Krok 6. Otwórz przeglądarkę internetową (np. Internet Explorer) i w pasku adresu wpisz
http://dlinkrouter , http://dlinkrouter.local lub http://192.168.0.1, naciśnij Enter

Krok 7. Podczas pierwszego logowania się do routera, Kreator instalacji uruchomi się automatycznie. Kreator instalacji poprowadzi Cię przez każdy etap konfiguracji routera D-Link. Możesz wybrać odpowiedni dla Ciebie język, korzystając z menu rozwijanego w dolnym lewym rogu okna. Następnie kliknij przycisk Next, aby kontynuować.
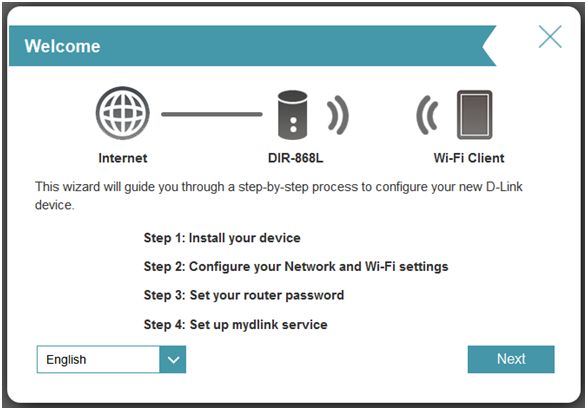
Kliknij Next. Router spróbuje wykryć typ połączenia z Internetem.
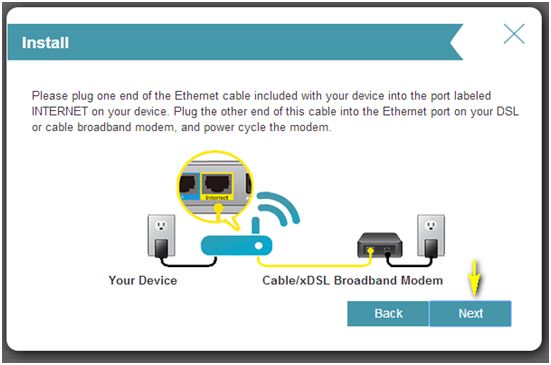
Poczekaj, aż router wykryje typ połączenia z Internetem. Po ustaleniu przez router typu połączenia z Internetem, może być konieczne wprowadzenie informacji, takich jak nazwa użytkownika i hasło. Informacje te powinny być dostarczone przez dostawcę usług internetowych.
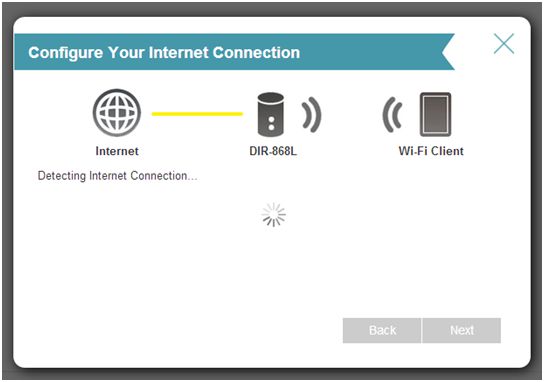
Krok 8. Jeśli router nie wykryje prawidłowego połączenia z Internetem, pojawi się lista typów połączeń. Wybierz odpowiedni typ połączenia internetowego:
DHCP Connection (Dynamic IP Address) lub Username/Password Connection (PPPoE), lub Static IP Address Connection - te informacje można uzyskać od usługodawcy internetowego.
Aby kontynuować kliknij przycisk Next
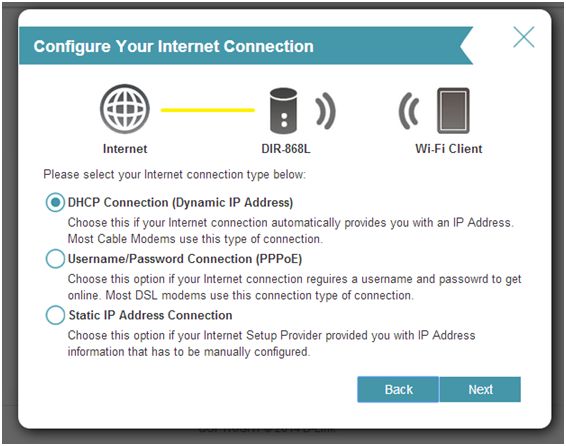
Username/Password Connection (PPPoE) – Ten typ połączenia jest najczęściej używany do połączeń internetowych DSL. Zanim będzie można połączyć się z Internetem, najprawdopodobniej trzeba będzie dostarczyć dodatkowe informacje
• Username – Twoja nazwa użytkownika (dostarczone przez usługodawcę internetowego)
• Password – Twoje hasło do Internetu (dostarczone przez usługodawcę internetowego)
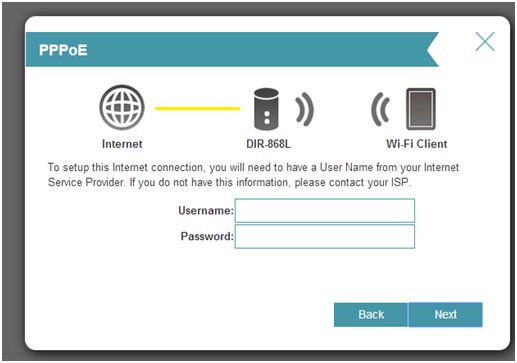
Static IP Address Connection –Jeśli usługodawca internetowy dostarczył Ci określony adres IP do wykorzystania, wprowadź ten adres , maskę podsieci, adres bramy, Główny adres DNS i Drugi adres DNS dostarczony przez dostawcę usług internetowych.
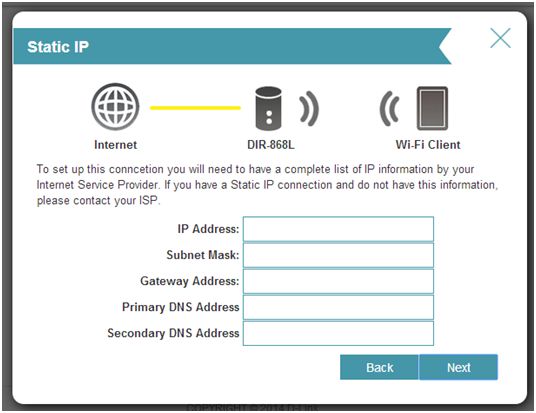
Krok 9. Aby kontynuować wprowadź wymagane informacje i kliknij przycisk Next.
Krok 10. Do Twoich sieci Wi-Fi, dla obu częstotliwości 2,4 GHz i 5 GHz, należy utworzyć nazwę sieci (SSID). Do każdej sieci Wi-Fi będzie również potrzebne hasło składające się z co najmniej 8 znaków. Klienci Twoich sieci bezprzewodowych muszą poznać to hasło, aby być w stanie połączyć się z siecią bezprzewodową.
Aby kontynuować kliknij przycisk Next.
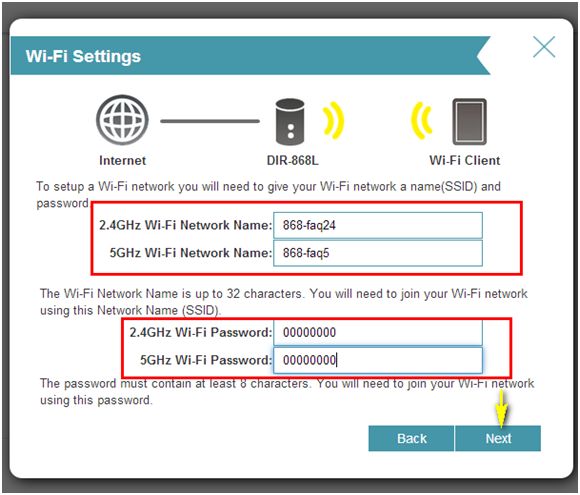
Krok 11. W celu dalszego zabezpieczenia routera, utwórz hasło dostępu do internetowego interfejsu konfiguracji routera. To powinno być inne hasło niż hasło do łączenia się z siecią Wi-Fi. Nowe hasło wpisz w polu Device Admin Password. Aby kontynuować kliknij przycisk Next.
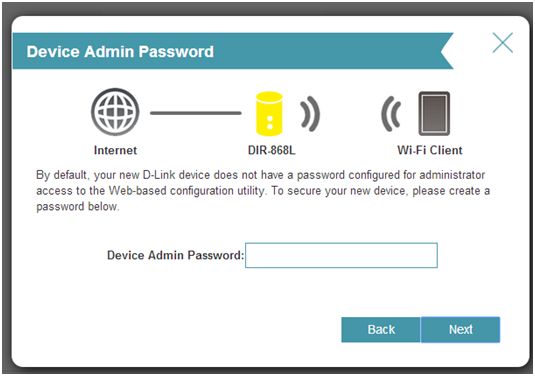
Krok 12. Okno Summary wyświetla zapisane dotychczas ustawienia.
Kliknij przycisk Next jeśli są poprawne, lub kliknij przycisk Back, aby dokonać zmian.
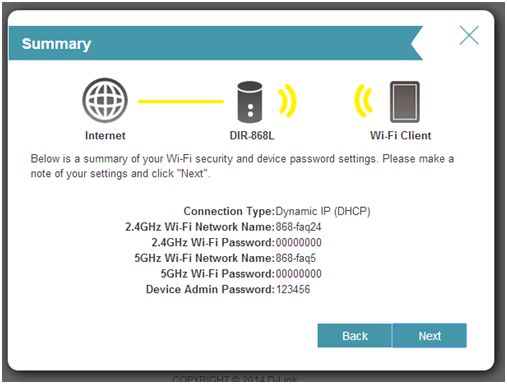
Rejestracja usługi mydlink ™ „chmura”
Dzięki usłudze mydlink „chmura” można zdalnie zarządzać, kontrolować i monitorować sieć domową z dowolnego miejsca za pomocą mobilnej aplikacji mydlink lub przez portal internetowy mydlink.
Możesz także skorzystać z aplikacji mydlink SharePort - zdalnego dostępu do zawartości na dysku USB podłączonego do routera.
Aby zarejestrować urządzenie za darmo w usłudze mydlink, kliknij przycisk Next. Można też wybrać opcję Skip aby dokonać rejestracji później.
Aby rozpocząć korzystanie z usługi mydlink „chmura”, wymagane jest posiadanie konta mydlink i zarejestrowanie na nim routera.
Wybierz Yes, I have a mydlink account, jeśli wcześniej zarejestrowałeś już konto mydlink;
lub wybierz opcję No, I want to create a new mydlink account, jeśli chcesz utworzyć nowe konto mydlink.
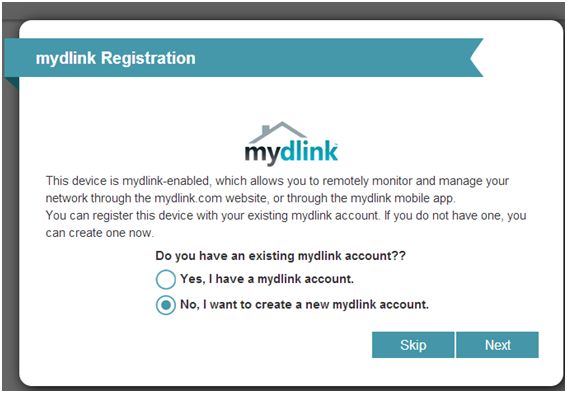
a) W przypadku wybrania opcji Yes, I have a mydlink account wpisz nazwę istniejącego konta mydlink i hasło. Następnie kliknij przycisk Next
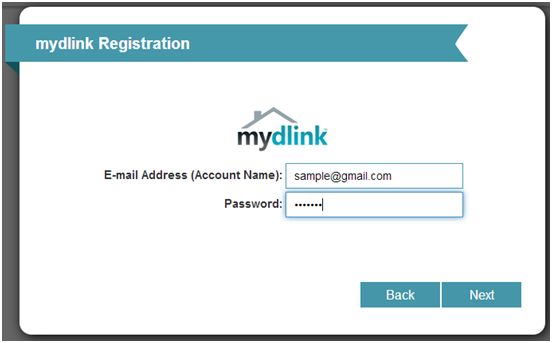
b) W przypadku wybrania opcji No, I want to create a new mydlink account wprowadź wymagane informacje i zaznacz pole I Accept the mydlink terms and conditions – Akceptuję regulamin i warunki mydlink w celu utworzenia nowego konta mydlink.
Uwaga: Nowe hasło jest hasłem do mydlink, aby można było zalogować się do portalu mydlink i aplikacji mobilnych mydlink. To nie jest takie samo hasło jak do logowania do routera lub do sieci bezprzewodowej.
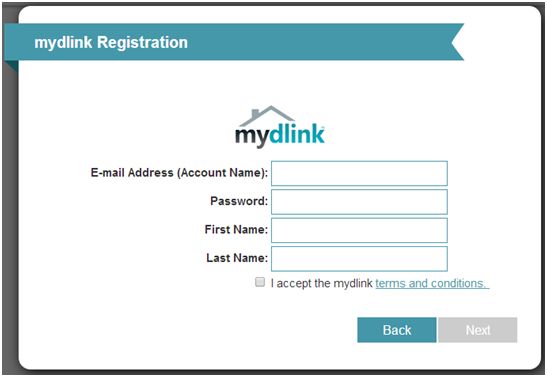
Krok 13. Okno Congratulation wyświetla zapisane dotychczas ustawienia.
Aby zakończyć konfigurację kliknij przycisk Finish.
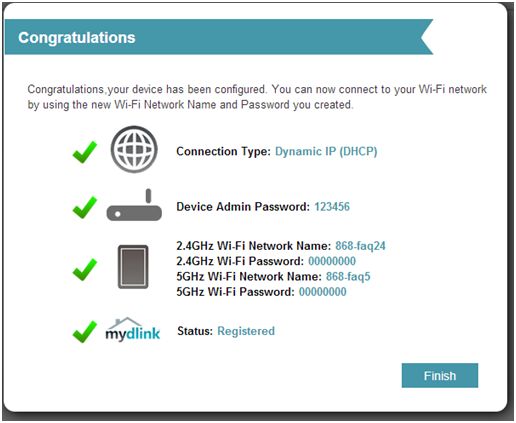
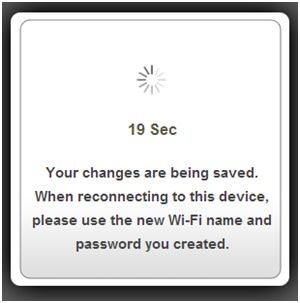
Gdy zmiany zostaną zapisane, nastąpi automatyczny powrót do strony głównej interfejsu konfiguracyjnego routera. Od teraz możesz korzystać z mapy sieci na ekranie, będzie widoczny aktualny stan urządzeń i elementów sieci.