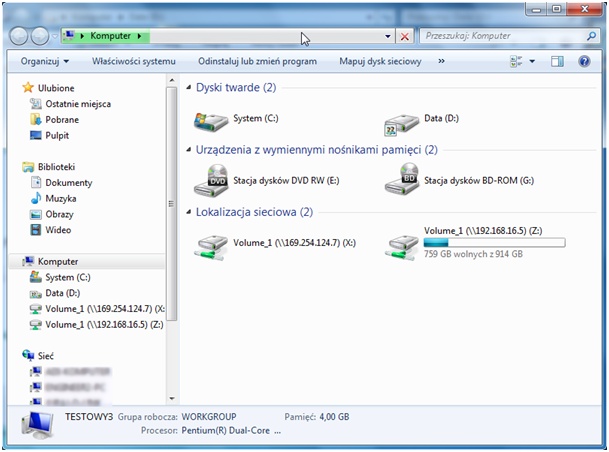Jak zainstaluję mój serwer NAS?
Uwaga: Ten przykład dotyczy urządzenia DNS-320L Share Center, ale dotyczy on większości serwerów NAS Share Center firmy D-Link
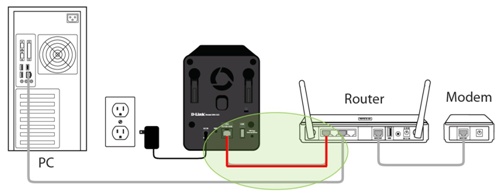
Krok 1: Połącz kablem (ethernetowym) serwer NAS z portem LAN swojego routera lub sieci. NIE WŁĄCZAJ JESZCZE SERWERA
Krok 2: Na komputerze połączonym ze wspomnianym wcześniej routerem lub siecią, uruchom program instalacyjny (znajdziesz go na płycie CD dołączonej do zestawu), możesz go także pobrać ze strony www urządzenia NAS:
Krok 3: Kiedy po raz pierwszy uruchomisz program instalacyjny, możesz zobaczyć ostrzeżenie z bramy firewall. Kliknij przycisk Zezwalaj na dostęp.
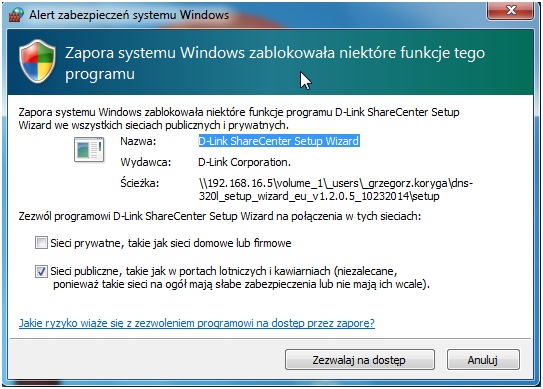
Krok 4: Wybierz język i kliknij przycisk Start, by uruchomić program instalacyjny
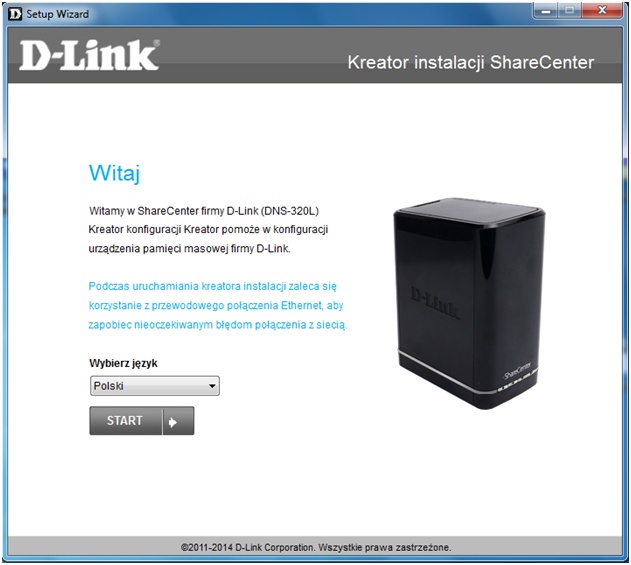
Krok 5: Postępuj zgodnie z instrukcjami na ekranie

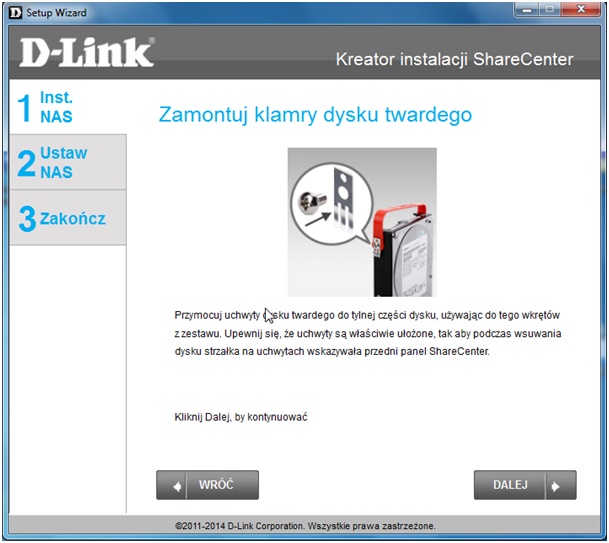
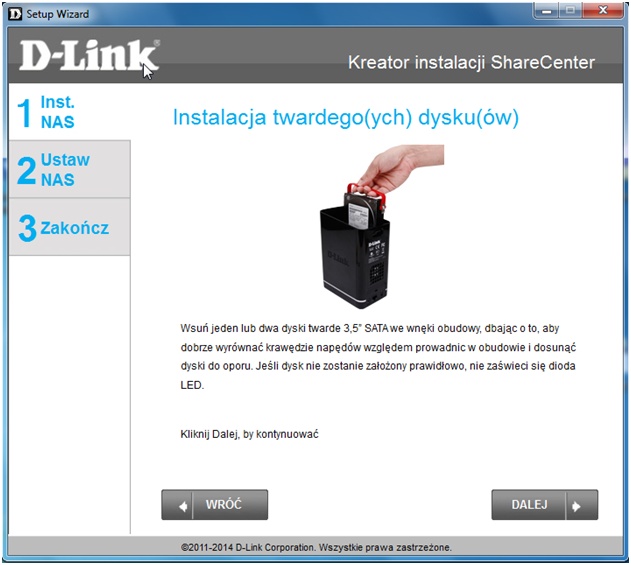
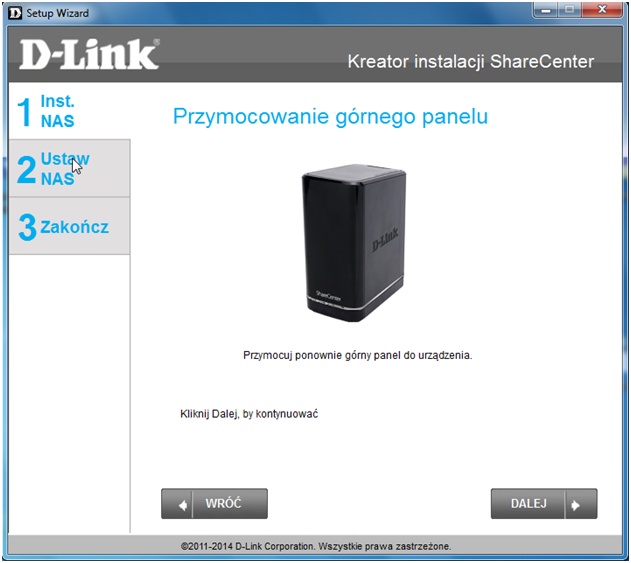
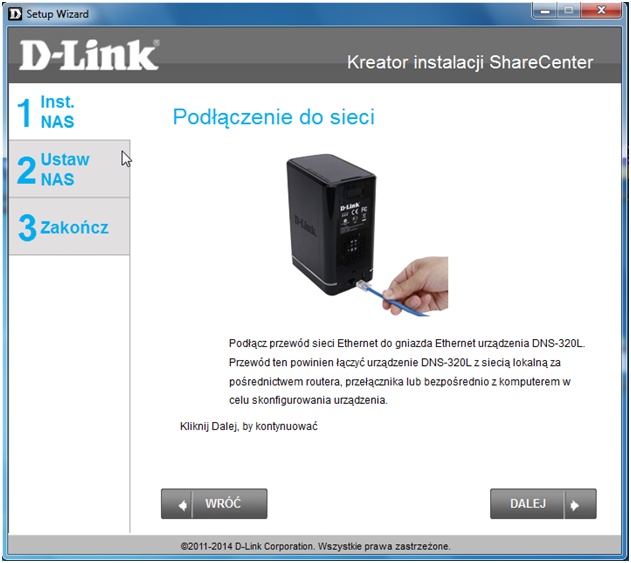
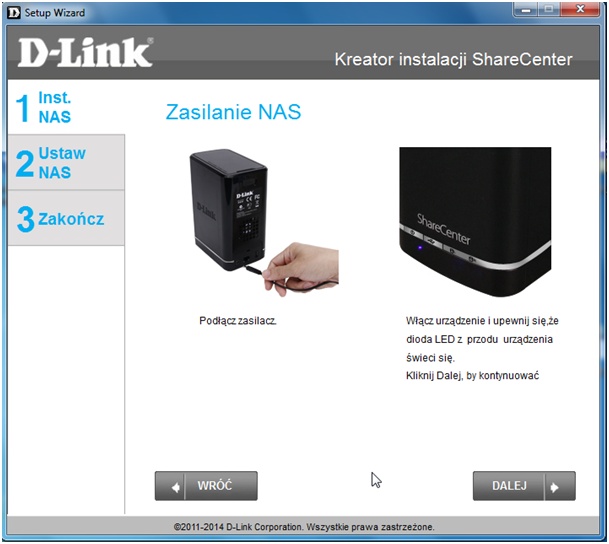
Krok 6: Wybierz swój NAS
Uwaga: Jeżeli wybierzesz swój NAS, dioda power zacznie migać (sygnalizując, że został wybrany konkretny serwer NAS). Jeżeli kontrolka miga, kliknij przycisk Tak
Uwaga: Jeżeli Twój serwer NAS nie znajduje się na liście sprawdź:
- Czy Twój NAS jest podłączony do sieci (routera) i czy Twój komputer jest także podłączony do tej samej sieci
- Czy Twój NAS jest włączony (dioda power świeci) - Jeśli kontrolka Power mruga, to znaczy, że NAS się jeszcze uruchamia. Poczekaj aż zacznie świecić ciągle, wtedy kliknij przycisk ODŚWIEŻ
- Czy Twoja brama firewall została, tak skonfigurowana, aby pozwalać na działanie programu instalacyjnemu (ewentualnie, wyłącz tymczasowo bramę firewall, aż program instalacyjny zakończy swoje działanie)
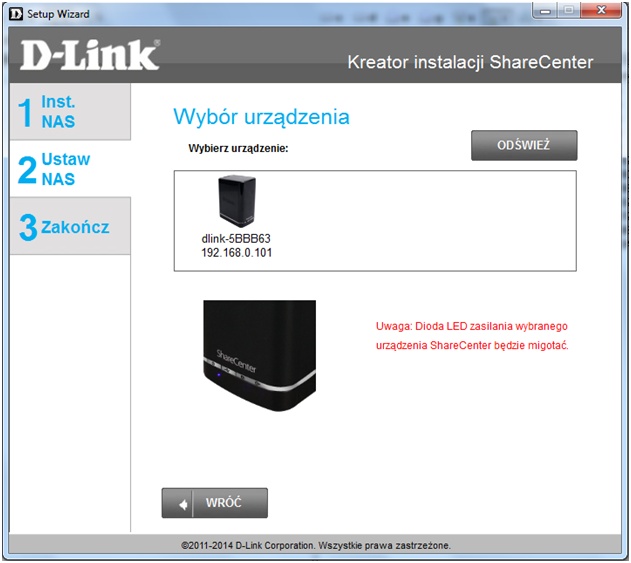
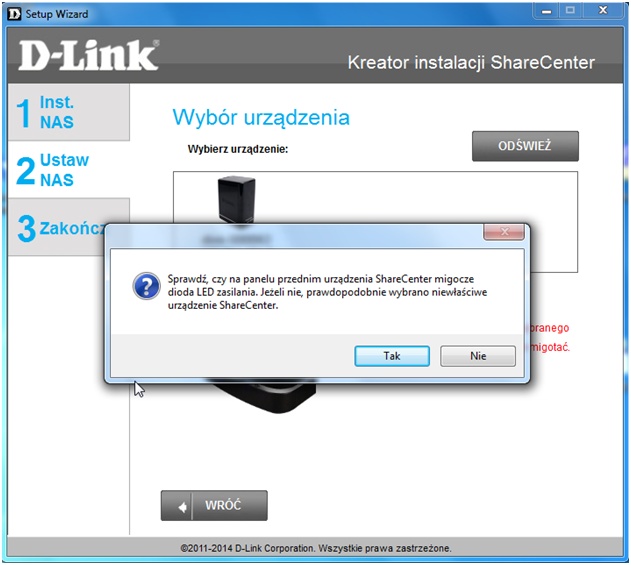
Krok 7: Wpisz hasło dla administratora swoje serwera NAS (domyślnie nie ma hasła, pozostaw to pole puste)
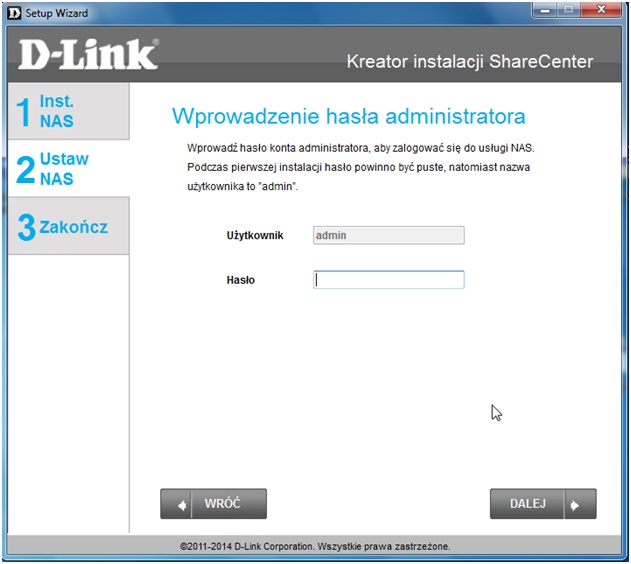
Krok 8: Utwórz nowe hasło do administrowania swoim serwerem NAS. To hasło będzie wymagane do logowania na stronę konfiguracyjną serwera.
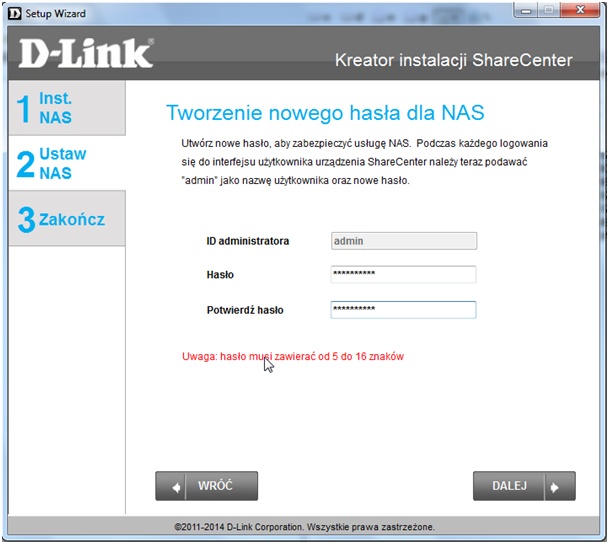
Krok 9: Kliknij Dalej
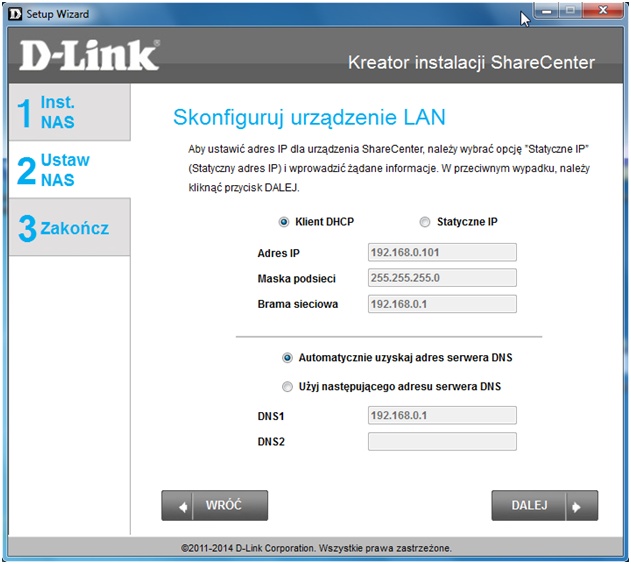
Krok 10: Zmień parametry urządzenia, jeśli wymagane (jeżeli nie jesteś pewien/a, zostaw domyślne parametry)
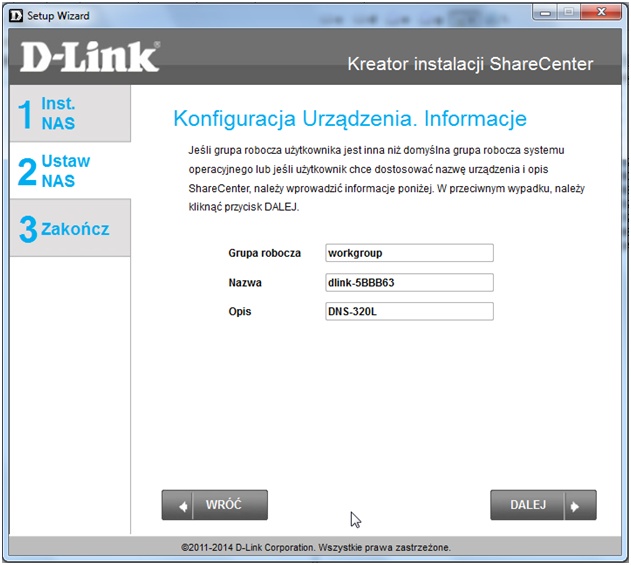
Krok 11: Skonfiguruj strefę czasową, możesz wybrać serwer do automatycznej synchronizacji czasu
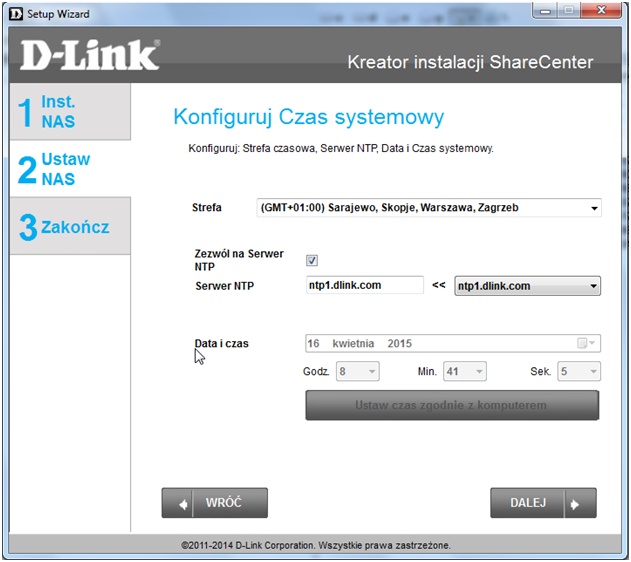
Krok 12: Zobaczysz swoją obecną konfigurację dysków (na podstawie zainstalowanych dysków twardych w Twoim serwerze) Kliknij przycisk Dalej
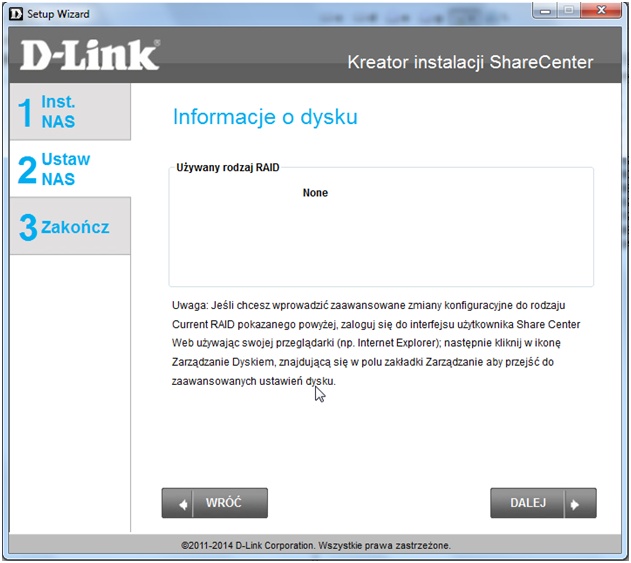
Krok 13: Wybierz tryb pracy dysków.
Uwaga: Większość trybów pracy wymaga włożenie 2 lub więcej (jeżeli dotyczy) dysków twardych
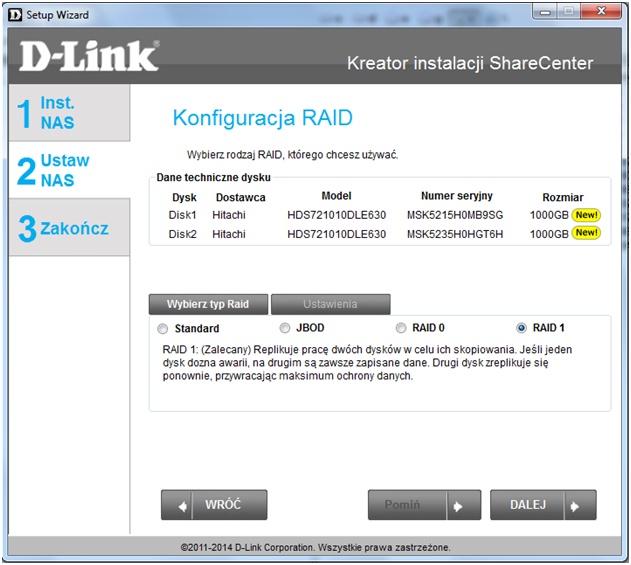
Krok 14: Wybierz odpowiednia literę(y) do zamapowania dysku(ów).
Uwaga: Ten ekran zależy od wcześniej wybranego trybu pracy serwera.
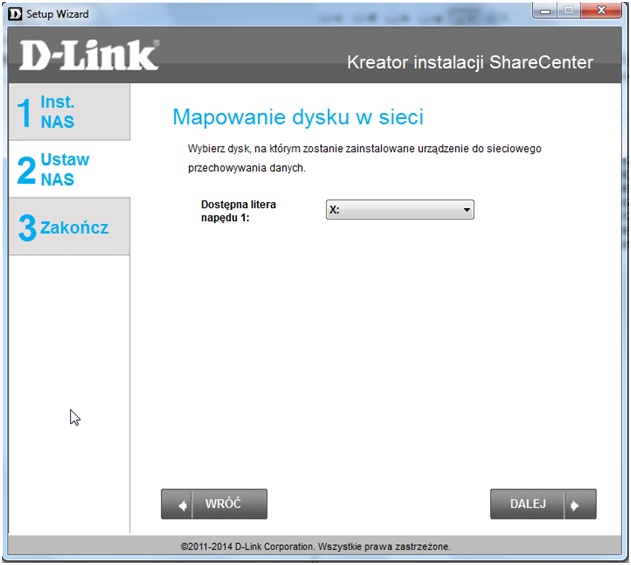
Krok 15: Przejrzyj obecną konfigurację i kliknij Dalej, by przejść do procesu formatowania.
Uwaga: Formatowanie dysków twardych WYMAŻE WSZYSTKIE DANE na Twoich dyskach. Upewnij się, że wszystkie dane zostały wcześniej zarchiwizowane.
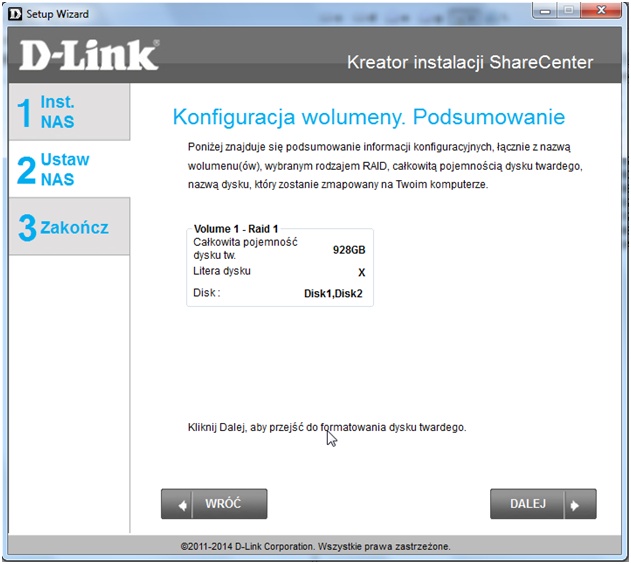
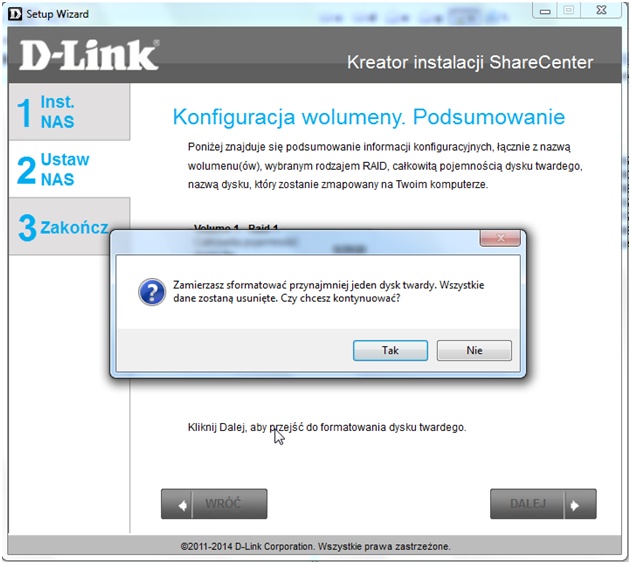
Krok 16: Dyski twarde zostaną teraz sformatowane. To może potrwać kilka minut, w zależności od pojemności dysków twardych.
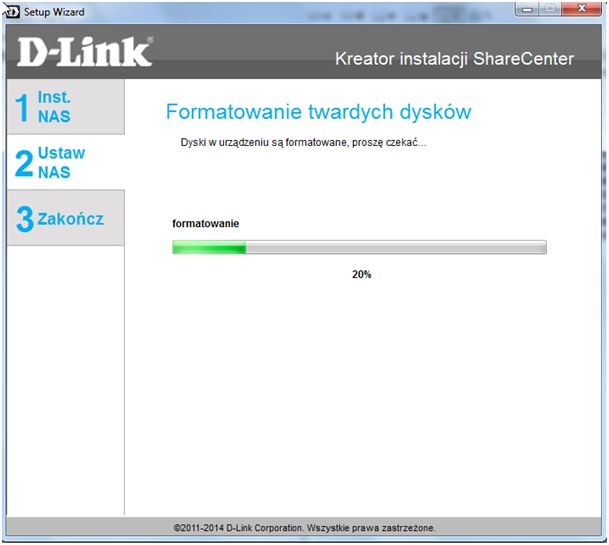
Krok 17: Gdy formatowanie dobiegnie końca, kliknij Dalej.
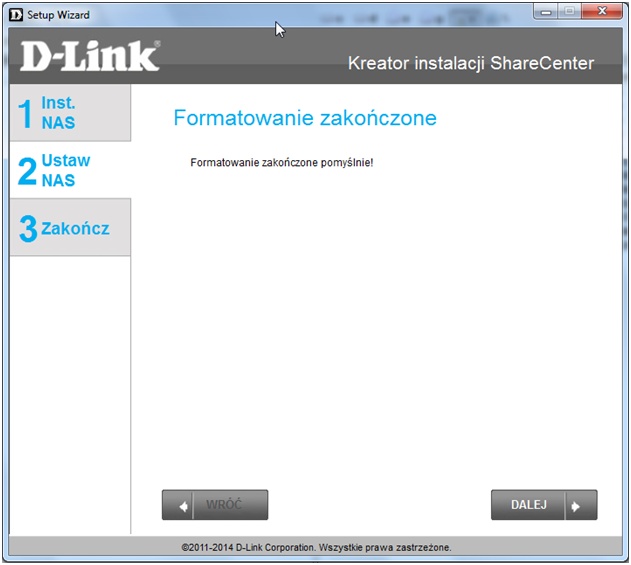
Krok 18: Możesz teraz wybrać jakie dodatki chciałbyś/abyś zainstalować, lub pomiń ich instalację.
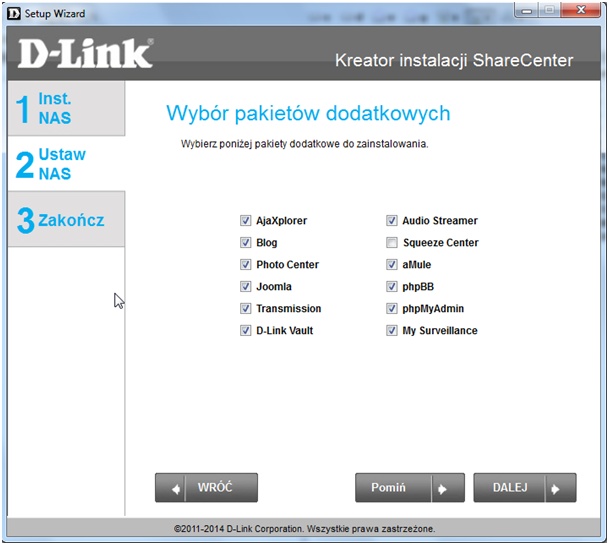
Krok 19: Jeżeli chcesz się zarejestrować na portalu mydlink i dodać swój serwer NAS do konta mydlink, zaznacz Tak i kliknij przycisk Dalej.
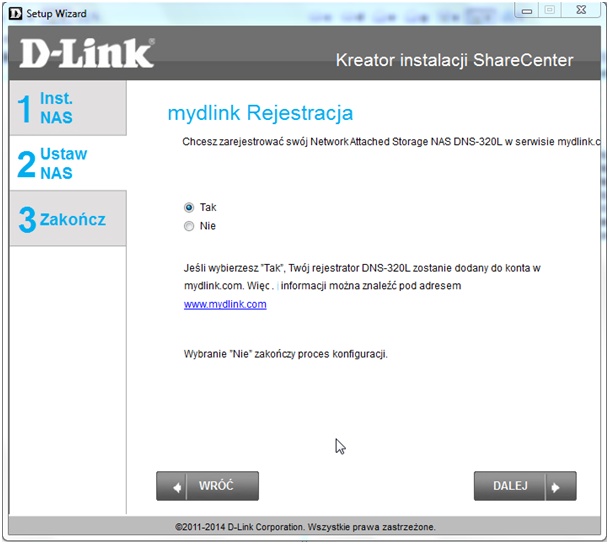
Krok 20: Wybierz opcję Nie, muszę się zarejestrować, by stworzyć konto, jeżeli nie masz jeszcze konta. Następnie wypełnij wymagane informacje, kliknij Dalej.
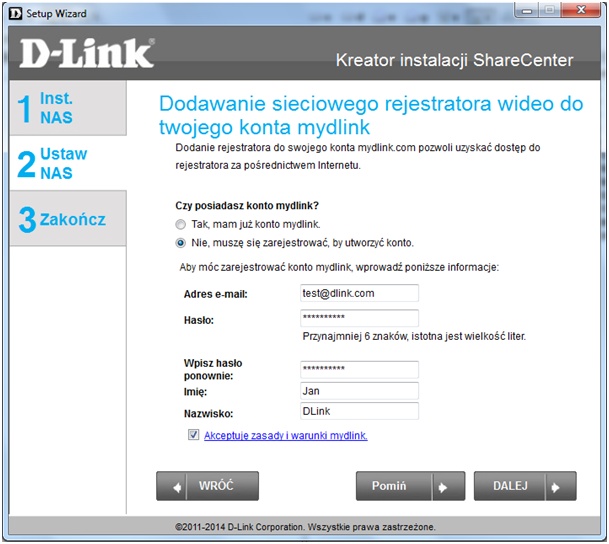
Krok 21: Instalacja gotowa, kliknij przycisk Zakończ, aby zamknąć program instalacyjny
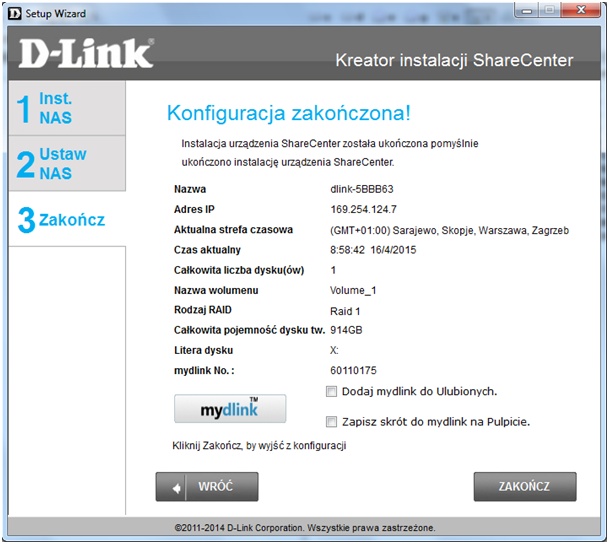
Teraz Dysk sieciowy NAS powinien być dostępny z poziomu widnowsa, jako dodatkowy dysk sieciowy o literze dysku, która została przydzielona w procesie instalacyjnym.