How to setup VPN connection?
First and foremost, please enable L2TP over IPSec, and setup Username/password/PSK to vpn/vpn/11111111, respectively:
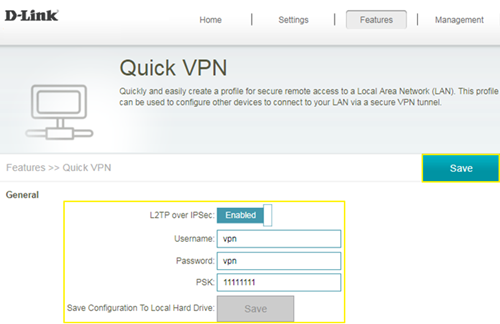
1. Windows client:
Step 1: Initial configurations (only once at the first time): Right-click the network icon on the bottom-right side of Windows screen, and click "Open Network and Sharing Center".
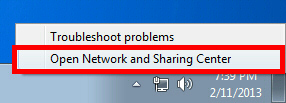
Step 2: Click "Set up a new connection or network" on the "Network Sharing Center":
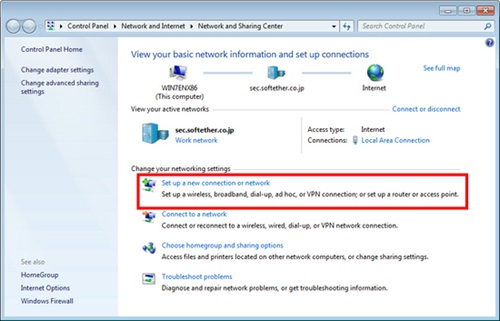
Step 3: Select "Connect to a workplace":
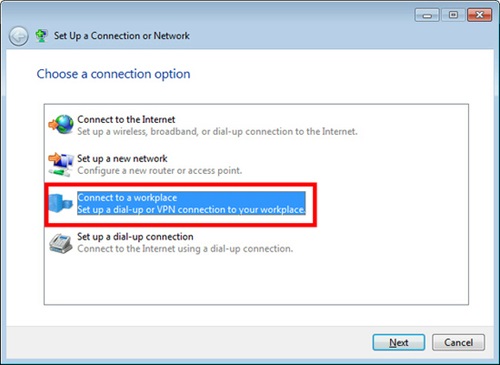
Step 4: Select "Use my Internet connection (VPN)":
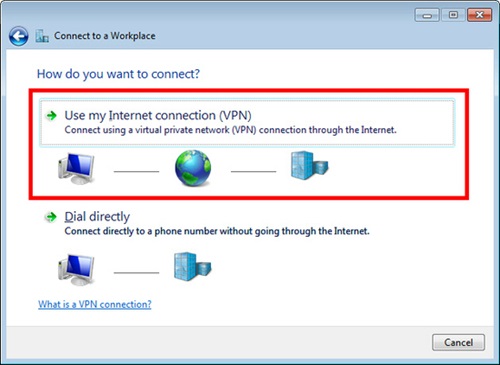
Step 5: You have to input the destination SoftEther VPN Server's IP address or hostname here:
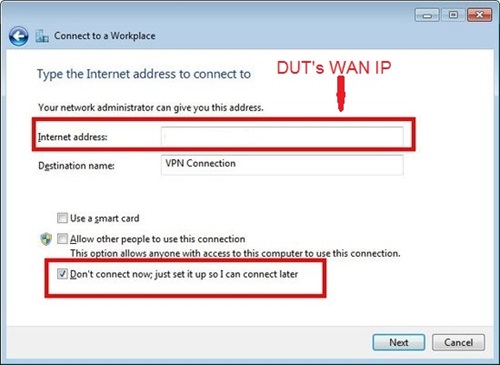
Enter either hostname or IP address on the "Internet address" field on the configuration wizard.
Step 6: Type your username and password you set on the router:
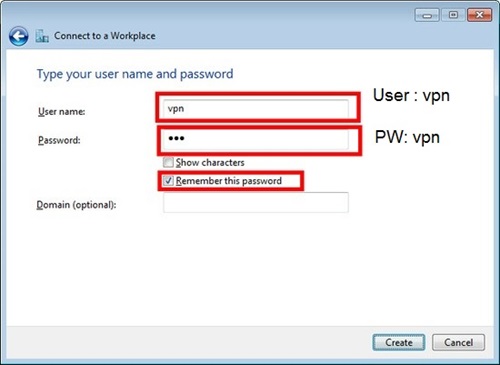
Step 7: When "The connection is ready to use" message appears, click the "Close" button. Do not click the "Connect now" button.
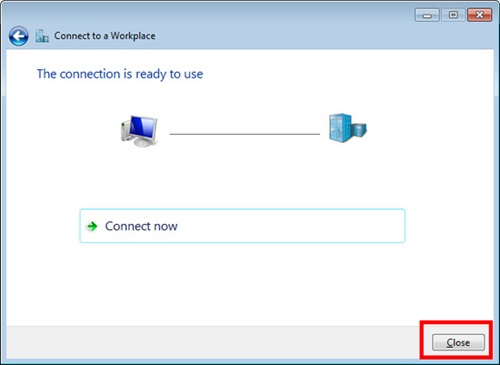
Step 8: Go to "Network and Sharing Center" and click "Change adapter settings":
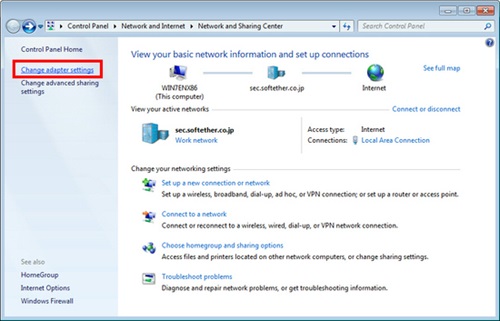
Step 9: The currently defined VPN connection settings are listed. Right click the icon you created in the previous step, and click "Properties":
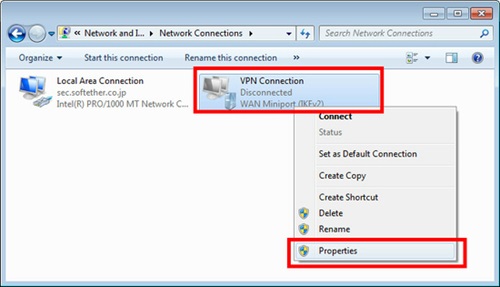
Step 10: On the Properties screen, switch to the "Security" tab. (In Windows XP, switch to the "Network" tab.) Choose "Layer 2 Tunneling Protocol with IPsec (L2TP/IPSec)" on the "Type of VPN" drop-down list.
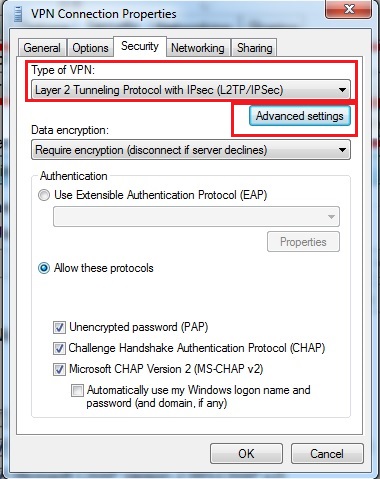
The following screen will appear. Click "Use preshared key for authentication" and input the pre-shared key on the "Key" field.
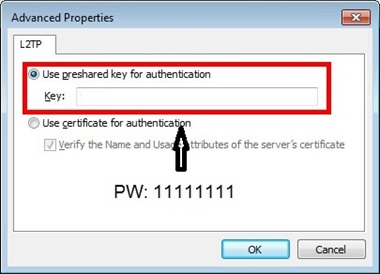
Step 11: Connect to the VPN Server: Double-click the created VPN connection setting, the below screen will appear. "User name" and "Password" fields should be filled automatically if you enable password-saving options in previous steps. If not, input both "User name" and "Password" fields.
Click the "Connect" button to start the VPN connecting attempts.
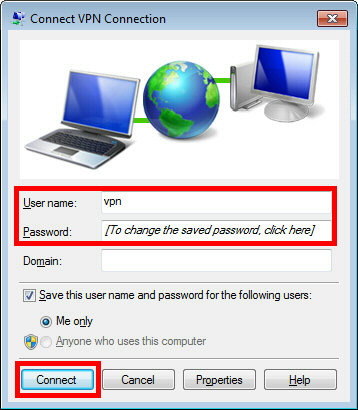
Step 12: If the VPN connection is successfully established, a VPN connection icon will be listed on the screen which appears when you click the network icon on the bottom-right of Windows screen. The status of the VPN connection icon should be "Connected".
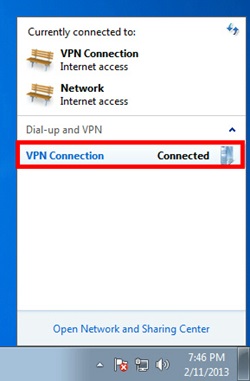
2. Mobile client (Android):
Step 1: Add new VPN profile:
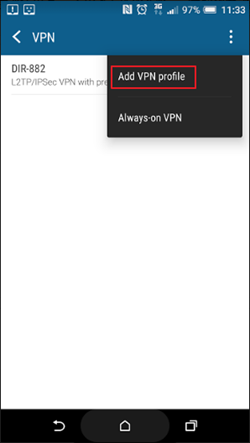
Step 2: Edit the name of VPN connection and select VPN type as L2TP/IPSec PSK:
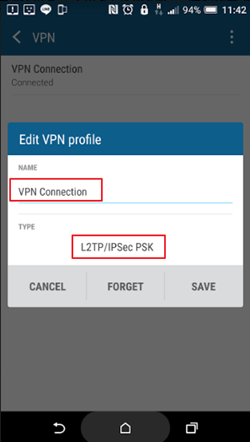
Step 3: Fill in the WAN IP address:
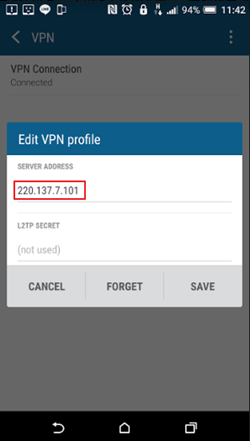
Step 4: Fill in the Pre-shared key:
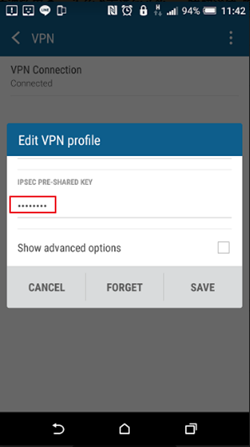
Step 5: Connect to your VPN server:
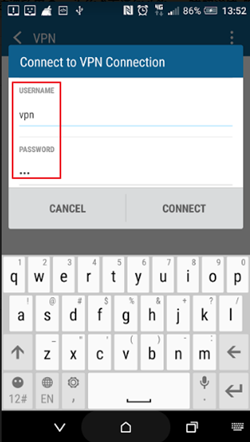
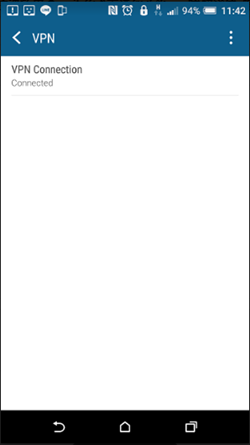
Step 6: Make sure if you can ping your client under DUT:
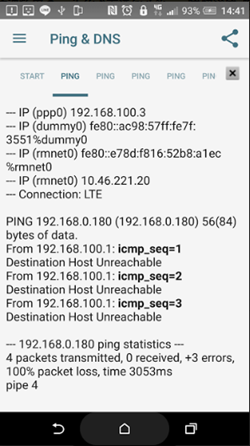
3. Mobile client (iOS):
Step 1: Setup the required information for VPN connection:
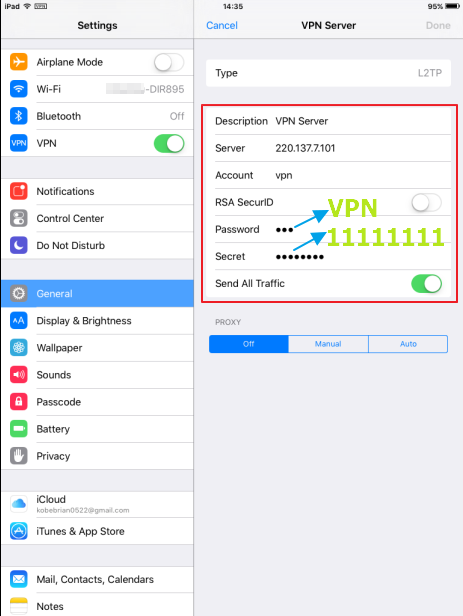
Step 2: Setup the required information for VPN connection:
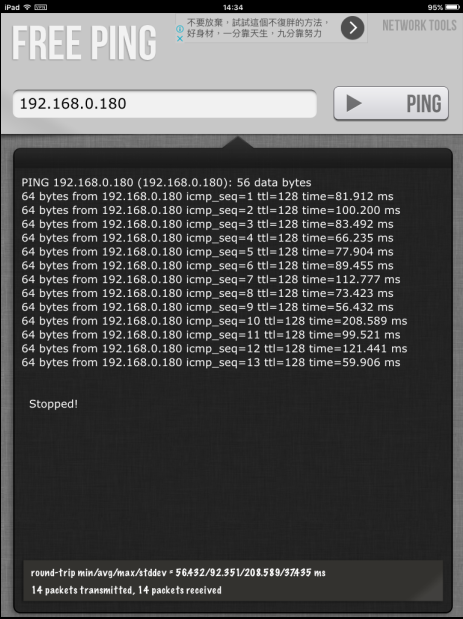
39 Други потребители намират това за полезно.
Беше ли това полезно за Вас?39 Други потребители намират това за полезно.
Благодарим Ви за обратната връзка.
Съжаляваме, че не успяхме да помогнем! Натиснете тук за повече Въпроси и отговори или за да отидете в секция Поддръжка.
Това също може да Ви помогне:
- How do I backup/restore the configuration on my router? Прочети отговорите
- How do I change the login password? Прочети отговорите
- How do I change the router’s IP address? Прочети отговорите
- How do I configure the wireless mode (802.11) on my router? Прочети отговорите
- How do I configure DHCP reservation? Прочети отговорите
- Как да конфигурирам динамичния DNS на моя рутер? Прочети отговорите
- How do I configure inbound filter? Прочети отговорите
- How do I configure QoS on my router, Прочети отговорите
- Как да конфигурирам времето на моя рутер? Прочети отговорите
- How do I connect two routers together? Прочети отговорите
- How do I create schedule on my router? Прочети отговорите
- How do I disable DNS relay? Прочети отговорите
- How do I enable DMZ on my router? Прочети отговорите
- How do I enable Guest Zone/Guest Access on my router? Прочети отговорите
- How do I enable remote management for my router? Прочети отговорите
- How do I login to my router? Прочети отговорите
- How do I open ports for routers? Прочети отговорите
- How do I set up and secure my wireless connection ? Прочети отговорите
- How do I set up website filter on my router? Прочети отговорите
- How many simultaneous users can my Wi-Fi network handle ? Прочети отговорите
- How can I check the firmware version of my router ? Прочети отговорите
- How to check system log for router? Прочети отговорите
- How to clone my PC MAC address to the router? Прочети отговорите
- How to reset my router to factory default setting? Прочети отговорите
- How to upgrade the firmware for my router? Прочети отговорите
- My router is dropping connections, how to fix this? Прочети отговорите
- What can I do if I’m having wireless connection problems? Прочети отговорите
- What is smart connect? Прочети отговорите
- What model support bridge mode? Прочети отговорите
- Why won’t my VoIP device work with my router? Прочети отговорите