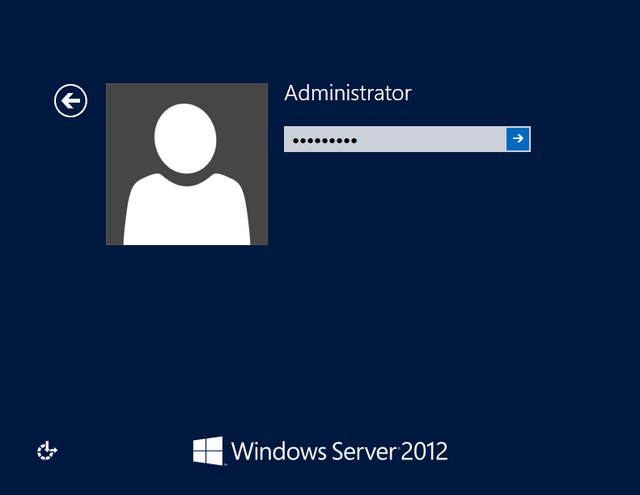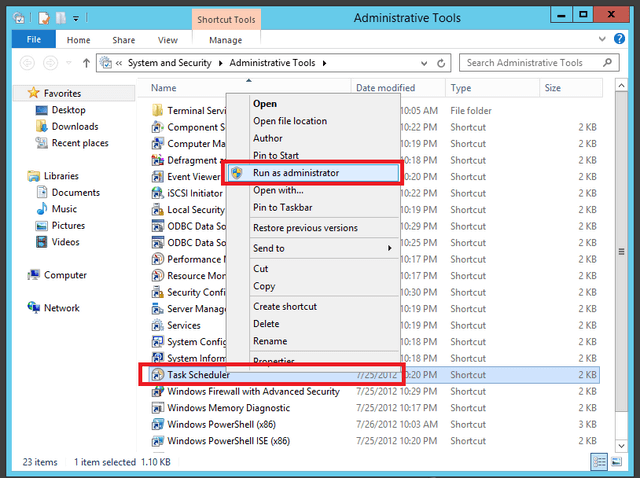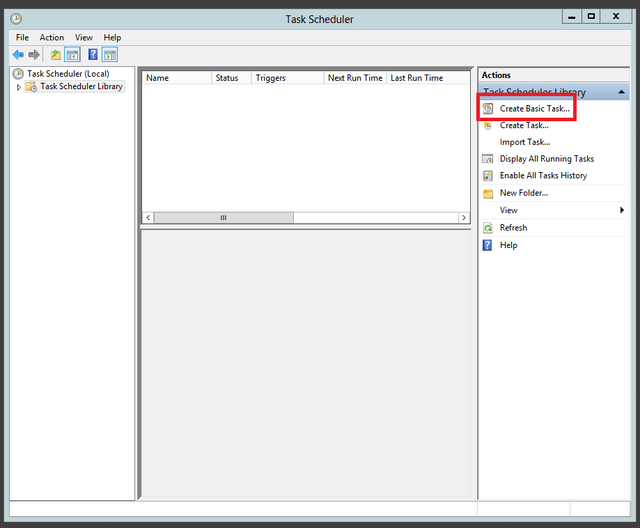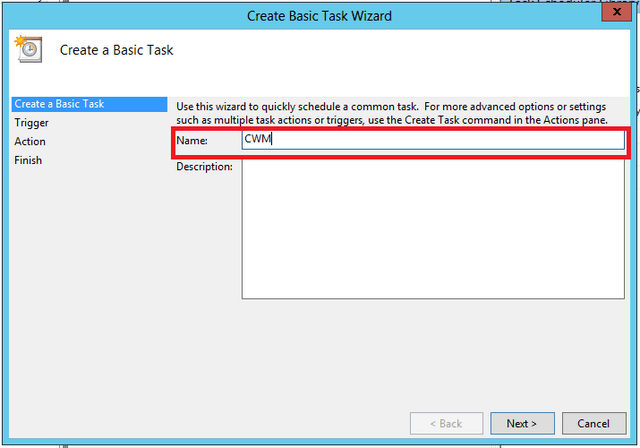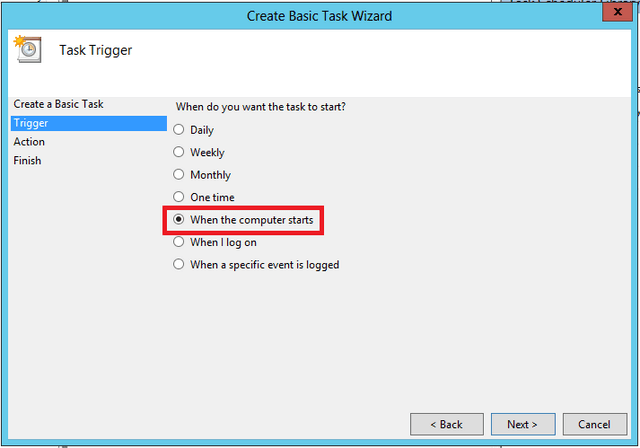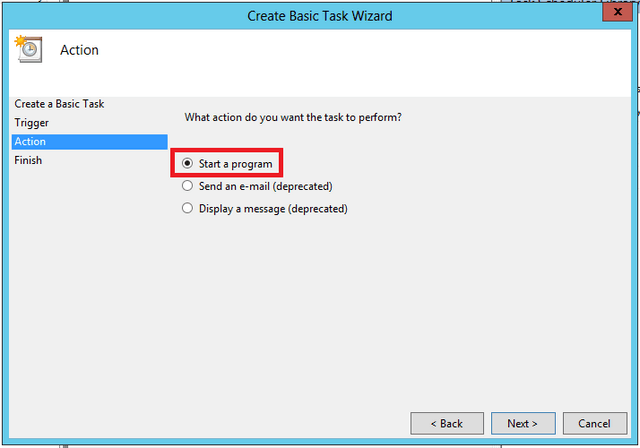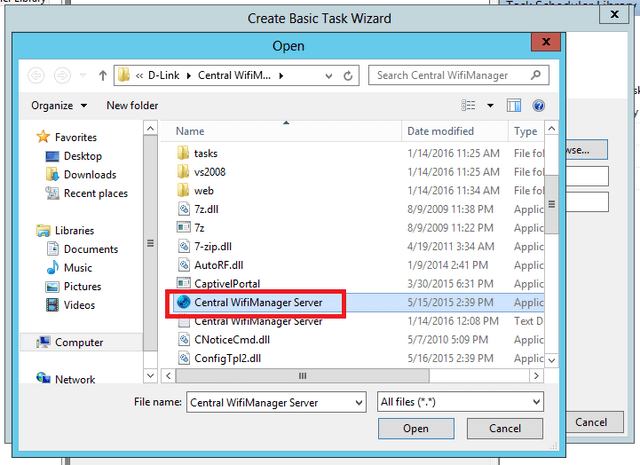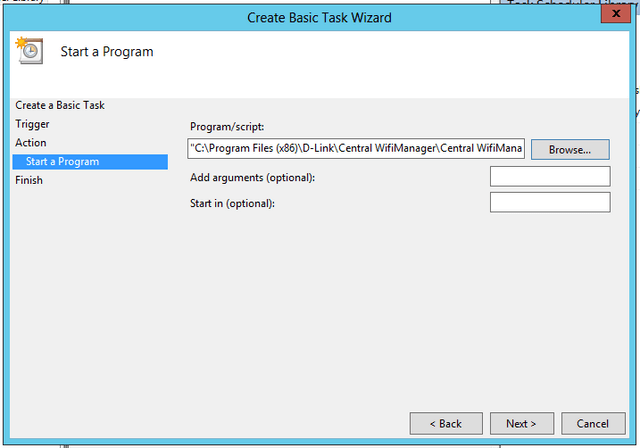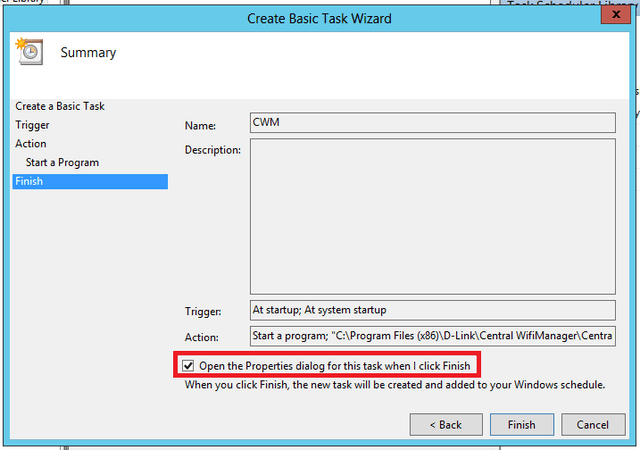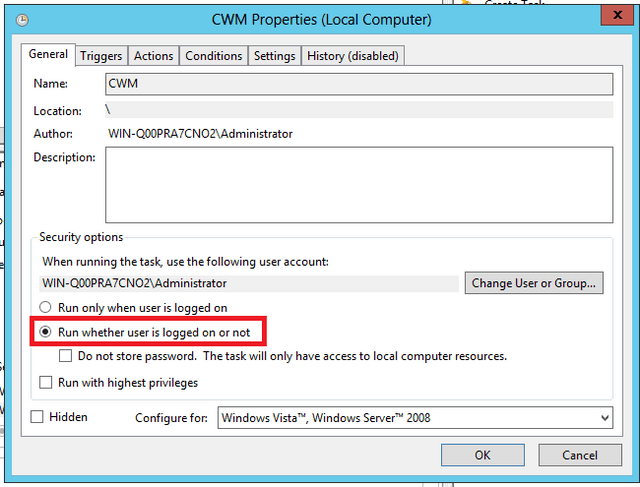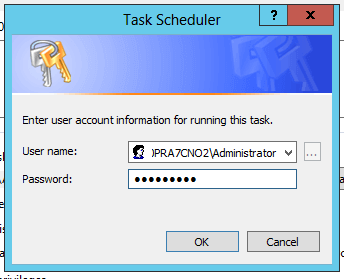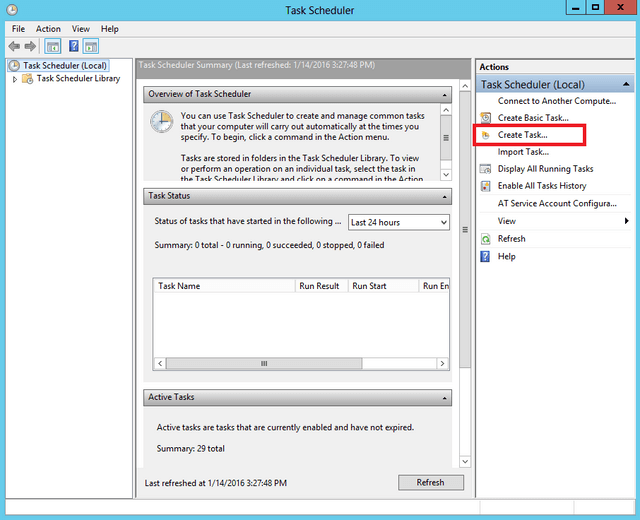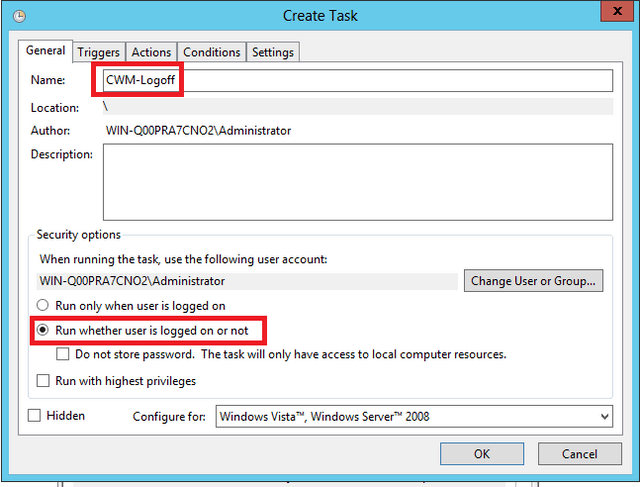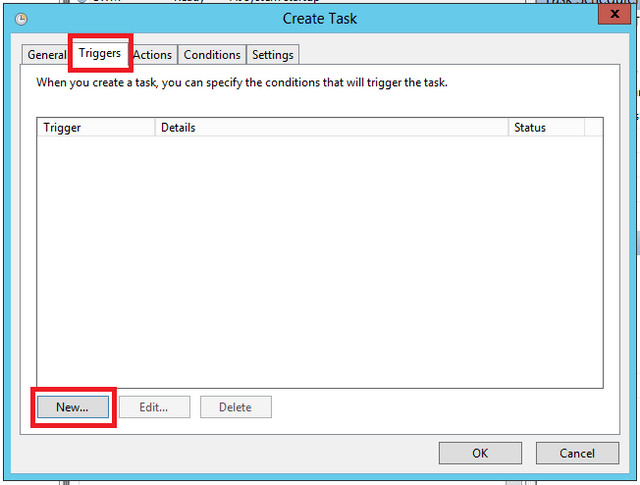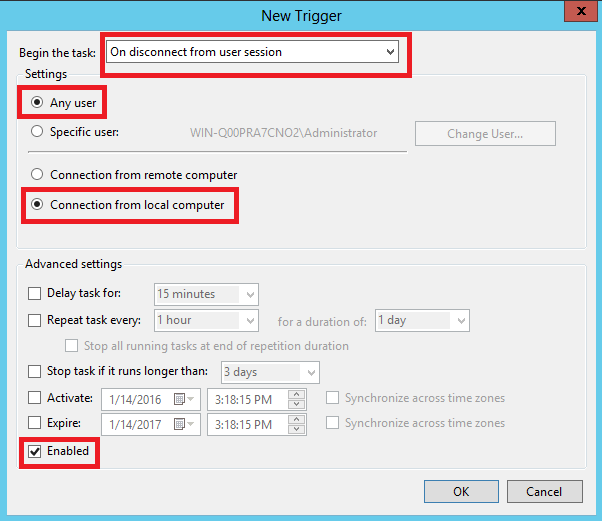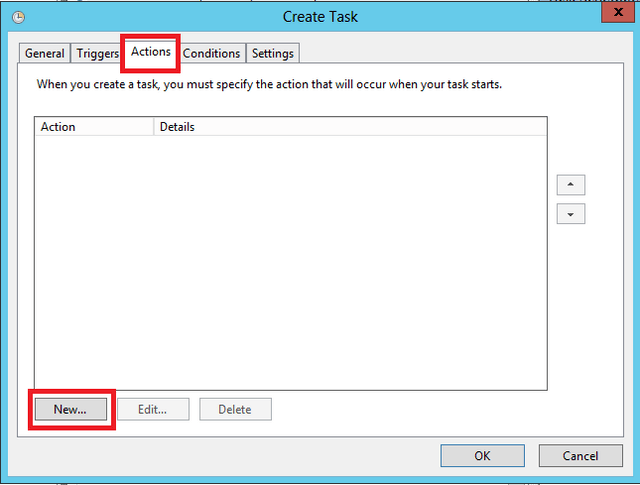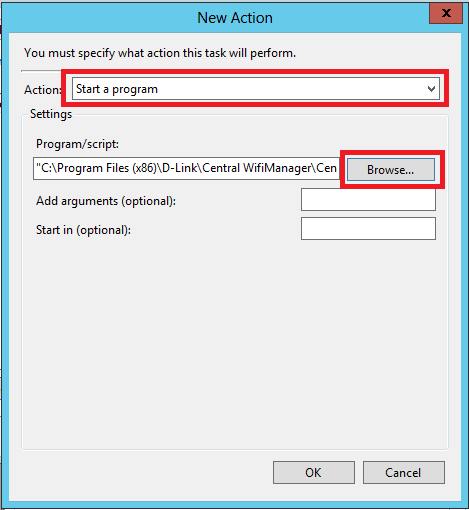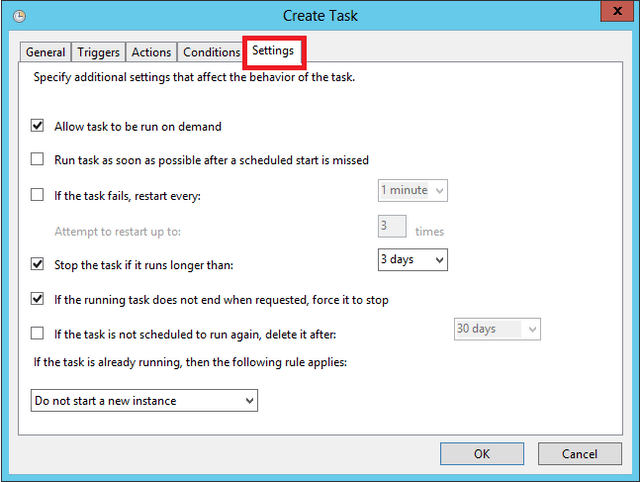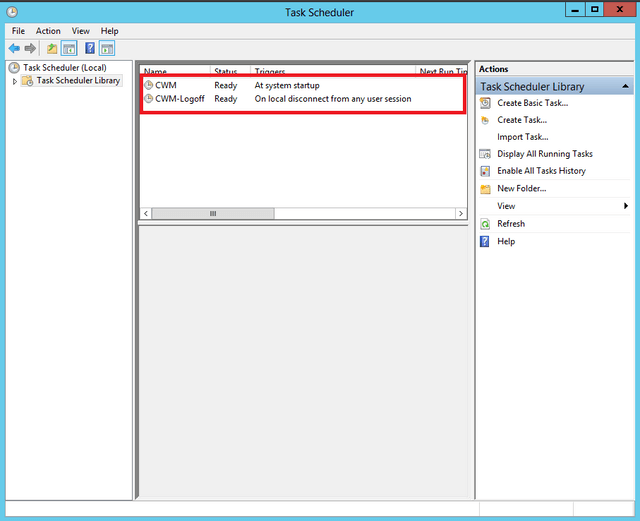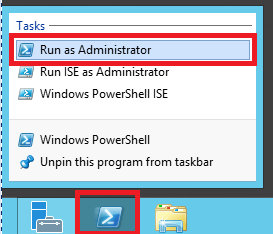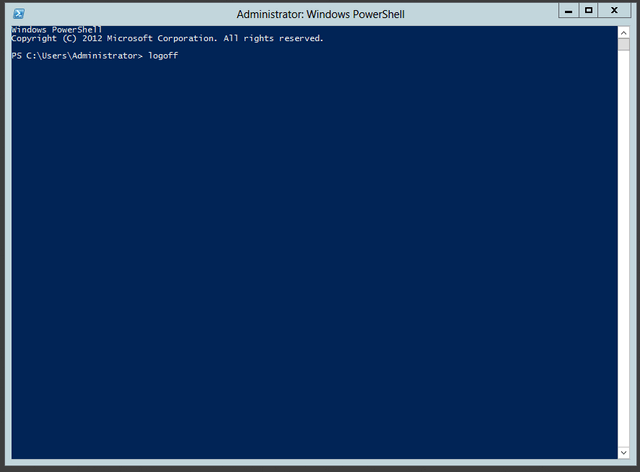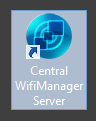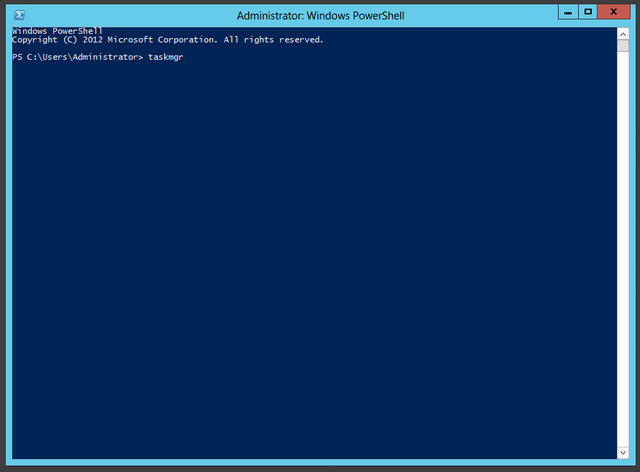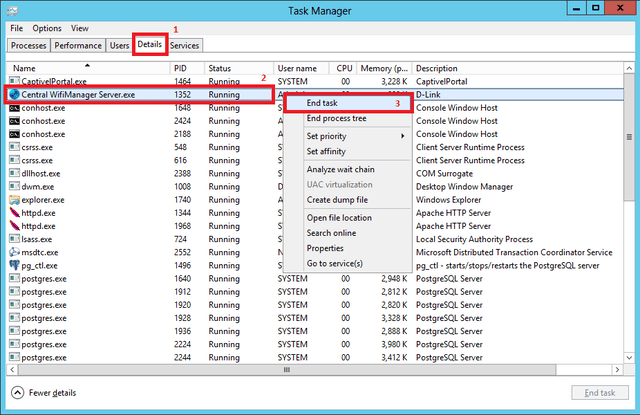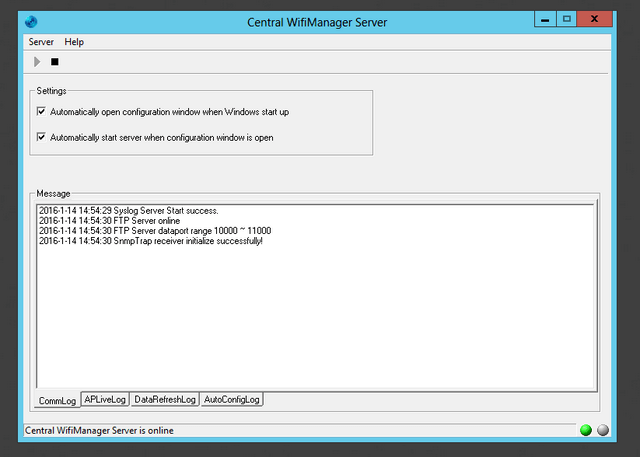Come mantenere in esecuzione Central WiFiManger Server senza User Login - CWM-100
Sistema Operativo:
Microsoft Windows Server 2012
Passo 1 – Accedere al sistema operativo - nel nostro esempio Windows Server 2012
Passo 2 – Aprire Task Scheduler
System and Security > Administrative Tools > Task Scheduler
Tasto destro su “Task Scheduler” successivamente su “Run as administrator”
Passo 3 – Create Basic Task
Passo 4 – Inserire il nome – nel nostro esmepio lo chiameremo “CWM”
Cliccare “Next”
Passo 5 – Impostare “Trigger” – nel nostro esempio useremo “When the computer starts”
Cliccare “Next”
Passo 6 – Impostare “Action” – nel nostro esempio useremo “Start a program”
Clicare “Next”
Passo 7 – Aggiungere il file eseguibile – nel nostro esempio CWM-100 si trova nella cartella
C:\Program Files (x86)\D-Link\Central WifiManager\Central WifiManager Server.exe
Selezionare “Central WiFiManager Server.exe” successivamente cliccare “Open”
Cliccare “Next”
Passo 8 – Prima di cliccare “Finish” marcare “Open the properties dialog for this task when I click Finish”
Cliccare “Finish”
Passo 9 – Assicurarsi che il programma inizi senza login richiesto – Selezionare “Run whether user is logged on or not”
Cliccare “OK”
Passo 10 – Il sistema operativo chiederá di autenticarsi con la password id amministratore
Cliccare “OK”
Passo 11 – si dovrebbe visualizzare la seguente schermata che mostra che il task è stato creato
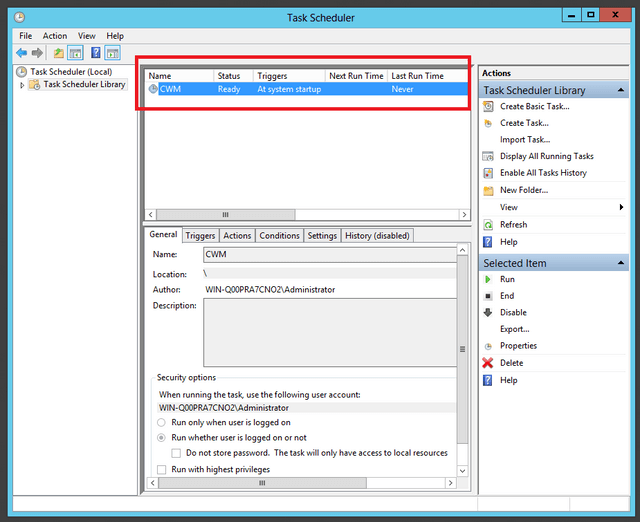
Passo 12 – Sará necessario impostare un secondo Task Scheduler per quando ci si disconnette
Cliccare “Create Task”
Passo 13 – Sul tab “General” impostare un nome – nel nostro esempio “CWM-Logoff”
Selezionare “Run whether user is logged on or not” e cliccare successivamenteand sul tab “Triggers”
Passo 14 – Aggiungere un nuovo “Trigger”
Cliccare “New…”
Passo 15 –Sará necessario selezionare “On disconnect from user session” e successivamente si può utilizzare il nostro esempio per le impostazioni rimanenti (è possible anche modificarle in un secondo momento se necessario)
Cliccare “OK”
Passo 16 –Per creare la tipologia di azione cliccare il tab “Actions”
Cliccare “New…”
Passo 17 –Selezionare “Start a program” e successivamente impostare l'eseguibile – nel nostro esempio useremo si trova nella cartella
C:\Program Files (x86)\D-Link\Central WifiManager\Central WifiManager Server.exe
Una volta selezionato cliccare “OK”
Passo 18 – È possibile lasciare “Conditions” e “Settings” per defaultt
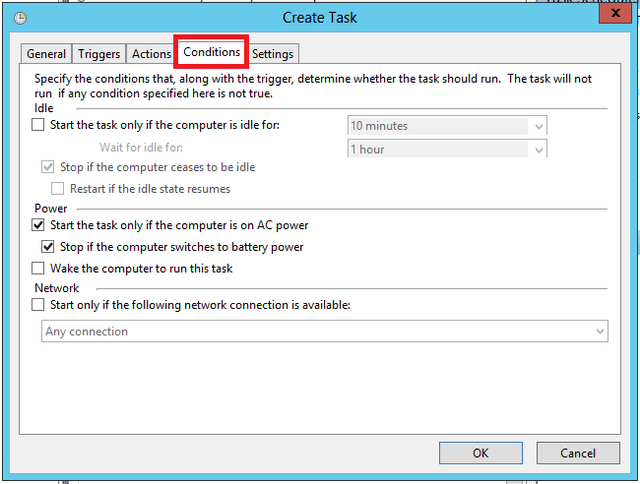
Cliccare “OK”
Passo 19 –Saranno visibili i 2 task scheduler creati
Passo 20 – Per effettuare un test di funzionamento ci si può sloggare – per farlo, è possibile utilizzare Power Shell
Tasto destro e selezionare “Run as Administrator”
Digitare il comando logoff:
PS C:\Users\Administrator> logoff
Passo 21 – È possible vedere come il Central WiFiManager stia tuttavia funzionando con la possibilitá di accedere alla web interface da un macchian remota. Per esempio:
https://192.168.1.118
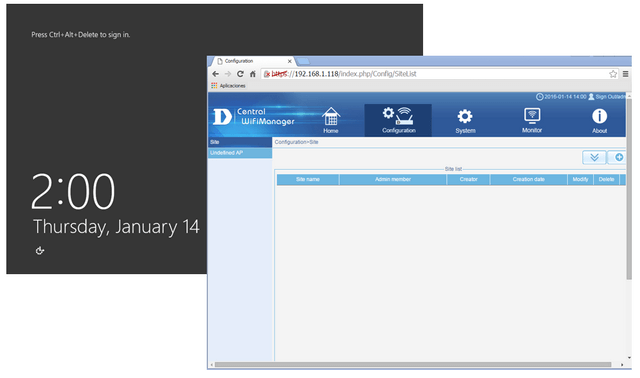
Trouble shooting:
• Se riavviate il sistema e al login riceve il seguente messaggio:
Cliccare “Ok”
Se aprendo il Central WifiManager direttamente dall'icona ritorna l'errore
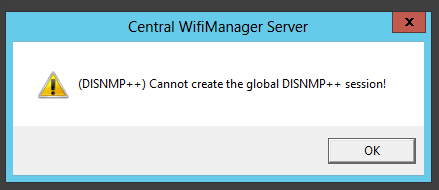
Cliccare “Ok”
NOTE questo non è un problema in quanto il server è giá in esecuzione in background.
Tuttavia se volete procedere comunque per modificare le impostazione del CWM-100 Server o interrompere l'esecuzione fare riferimento al seguente
Tasto destro e selezionare “Run as Administrator”
Digitare il comando taskmgr:
PS C:\Users\Administrator> taskmgr
Questo aprirà “Task Manager”.
Cliccare il tab “Details” e cliccare “Central WifiManager.exe”
Tasto destro e selezionare“End task”
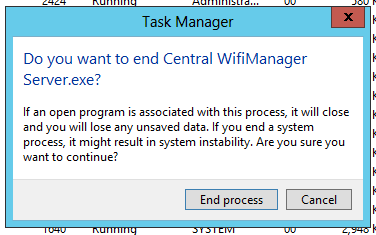
Cliccare “End process”
Adesso sará possibile apriure “Central WiFiManager Server”
Pertanto ora se ci si slogga dalla sessione utente corrente, il Central WiFiManager rimarrá in esecuzione in background.
Ti potrebbero interessare anche questi:
- Come risolvere problema SQL con CWM-100? Leggi la risposta
- Come impostare Captive Portal e Passcode CWM-100 Leggi la risposta
- CWM-100 Installation Troubleshooting Leggi la risposta
- How to Setup Multiple SSIDs and VLANs - CWM-100 Leggi la risposta
- Come configurare l'ottimizzazione della banda - CWM-100 Leggi la risposta