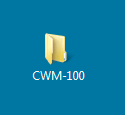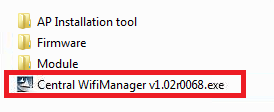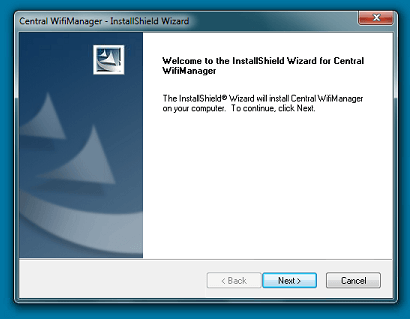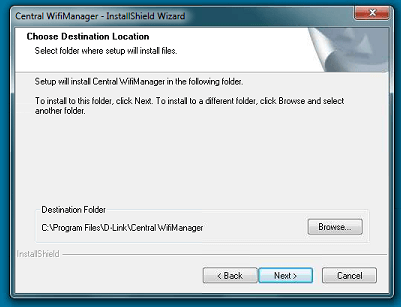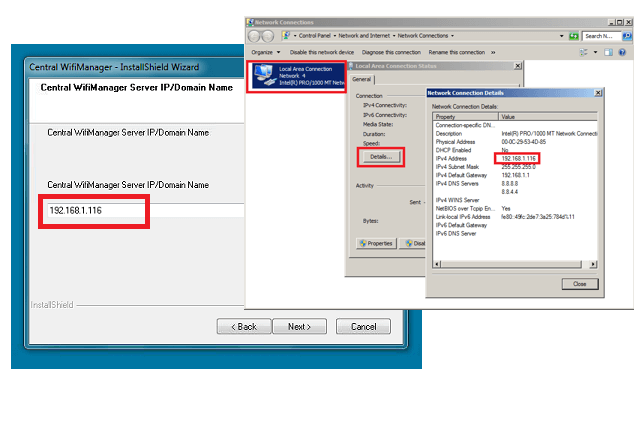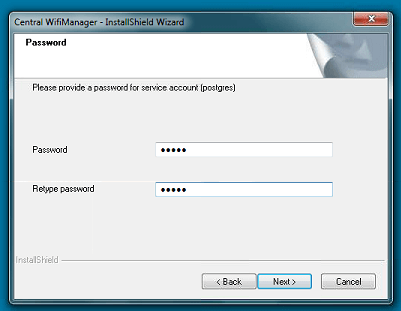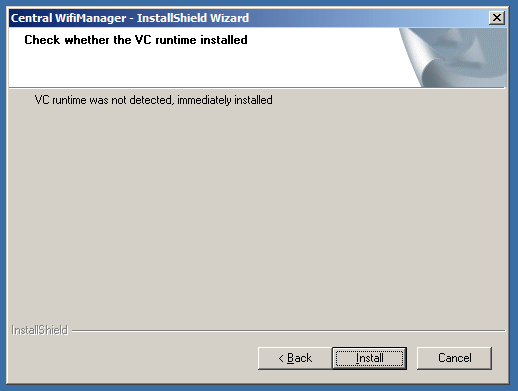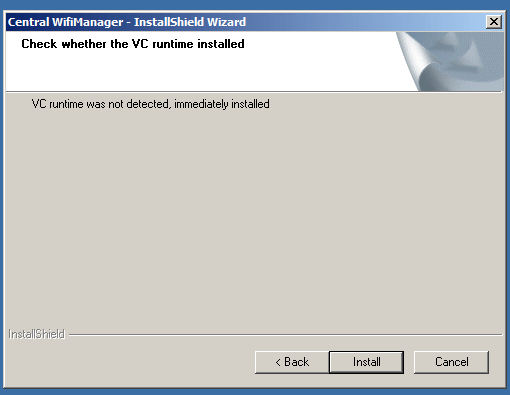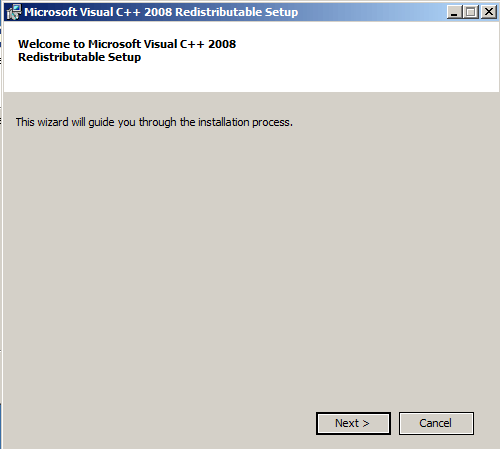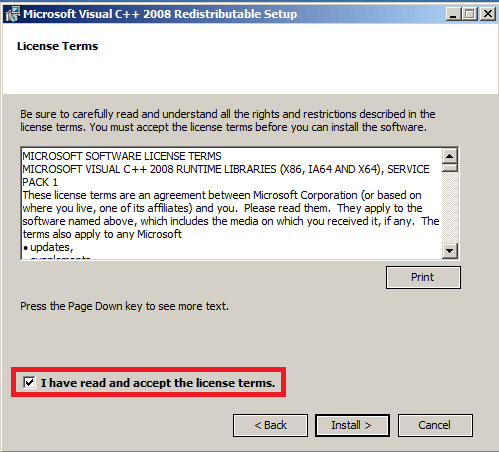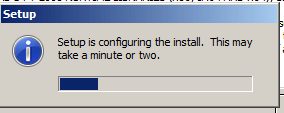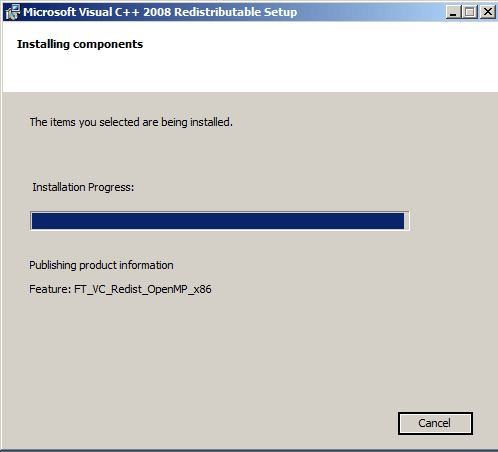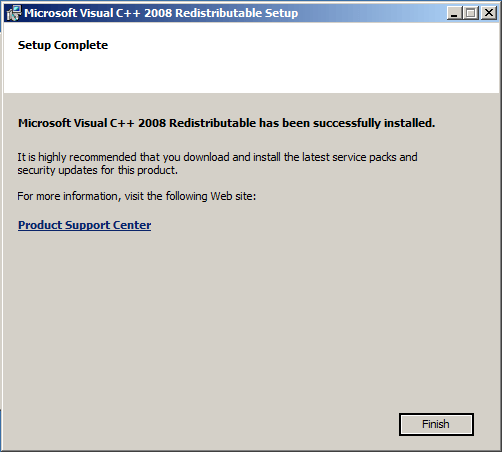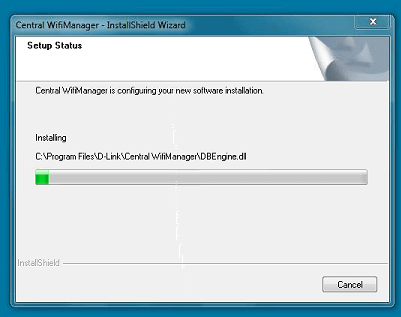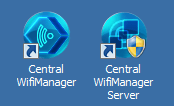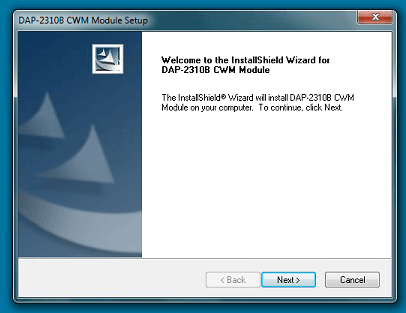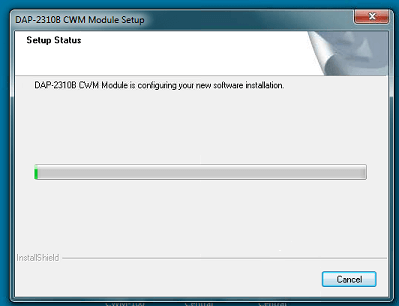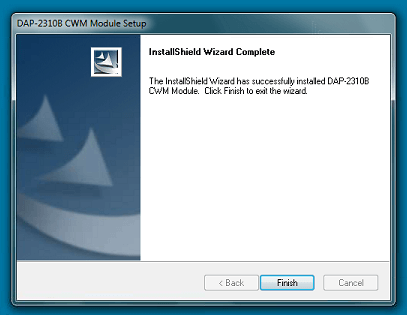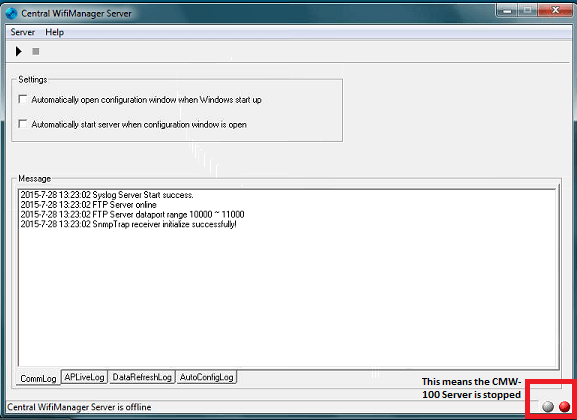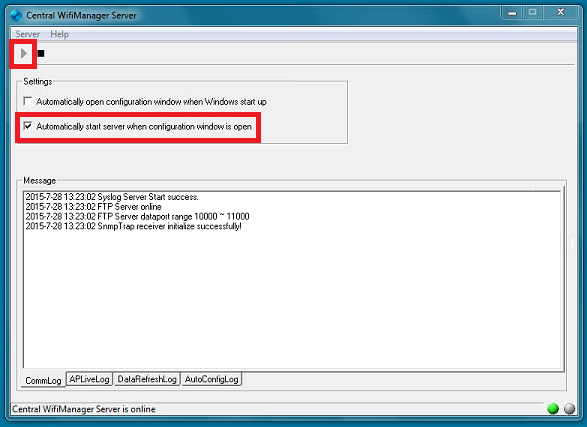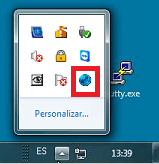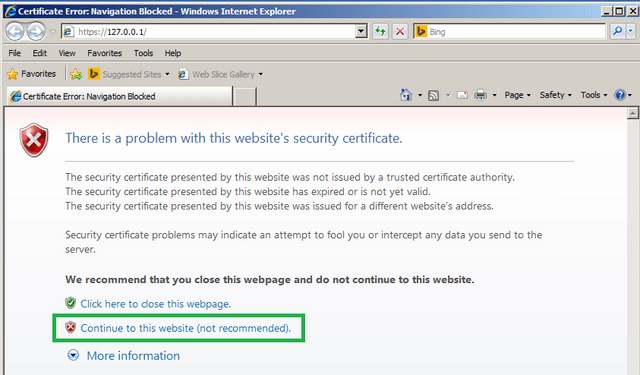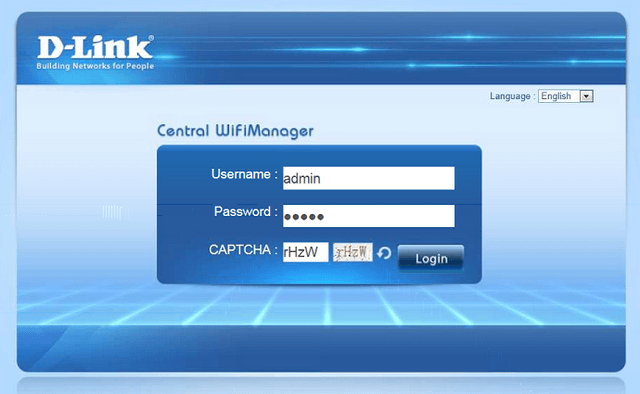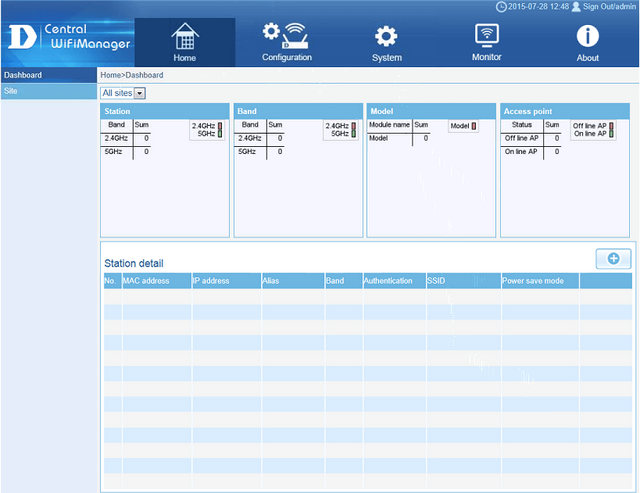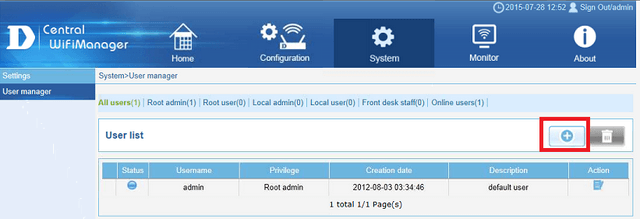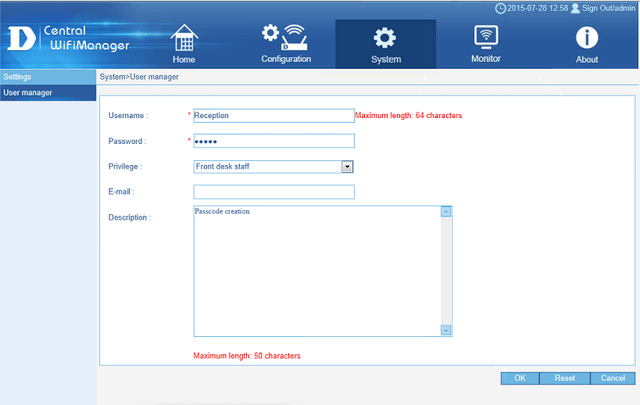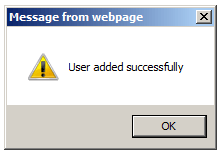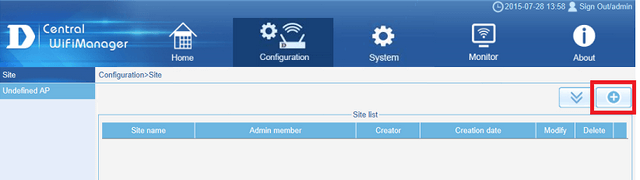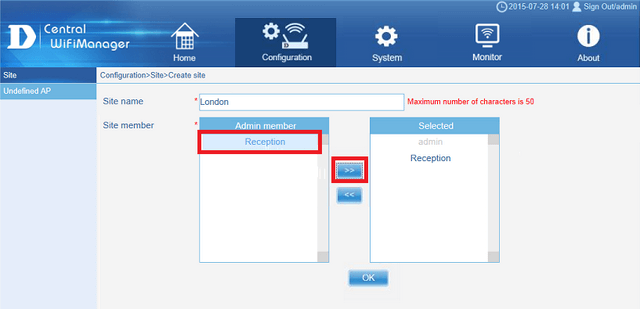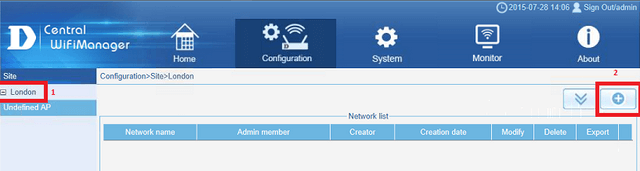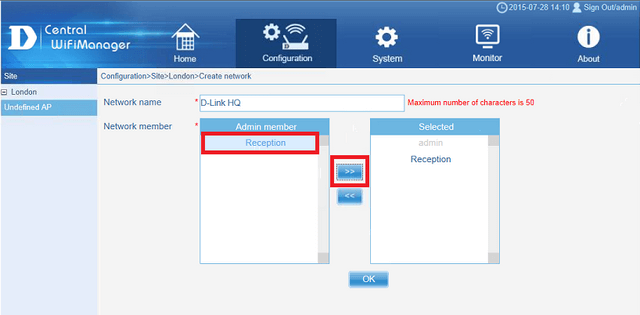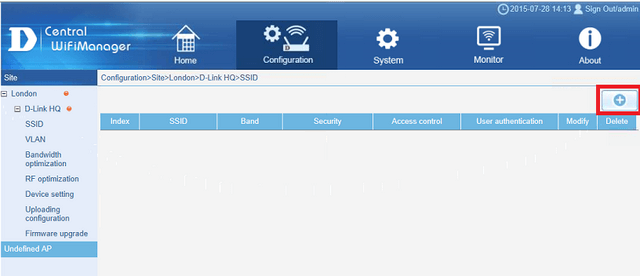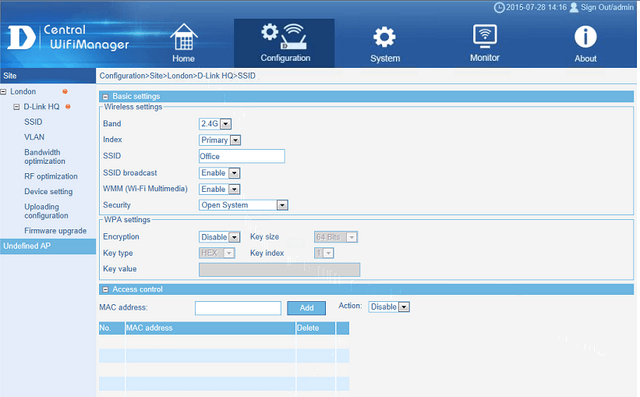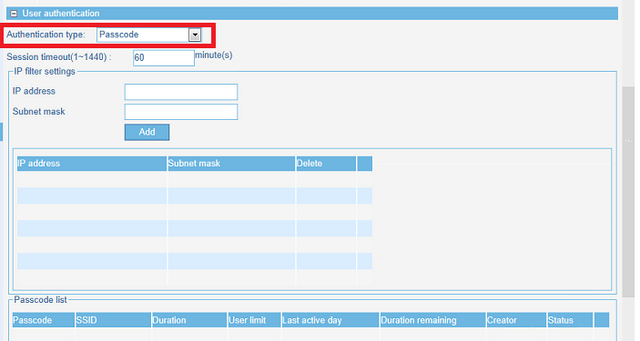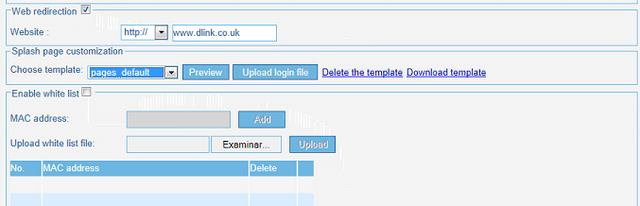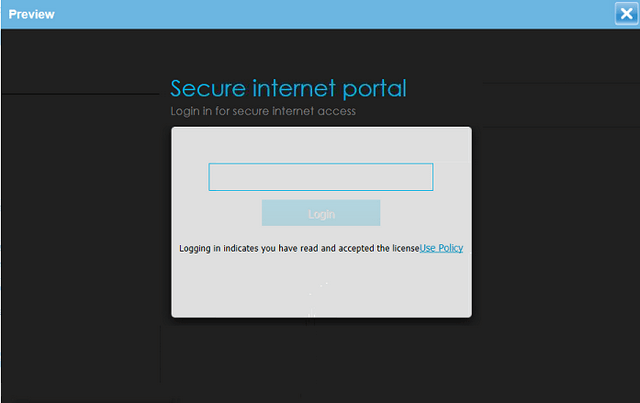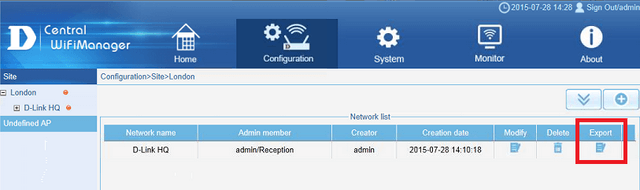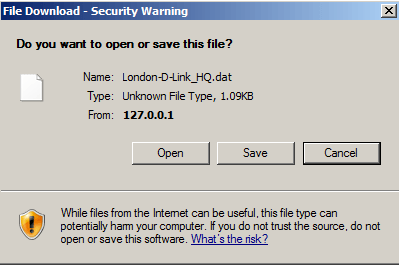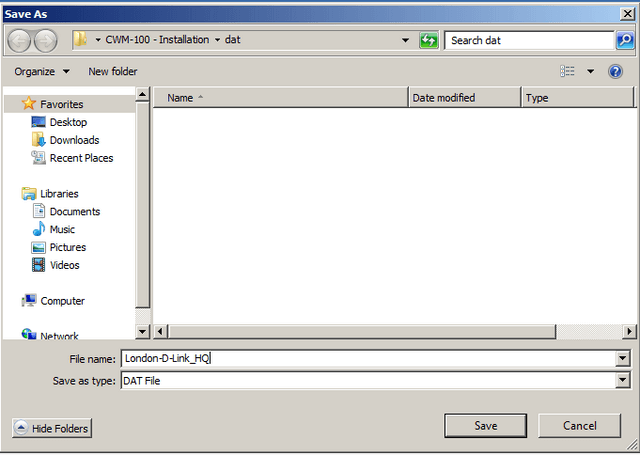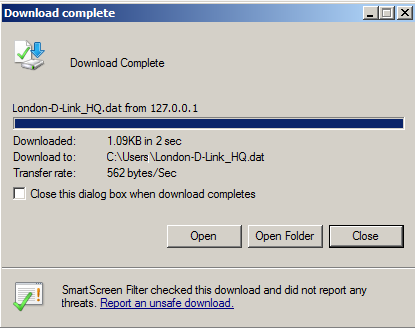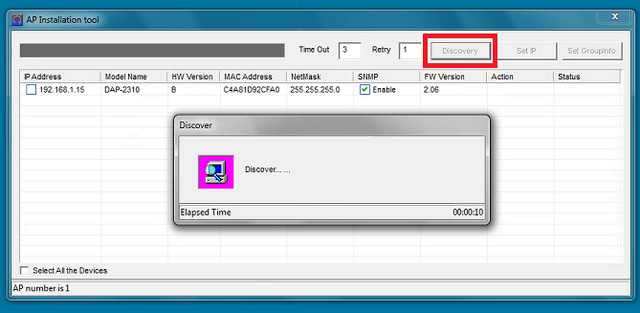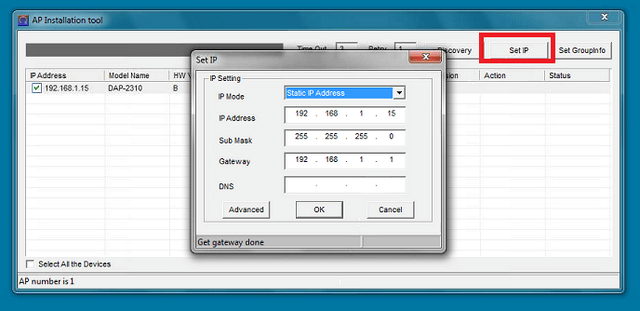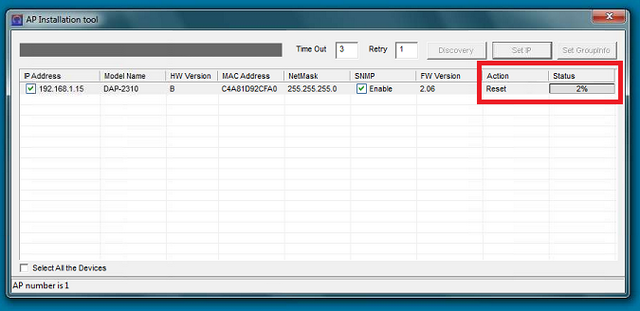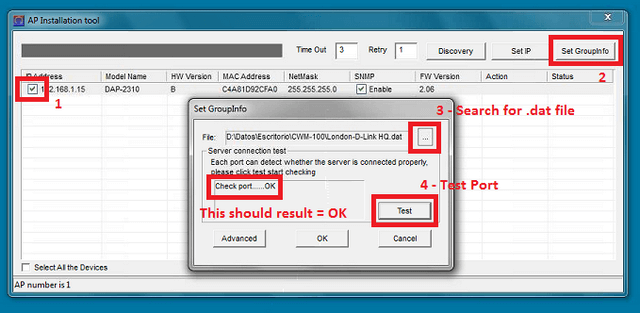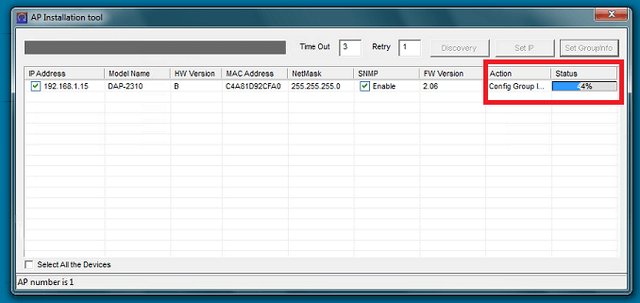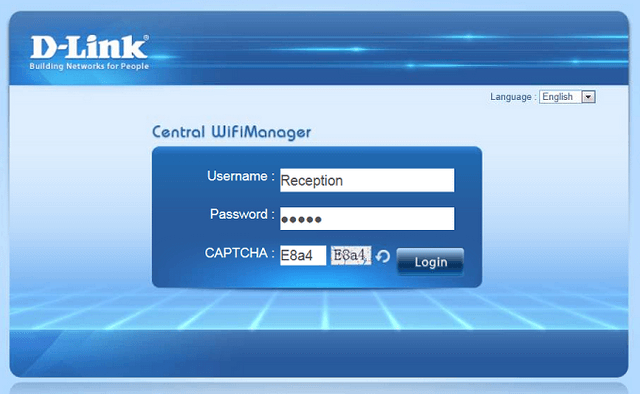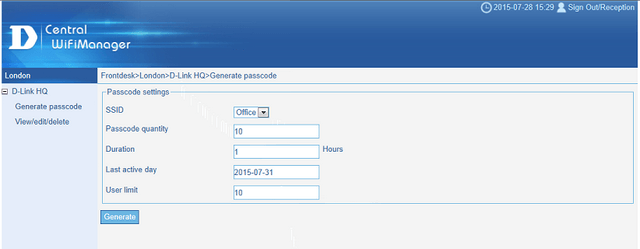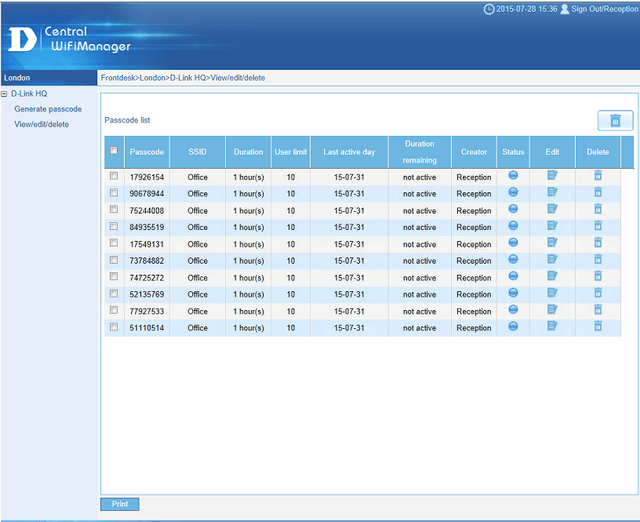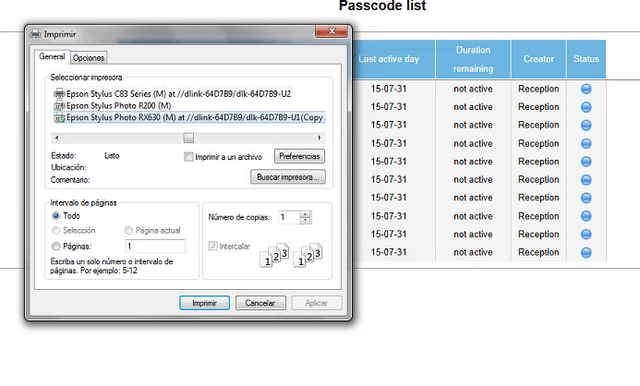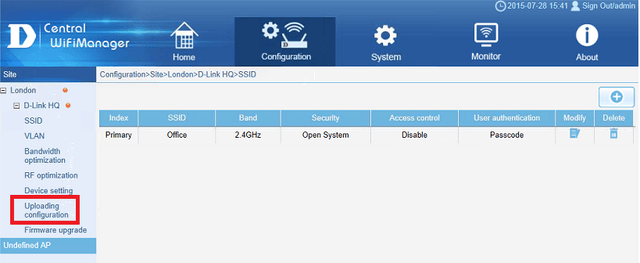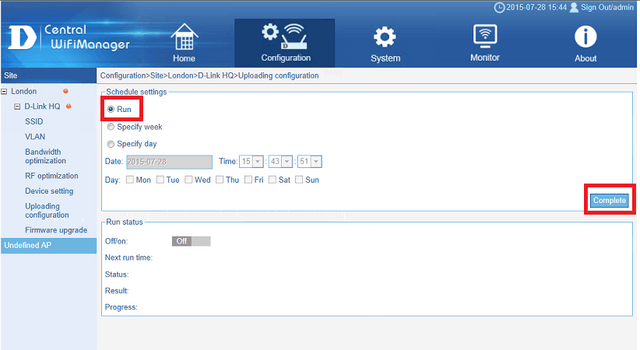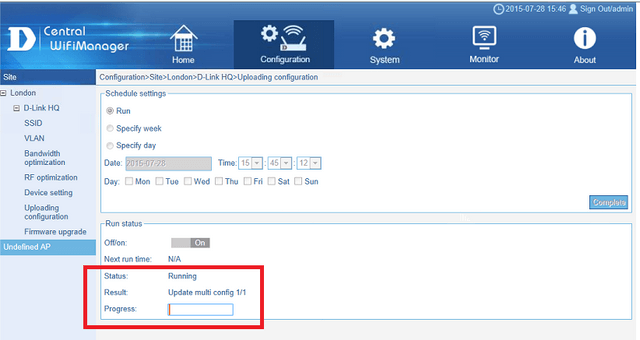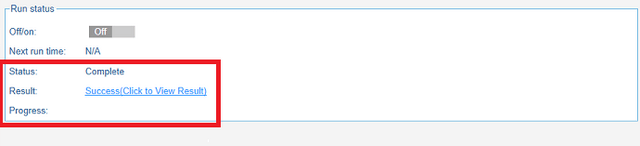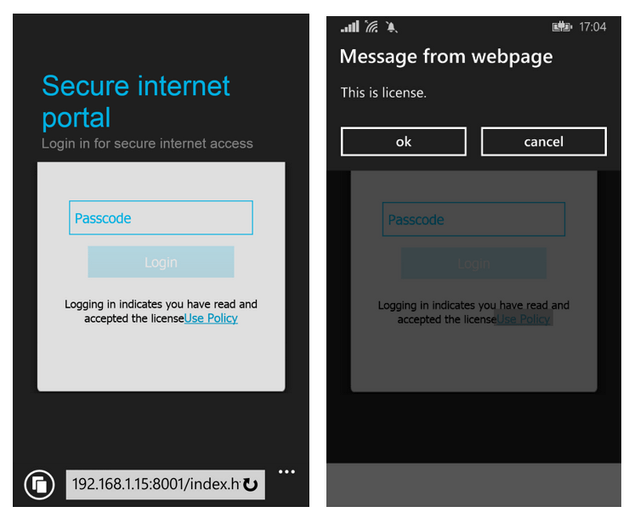Come impostare Captive Portal e Passcode CWM-100
Topologia Utilizzata:
Software e firmware utilizzato:
CWM-100 Software: Central WifiManager v1.02r0068.exe
DAP-2310 HW: B1 - Firmware: DAP2310B-firmware-V206-rc029.bin
AP strumento di installazione: AP Installation tool.exe
AP Modulo: CWM_DAP2310B v2.06-R25-FWv206rc028.exe
Link al software di cui sopra:
http://www.dlink.com/
Compatibilità OS e browser:
Windows 7, Windows Server 2008R2 e Windows Server 2012R2
IE11, Firefox e Sarfari
Dal momento che questo documento sarà pubblicato sul nostro sito, si raccomanda inoltre al momento dell’installazione di verificare se vi siano nuove versioni software(CWM-100/moduli) e firmware per gli Access Point.
Scaricare il sopra contenuto nella cartella (CWM-100). Una volta scaricato sul vostro PC o su un archivio USB, procedere come segue:
Passo 1 - Installazione del CMW-100
Aprire la cartella contenente tutto il software necessario e fare doppio clic su
Central WifiManager v1.02r0068.exe
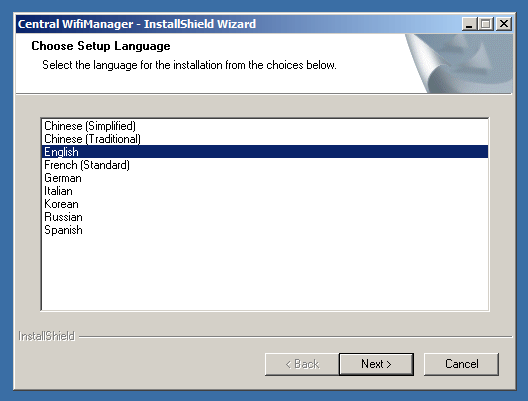
Selezionare la lingua di installazione e fare clic su "Next" (nell’esempio Inglese)
Fare clic su "Next"
Fare clic su "Next"
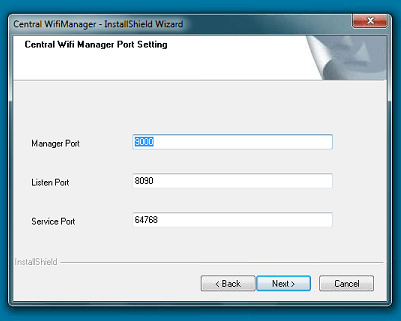
Fare clic su "Next"
Assicurarsi che l'IP introdotto a questo punto sia lo stesso che impostato sul PC su cui si sta installando CWM-100
Fare clic su "Next"
Immettere una password necessaria per il login all'interfaccia web del CWM-100 durante il Passo 5
Fare clic su "Next"
Fare clic su "Install"
Fare clic su "Next"
Fare clic per accettare poi "Install"
Fare clic su "Finish"
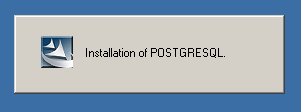
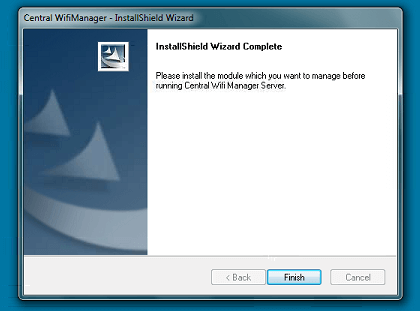
Fare clic su "Finish"
Dovrebbero apparire le seguenti icone sul desktop
Passo 2 - Aggiornamento del firmware del DAP-2310B1. Si dovrà accedere all'interfaccia Web-GUI dell’access-point e aggiornare il firmware con il seguente firmware:
DAP2310B-firmware-V206-rc029.bin (Controllare firmware secondo il vostro AP)
Nota: E’ consigliato effettuare un Hard Reset sull’Access-Point, prima di continuare (premere e tenere premuto il pulsante reset durante 10-15 secondi)
Passo 3 -Installare il modulo del AP. In questo esempio, stiamo installando il modulo per l’access point DAP-2310B1 - Sarà necessario installare il modulo relativo al proprio DAP ed supportato dal CWM-100, nel caso del DAP-2310:
CWM_DAP2310B v2.06-R25-FWv206rc028.exe
Fare clic su "Next"
Fare clic su "Finish"
Passo 4 -Avviare il Server CWM-100 con un doppio clic sull’icona "Central WifiManager Server". Si noterà nell'angolo in basso a destra un icona rossa che significa che il server non è in esecuzione.
Fare clic sull'icona freccia su "Start" e selezionare " Automatically start when configuration window start up "
Una volta che si vede l’icona in "Verde" è possibile ridurre al minimo il WiFiManager Server
Qui potrete vedere il l'icona WiFiManager Server
Passo 5 –Accedere all'interfaccia Web del "Central WiFiManger" cliccando sull'icona del desktop
Fare clic su "Continue to this website (not recommended)”
Fare clic su "Login"
Si dovrebbe vedere la schermata "Home"
Passo 6 -Creare un utente che possa creare i codici passcode. Per fare questo, fate clic su System > User manager
Fare clic sul segno (+) per aggiungere un nuovo utente, in questo scenario abbiamo selezionato "Front desk staff”. L'utente sarà in grado solamente di creare passcode.
Fare clic su "OK"
Fare clic su "OK"
Passo 7 - Creare un nuovo "Site". Per fare ciò cliccate su "Configuration"
Fai clic su “Create Site”
Inserire un "Site Name" - Abbiamo utilizzato come esempio Londra e aggiunto l'utente "Reception" alla lista "Site member". E’ necessario effettuare questa operazione perché l’utente è stato definito per creare i passcode e verrà utilizzato per la loro creazione per il sito e la network definiti.
Fare clic su "OK"
Passo 8 -Creare una nuova "Network". Per fare ciò cliccate sul (+) accanto al nuovo site
Quindi fare clic sul simbolo (+) per "Create network"
Anche in questo caso, aggiungere l'utente "Reception" alla lista "Site member"
Fare clic su "OK"
Fase 9 –Creare SSID. Per fare ciò cliccate sul segno (+) accanto al nome della rete per vedere tutte le possibilità di configurazione
Fare clic su "Create SSID"
Scorrere verso il basso e selezionare "Passcode" per "Authentication Type"
Scorrere verso il basso dove sarà possibile re-indirizzare gli utenti verso un sito web (opzionale)
Nell’esempio abbiamo usato http://www.dlink.co.uk
Si dovrà di "Choose template" – nell’esempio abbiamo selezionato "pages_default"
Se si vuole vedere un anteprima è possibile visualizzarla cliccando su "Preview"
Fare clic sulla "X" in alto a destra, per chiudere
Quindi fare clic su "Save"
Passo 10 -Esporta configurazione (.dat). Questo sarà il file che sarà utilizzato per caricare i settaggi direttamente al DAP-2310B1. Per fare questo, ridurre al minimo la struttura ad albero fino a raggiungere il "Site"
Clicca sull'icona "Export"
Fai clic su "Save"
Selezionare per salvare e quindi fare clic su "Save"
Fare clic su "Close"
Passo 11 -Carica file di configurazione (esempio: Londra-Dlink_HQ.dat) al DAP-2310B1. Per fare questo, è necessario eseguire AP Installation Tool.exe
Fare clic sul pulsante "Discovery" per trovare l'access-point (s) che si desidera gestire. Nel nostro esempio, ne abbiamo uno solo.
Passo 12 -Impostare l'indirizzo IP dell’AP all'interno della vostra sottorete LAN. Abbiamo cambiato il nostro esempio da 192.168.0.50 a 192.168.1.15 - Per fare ciò selezionate l'AP e poi cliccare su “Set IP”
Se lo si desidera è inoltre possibile impostare un "Dynamic IP Address".Nel nostro esempio abbiamo scelto un "Static IP Address". Abbiamo lasciato il server DNS vuoto. Una volta impostato, cliccare su "OK"
Attendere fino a quando "Status" mostra "OK"
Passo 13 -Carica il file di configurazione .dat. Per fare questo, selezionare l'AP e selezionare “Set Groupinfo”
Una volta completata, fare clic su "OK"
Attendere fino a quando "Status" mostra "OK"
Passo 14 -Generare "Passcodes" per gli utenti WiFi. Per fare questo, fare doppio clic su Central WiFiManager e accedere come utente che è stato creato nel passo 6 - Nel nostro esempio era "Reception"
Fare clic su "Login"
Selezionare l’SSID - Nel nostro esempio era "Office" - La nostra decisione è stata la seguente:
SSID: Office
Passcode quantity: 10
Duration: 1 (Ora)
Last active day: 2015/07/31 (clicca qui per visualizzare il calendario)
User Limit: 10 10
Fai clic su "Generate"
L'elenco può anche essere stampato qualora sia associata una stampante facendo clic su "Print"
Eseguire un logout da questo utente - Nel nostro esempio è "Reception" e poi accedere nuovamente con utente "admin"
Passo 15 -Caricare la configurazione. Per fare questo, è necessario eseguire il login come utente admin e selezionare l'SSID
Fare clic su “Uploading configuration”
Selezionare "Run" e quindi fare clic su "Complete"
Il processo passerà attraverso una fase di: Updating e poi Rebooting. Si prega di attendere che "Status" mostri "Complete" e quindi l’avviso “Success (Click to View Results)”
Passo 16 -Accedere al Captive Portal. Sarà necessario cercare l'SSID creato nel passo 9 – nel nostro esempio abbiamo usato un Nokia Lumia 925. Portarsi sulle impostazioni Wi-Fi e cercare l'SSID
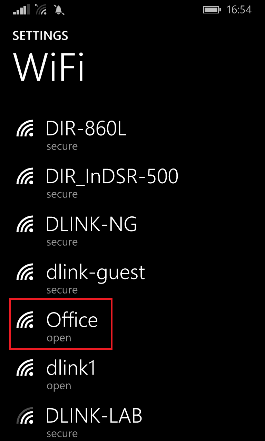
Toccare l'SSID creato - Abbiamo usato "Office" – Fare clic per collegarsi
All’apertura di un browser web dovrebbe essere presente la seguente pagina " Secure internet portal" - che è stato configurato nel Passo 9
Fai clic su “Use Policy” e accettare il messaggio, quindi immettere uno dei Passcodes generati nel Passo 14
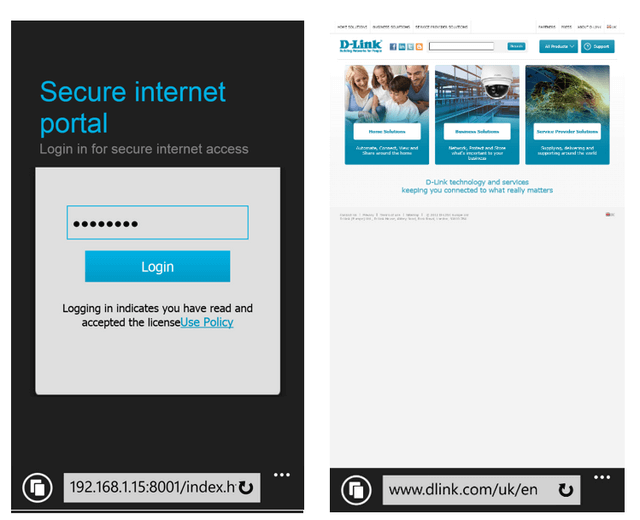
Inserire il Passcode e una volta autenticato, si dovrebbe essere reindirizzati a un sito Web predefinito (se configurato).
Ti potrebbero interessare anche questi:
- Come configurare l'ottimizzazione della banda - CWM-100 Leggi la risposta
- How to Setup Multiple SSIDs and VLANs - CWM-100 Leggi la risposta
- CWM-100 Installation Troubleshooting Leggi la risposta
- Come risolvere problema SQL con CWM-100? Leggi la risposta