Comment faire pour créer l'authentification MAC Filter - DWC-1000
Étape 1 - Accédez aux paramètres d'authentification MAC
Security > Authentication > User Database
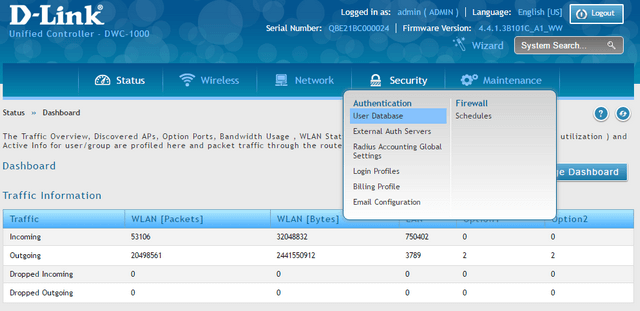
Étape 2 - Cliquez sur l'onglet "Mac Authentication" et sélectionnez; "Black-List" ou "White-List"
- Black-List: bloque les adresses MAC sont entrés dans la liste
- Blanc-List: permet des adresses Mac sont entrés dans la liste
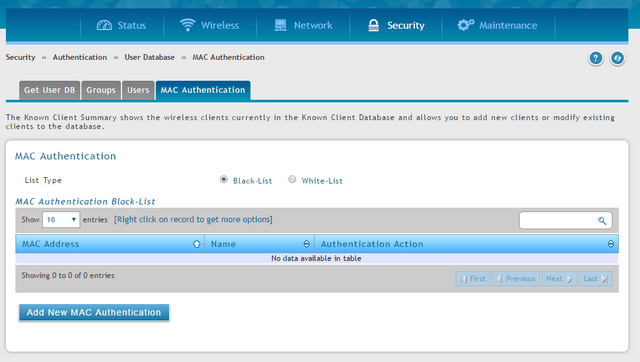
Étape 3 -Cliquez sur le bouton " Add New Mac Authentication " pour ajouter les adresses MAC à la liste
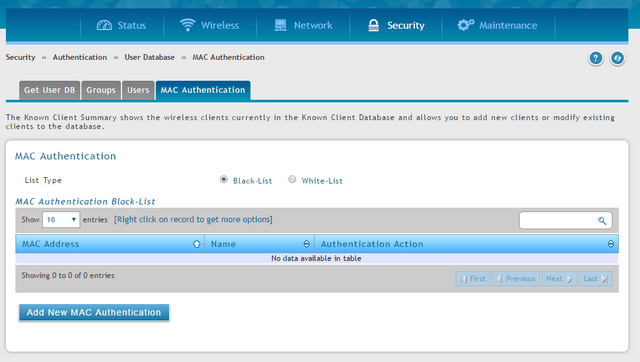
Mac Address: {Entrez le filtre d'adresse MAC}
Name: {Une courte description du dispositif a filtrer}
Authentication Action: Sélectionnez l'action à effectuer: "Grant" pour activer et "Deny" pour bloquer.
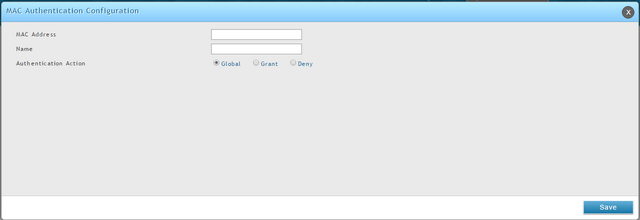
Cliquez sur "Save"
Étape 4 - Allez dans "AP Profile"
Wireless > Access Point > AP Profile
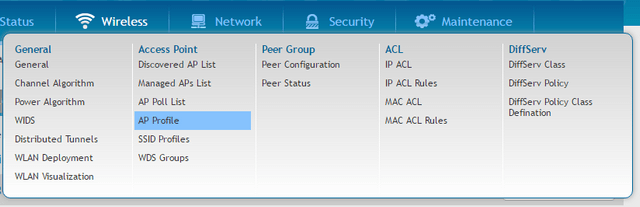
Étape 5 - Cliquez sur l'onglet " AP Profile SSID ", cliquez droit sur le SSID et puis cliquez sur "Edit”
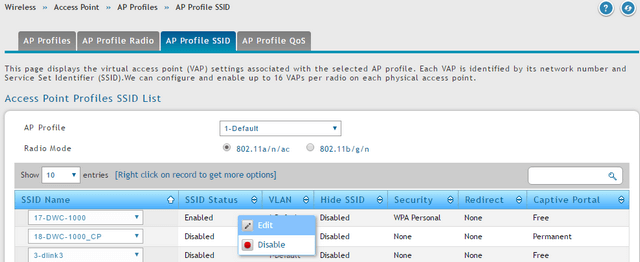
Étape 6 -Dans l'option " MAC Authentication", sélectionnez "Local", puis cliquez sur "Save"
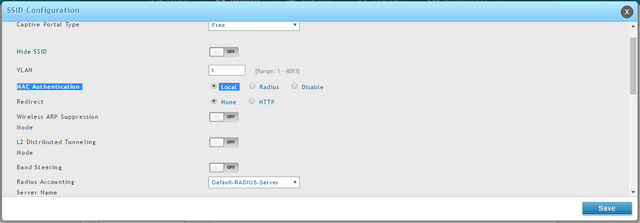
Étape 7 - Après avoir enregistré les paramètres, accédez à “AP Profiles”
Wireless > Access Point > AP Profiles
Faites un clic droit sur le "Profile Status" et cliquez sur "Apply" pour appliquer les modifications
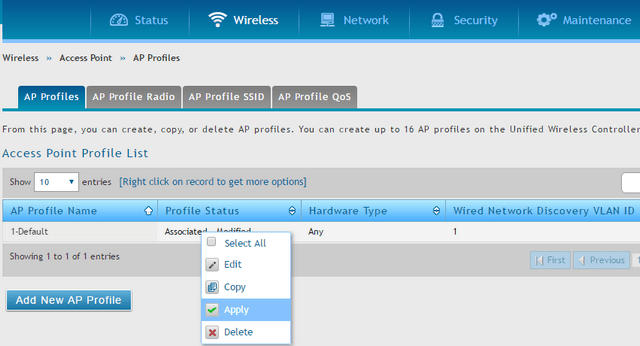
Security > Authentication > User Database
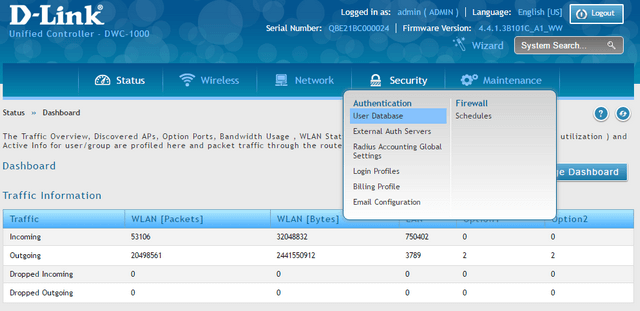
Étape 2 - Cliquez sur l'onglet "Mac Authentication" et sélectionnez; "Black-List" ou "White-List"
- Black-List: bloque les adresses MAC sont entrés dans la liste
- Blanc-List: permet des adresses Mac sont entrés dans la liste
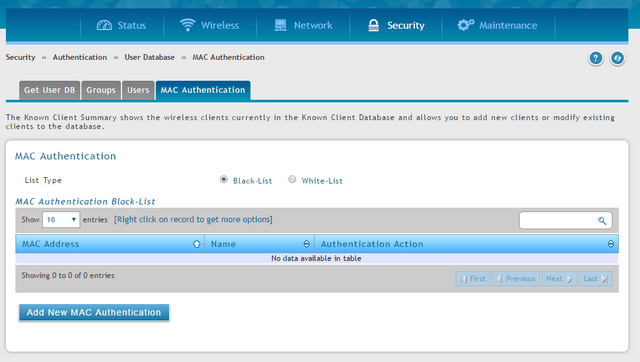
Étape 3 -Cliquez sur le bouton " Add New Mac Authentication " pour ajouter les adresses MAC à la liste
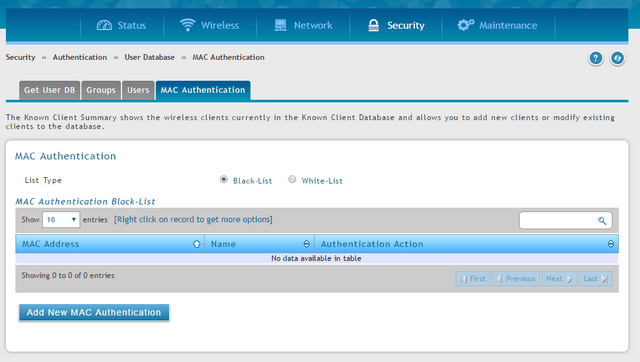
Mac Address: {Entrez le filtre d'adresse MAC}
Name: {Une courte description du dispositif a filtrer}
Authentication Action: Sélectionnez l'action à effectuer: "Grant" pour activer et "Deny" pour bloquer.
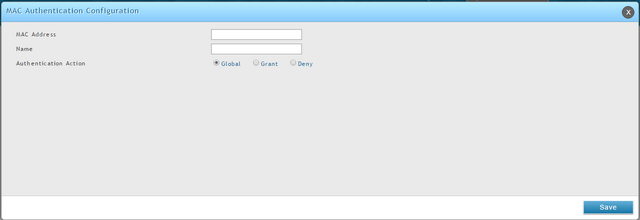
Cliquez sur "Save"
Étape 4 - Allez dans "AP Profile"
Wireless > Access Point > AP Profile
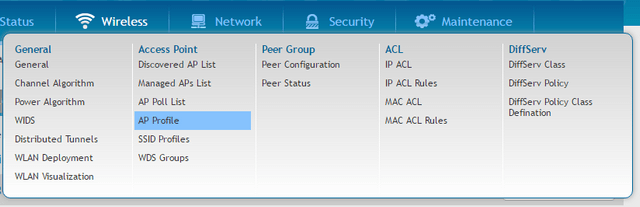
Étape 5 - Cliquez sur l'onglet " AP Profile SSID ", cliquez droit sur le SSID et puis cliquez sur "Edit”
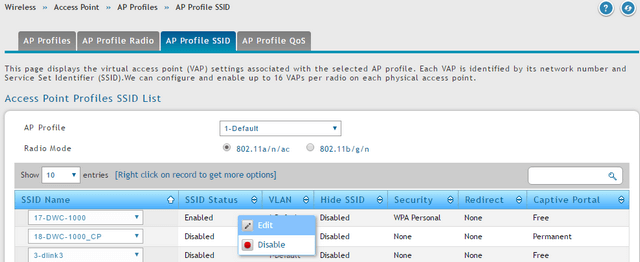
Étape 6 -Dans l'option " MAC Authentication", sélectionnez "Local", puis cliquez sur "Save"
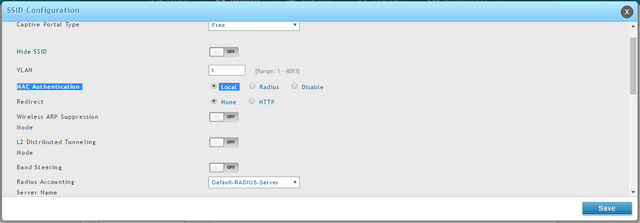
Étape 7 - Après avoir enregistré les paramètres, accédez à “AP Profiles”
Wireless > Access Point > AP Profiles
Faites un clic droit sur le "Profile Status" et cliquez sur "Apply" pour appliquer les modifications
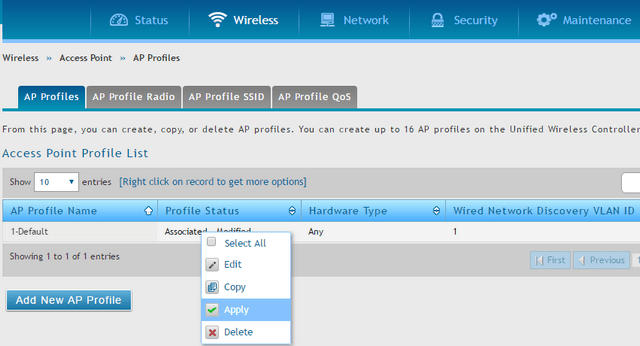
Ceci peut également aider.
- How to Optimise Wireless Settings DWC-1000 - FW.4.4.x Lire la réponse
- Comment puis-je appliquer les nouveaux paramètres sur mon point d'accès en utilisant le DWC-1000 ? Lire la réponse
- Comment configurer un cluster entre deux (ou plus) DWC-1000 et DWC-2000 ? Lire la réponse
- Comment effectuer une procédure de récupération de mon DWC-1000 ? Lire la réponse
- Comment configurer un portail captif avec un compte personnel sur mon DWC-1000 ? Lire la réponse
- Comment mettre à jour le firmware des points d'accès avec le DWC-1000 ? Lire la réponse
- How to Add Access Point and Configuration of Profiles in the DWC-1000 – FW-4.4.x Lire la réponse
- How to Create Multi-SSIDs and VLANs - FW.4.4.x Lire la réponse
- How to create captive portal on DWC-1000 – FW.4.4.x Lire la réponse
- Comment mettre à jour le firmware des APs avec le DWC-1000 (fw 4.4.X min) Lire la réponse