Wie richte ich Zeitpläne mit der mydlink App ein?
1. Starten Sie die mydlink App. Drücken Sie auf Sign In (Anmelden).
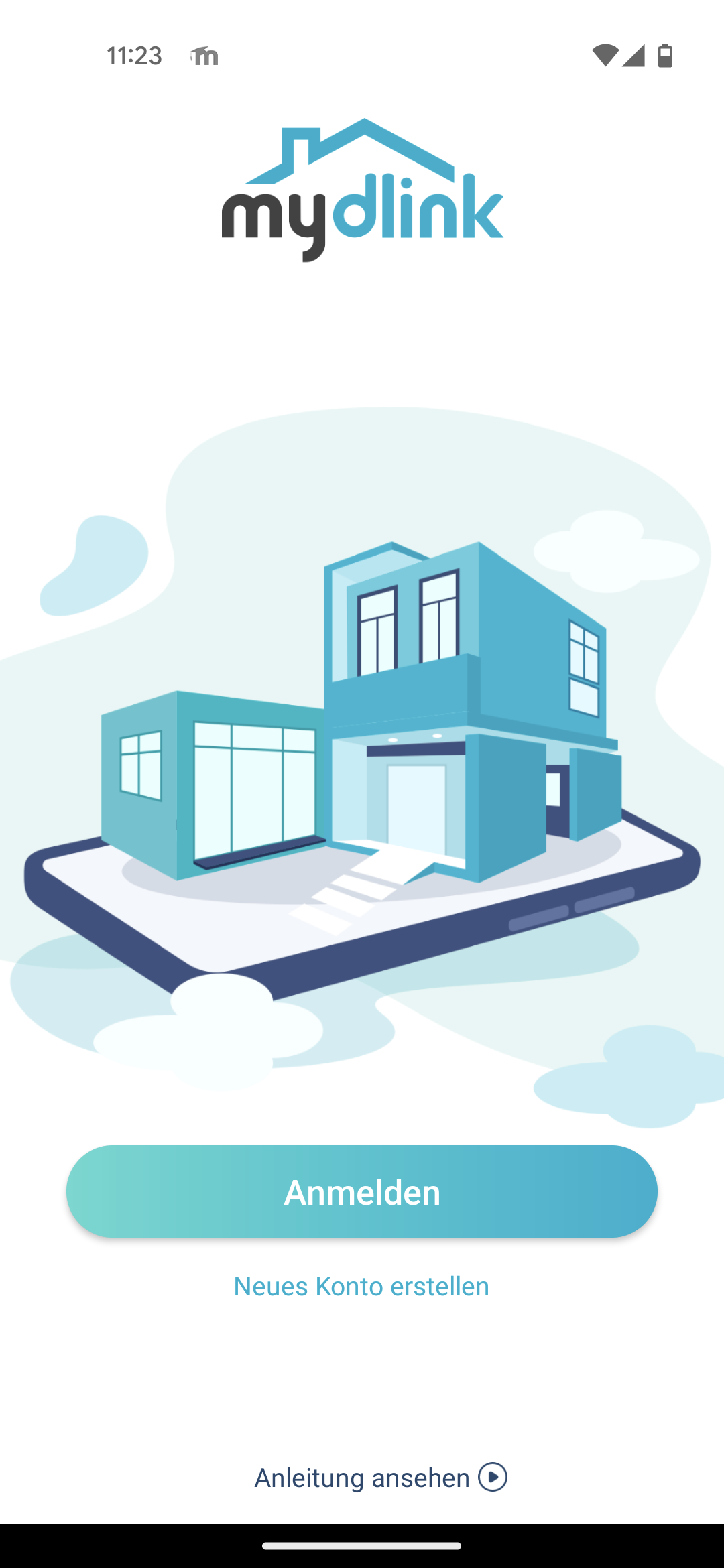
2. Um sich mit Ihrem Konto anzumelden, geben Sie das Konto und Kennwort ein. Drücken Sie dann zum Fortfahren auf Sign In (Anmelden).
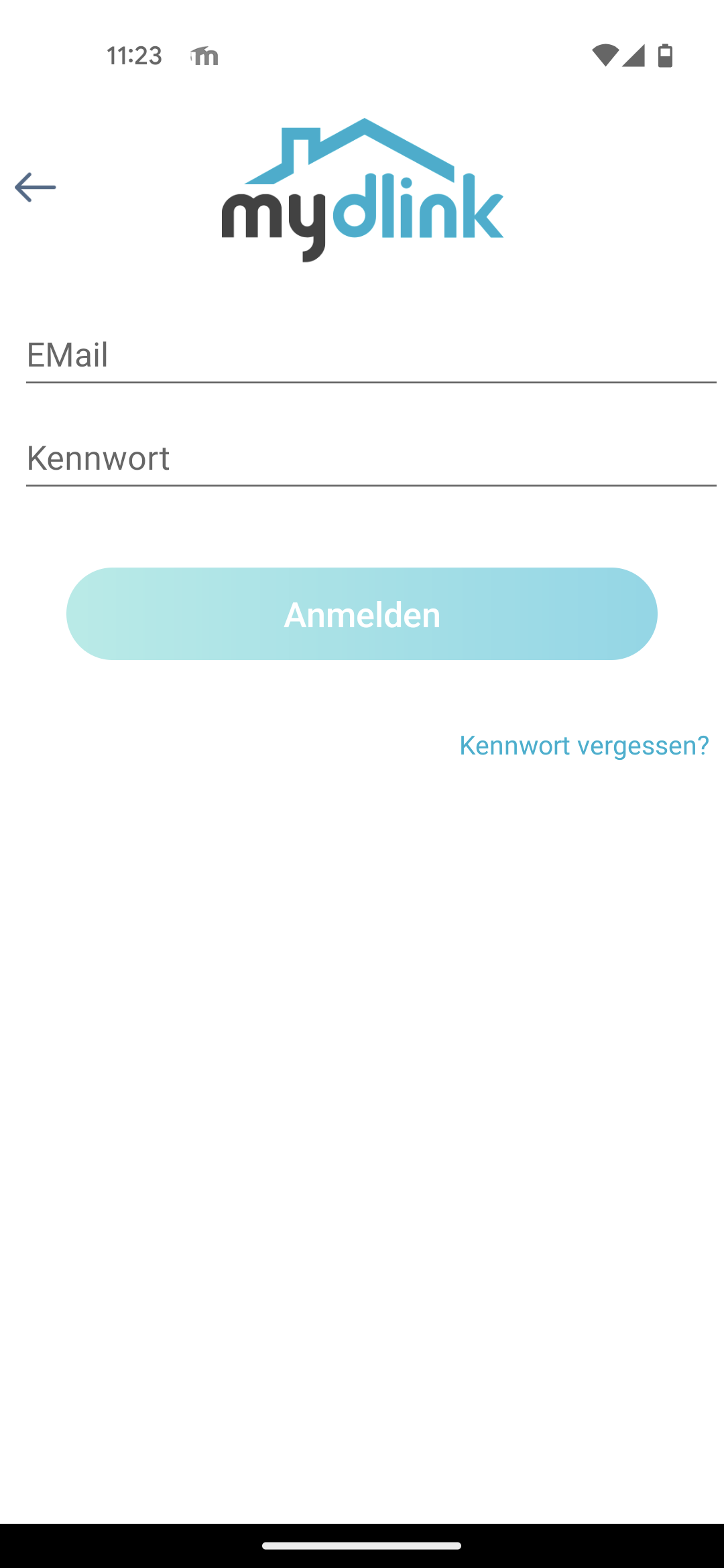
3. Drücken Sie, auf das Menüsymbol und dann auf Schedules (Zeitpläne).
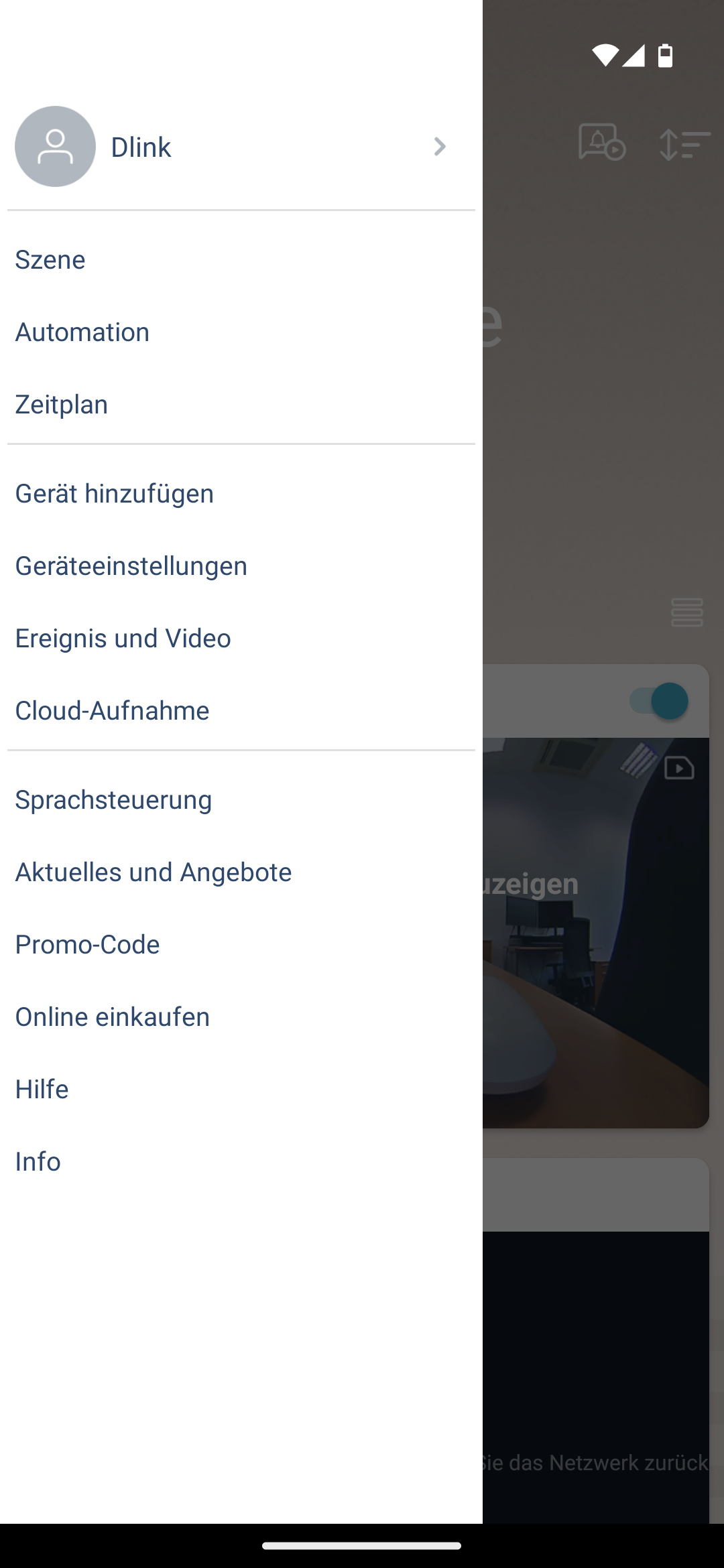
4. Drücken Sie Start, um einen neuen Zeitplan hinzuzufügen.
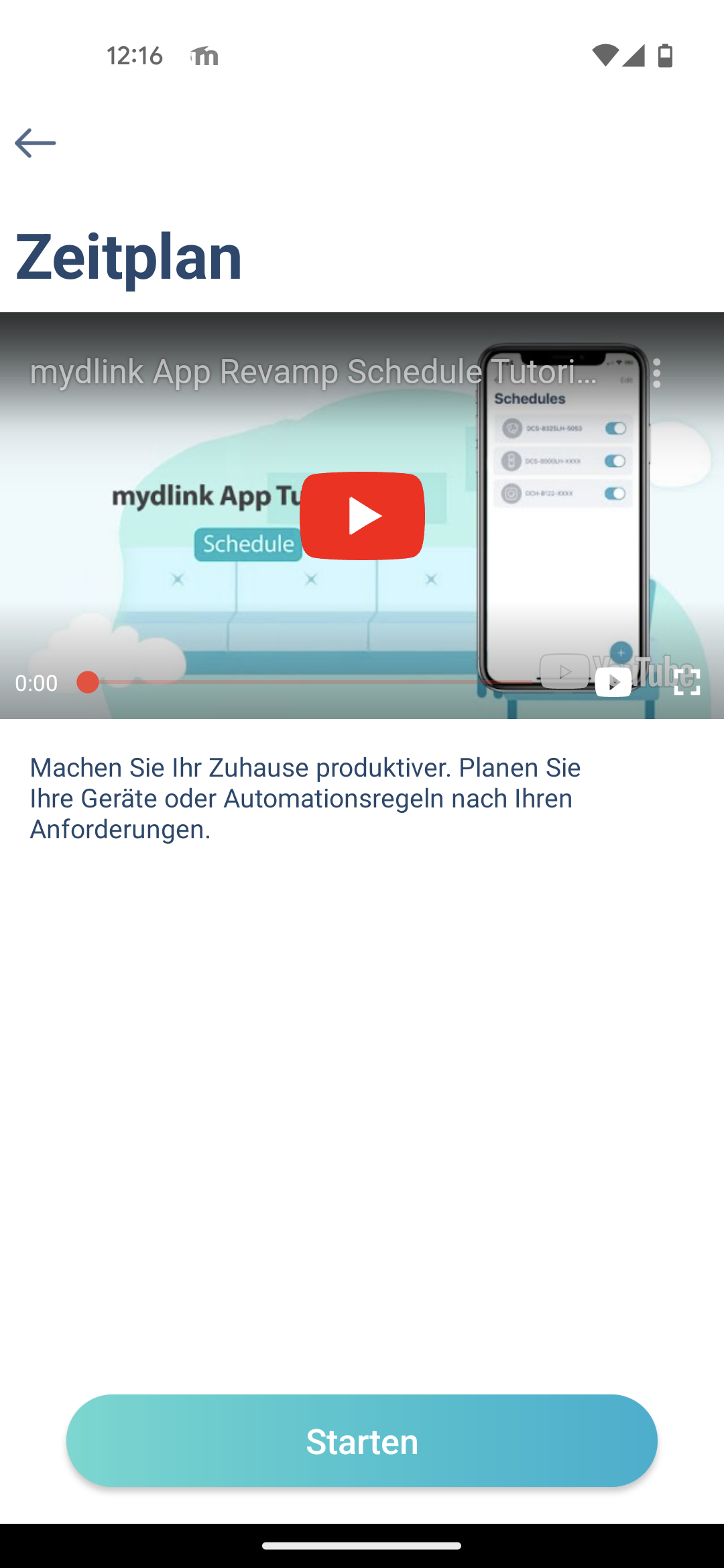
5. Wählen Sie den Zeitplantyp. Drücken Sie dann auf Next (Weiter).
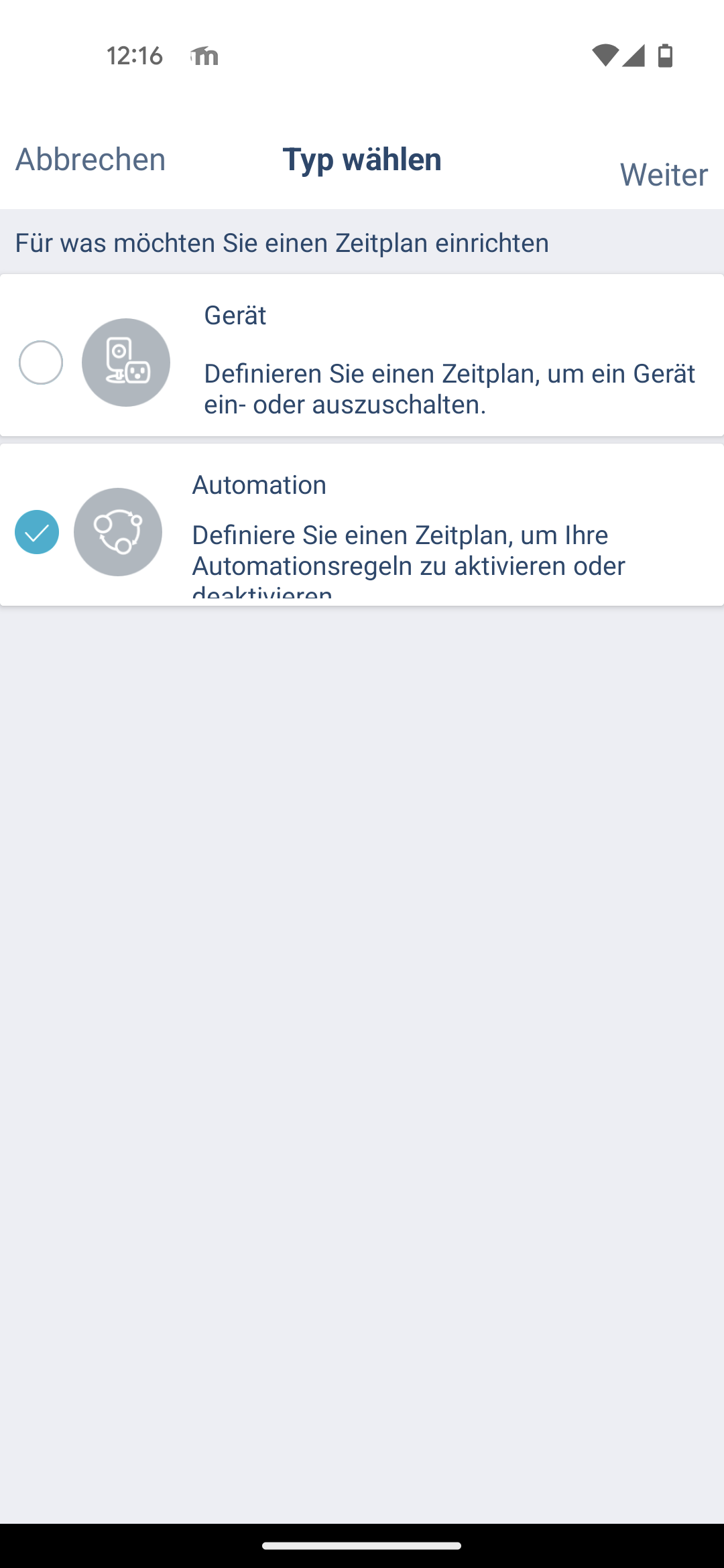
6. Wählen Sie eine Automationsregel, wenn Sie im letzten Schritt Automationsregel angegeben haben. Wählen Sie alternativ ein Gerät aus, um das Gerät ein- und auszuschalten, sofern Sie im letzten Schritt Gerät gewählt haben. Drücken Sie dann auf Next (Weiter).
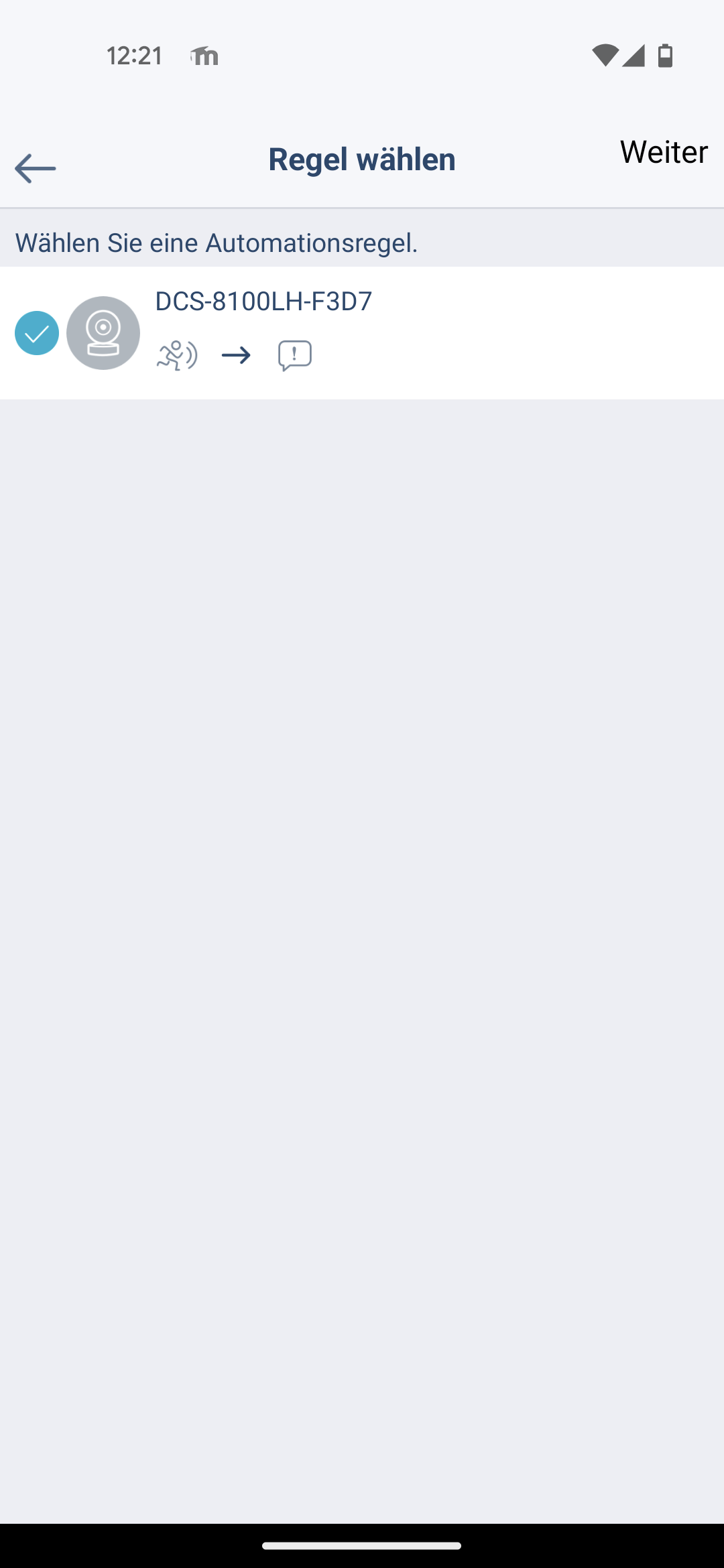
7. Drücken Sie, um die Startzeit auszuwählen und eine Automationsregel zu aktivieren oder ein Gerät auszuschalten, sowie die Endzeit, um eine Automationsregel zu deaktivieren oder ein Gerät einzuschalten.
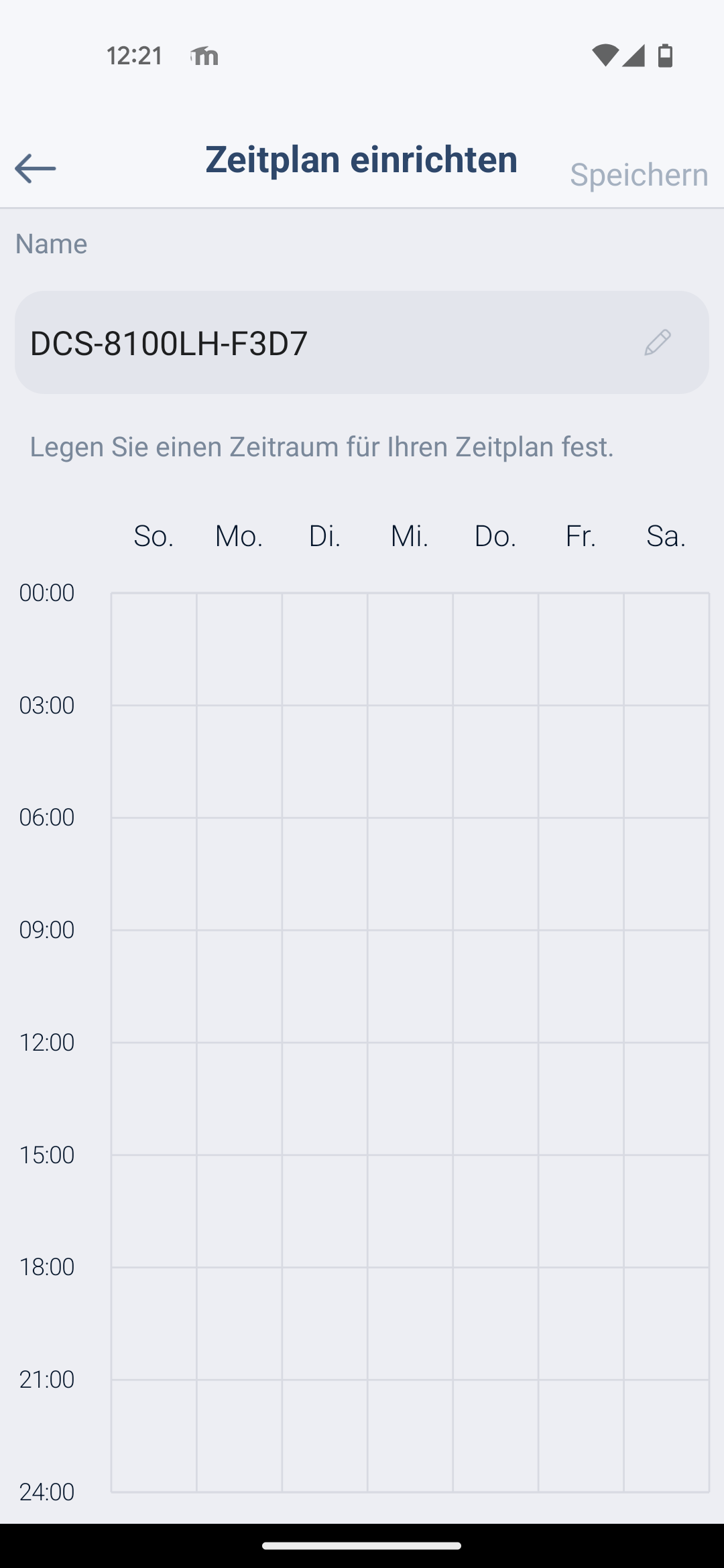
8. Um einen Zeitplan für eine kürzere Dauer einzustellen, drücken Sie auf das Stift (Bearbeitungsymbol), um die Start- und Endzeit mit einer Zeitauswahl zu bearbeiten. Oder drücken Sie auf Save (Speichern), um die Einrichtung anzuschließen.
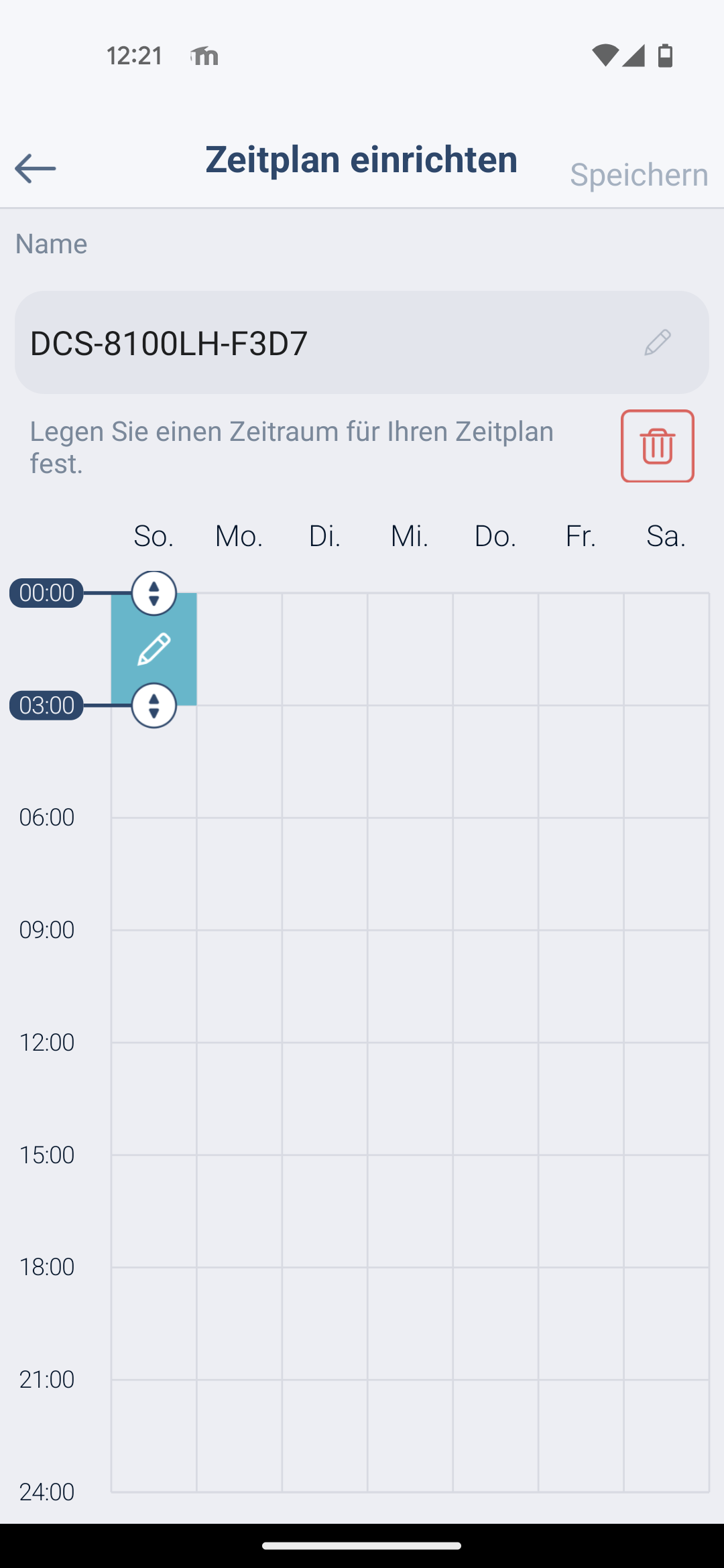
9. Drücken Sie, um Start- und Endzeit auszuwählen.
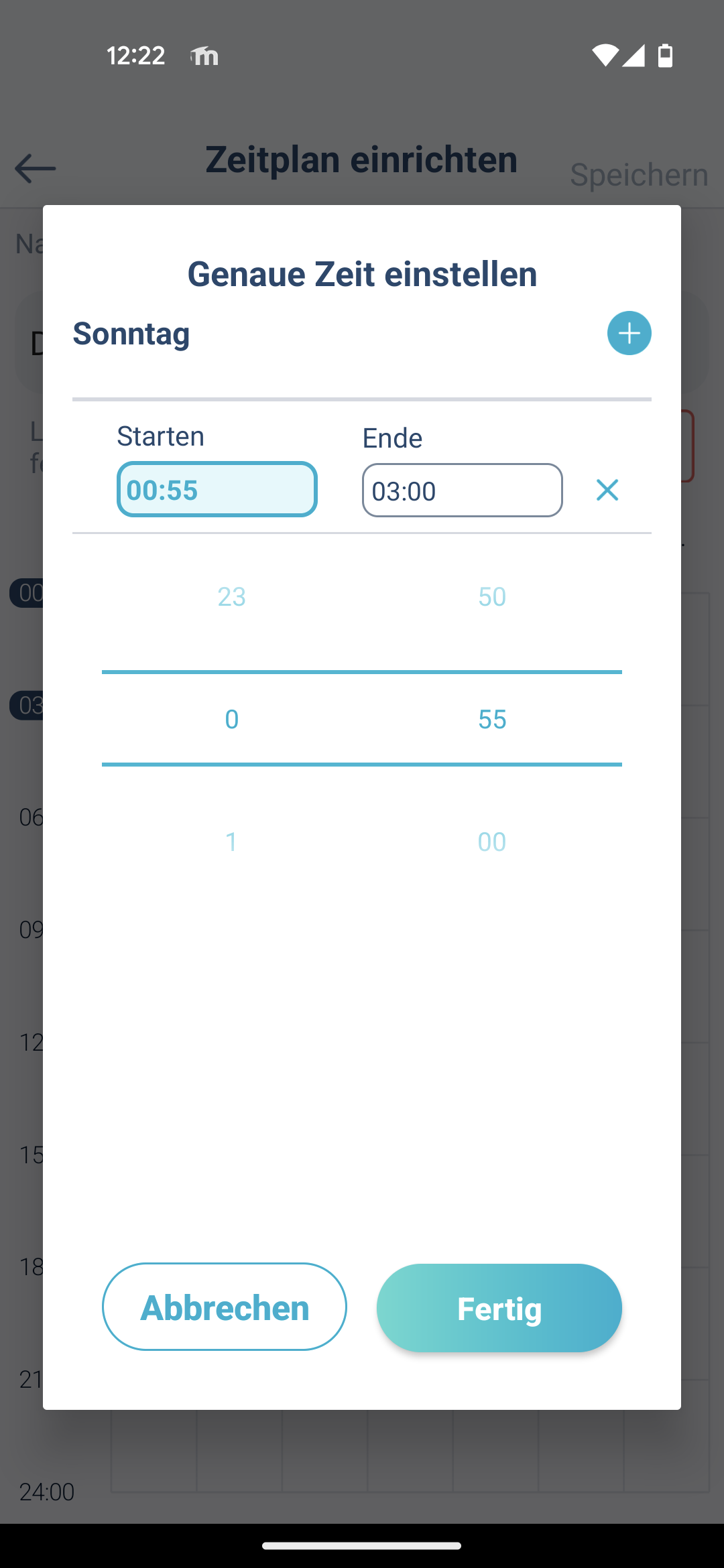
10. Drücken Sie auf Done (Fertig)
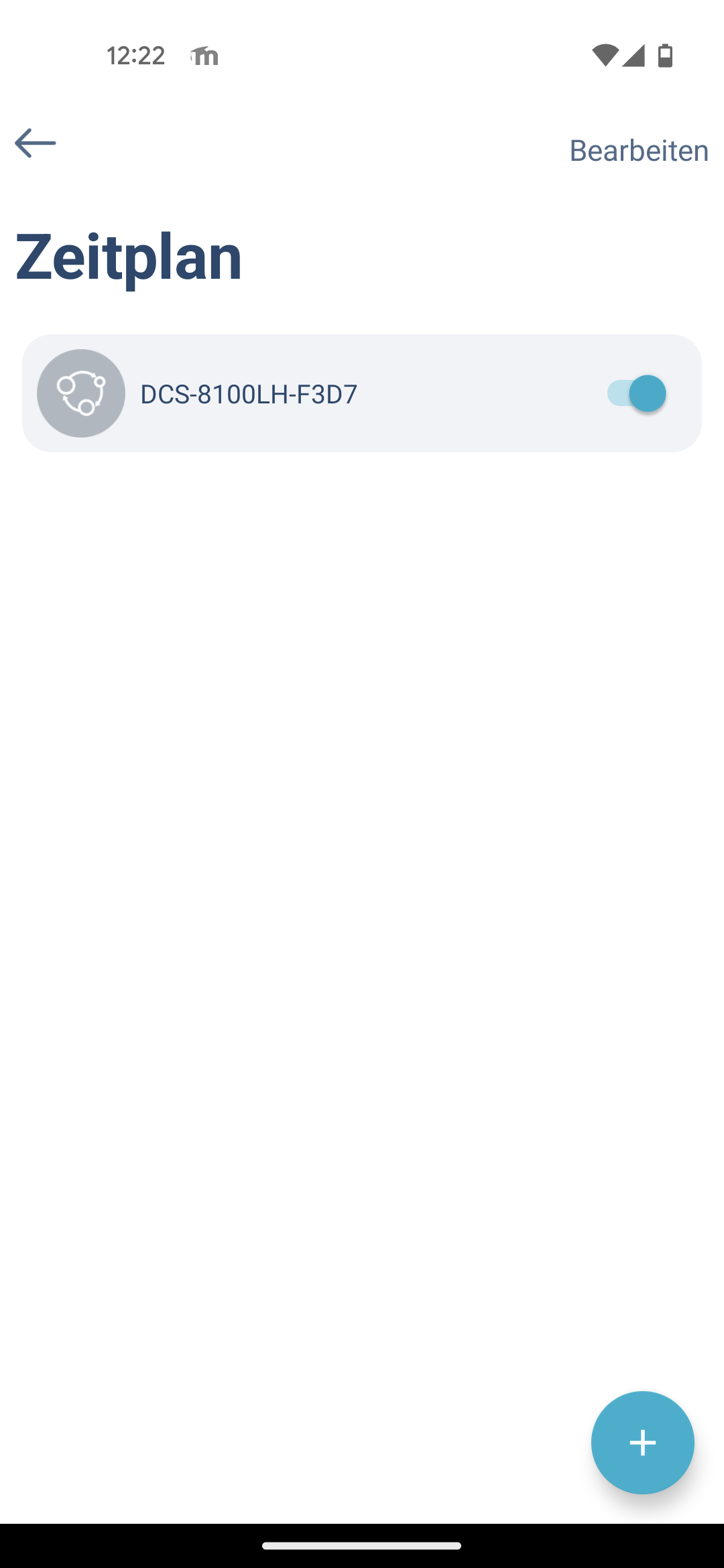
11. Drücken Sie auf Save (Speichern), um die Einrichtung abzuschließen. Sie haben gerade einen Zeitplan hinzugefügt.
Hinweis:
Bitten beachten Sie, dass nach dem Speichern eines Zeitplans der Smart Plug-/Kamera-Privacy-Modus bzw. die Automationsregel bei der Startzeit beginnt und bei der Endzeit endet. Wird der Zeitplan zwischen der Start- und Endzeit gespeichert, wird der Smart Plug-/Kamera-Privacy-Modus bzw. die Automationsregel nicht richtig aktiviert, wird jedoch zur Endzeit deaktiviert. Da der Zeitplan keine Steuerungen blockiert, ist der Status während des geplanten Zeitraums nicht garantiert.