How do I setup and install my DAP-1320?
The DAP-1320 can be setup by two different methods:
1. Push button WPS (Wi-Fi Protected Setup)
2. Manual
Note: In order to setup the DAP-1320 using WPS, you must have a WPS compatible router/access point
Push Button WPS
Step 1: Plug in the DAP-1320
Note: The light should turn red and then start blinking orange

Step 2: Press the WPS button on your router/AP
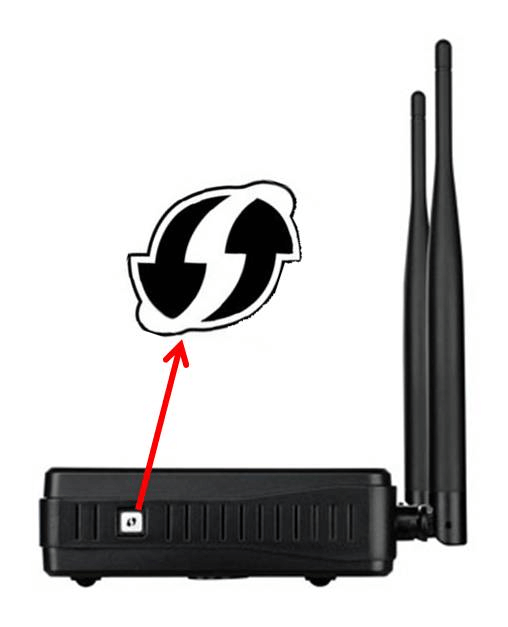
Step 3: Press and hold the WPS button on the DAP-1320 until it starts blinking green and then release. Once connected, the LED will be solid GREEN.
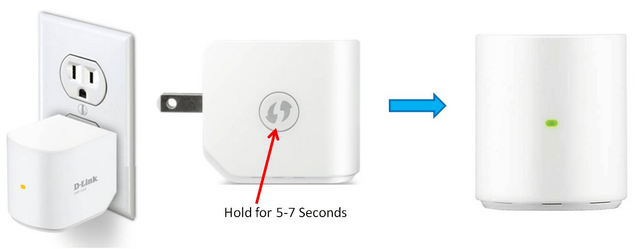
Step 4: Unplug and place the DAP-1320 approx half way between the router and the desired connection area.
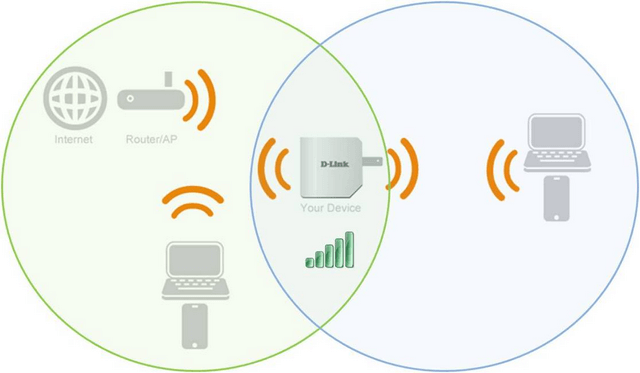
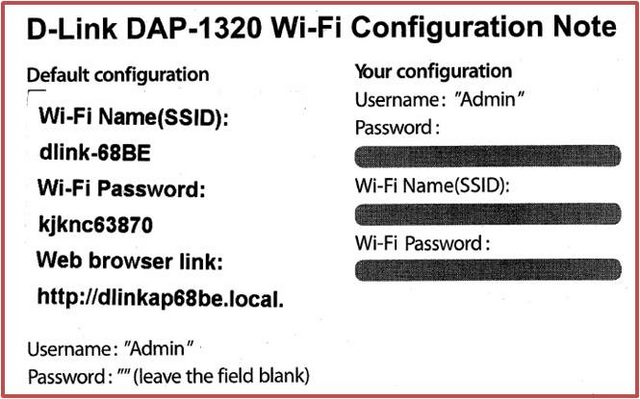
Manual Setup
Step 1: Plug in the DAP-1320
Note: The light should turn red and then start blinking orange
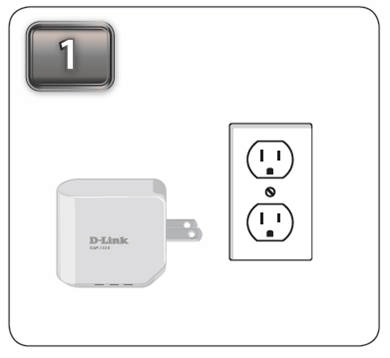
Step 2: From a wireless computer/device, scan for available networks and connect to the pre-defined SSID
(Located on the Companion Card supplied with the DAP-1320 and on the bottom of the DAP-1320) example: Dlink-6DFC .
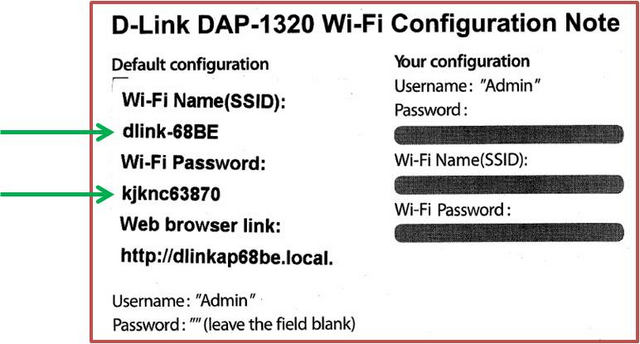
Step 3: Open a Web browser and type dlinkap.local.
You will be directed to the d-link setup page. Click next to start the setup.
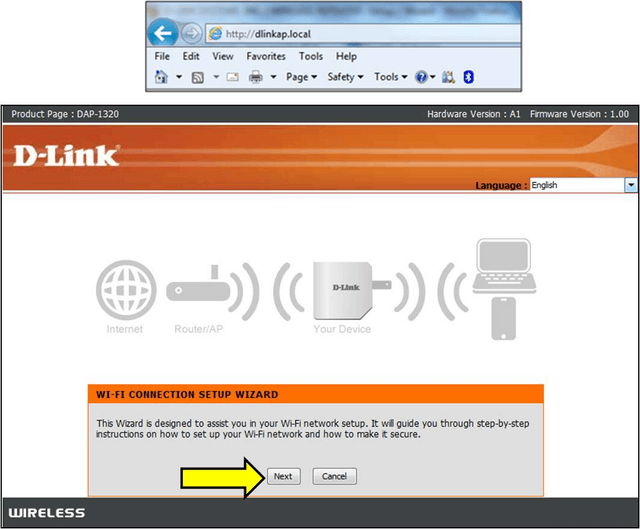
Step 4: Select the Manual configuration method and click “Next”.
The DAP-1320 will scan for available wireless networks. Select the Wi-Fi network you would like the DAP-1320 to extend and click “Connect”
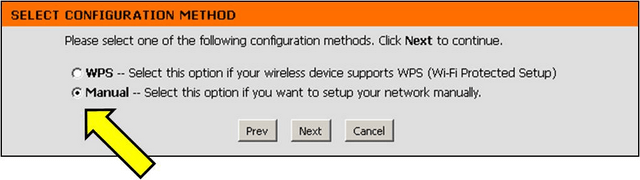
Note: If the wireless network you are trying to extend is security enabled, you will be prompted for the Wi-Fi password.
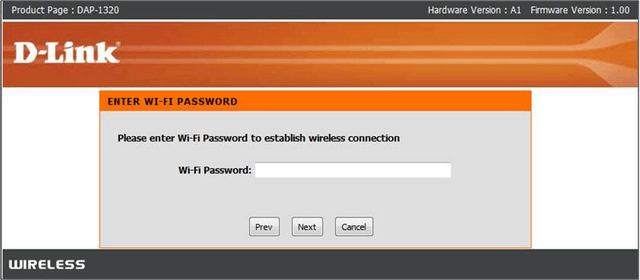
Step 5: Next you need to create a wireless network name and password for your extended network. It is suggested to configure a name that is different from your "Primary" wireless net-work.
Click Next
Step 6: Confirm your wireless settings and click save.
Setup is now complete. Once the DAP-1320 has applied its settings, its light should be Green and you should be able to connect to the Extended Wi-Fi Network.
1. Push button WPS (Wi-Fi Protected Setup)
2. Manual
Note: In order to setup the DAP-1320 using WPS, you must have a WPS compatible router/access point
Push Button WPS
Step 1: Plug in the DAP-1320
Note: The light should turn red and then start blinking orange

Step 2: Press the WPS button on your router/AP
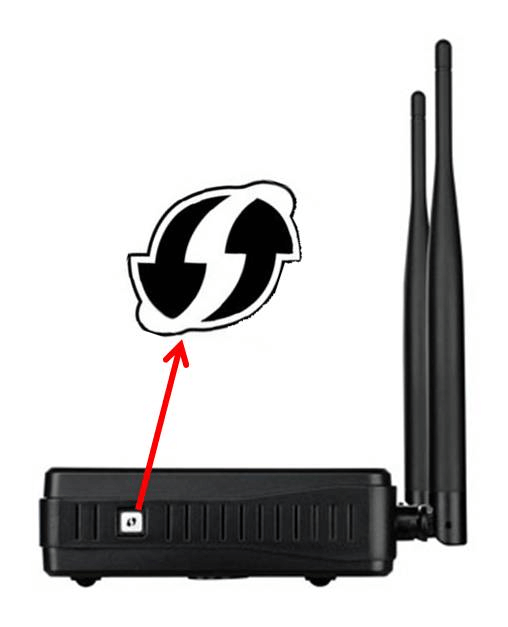
Step 3: Press and hold the WPS button on the DAP-1320 until it starts blinking green and then release. Once connected, the LED will be solid GREEN.
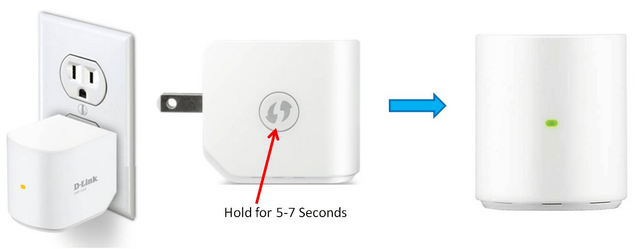
Step 4: Unplug and place the DAP-1320 approx half way between the router and the desired connection area.
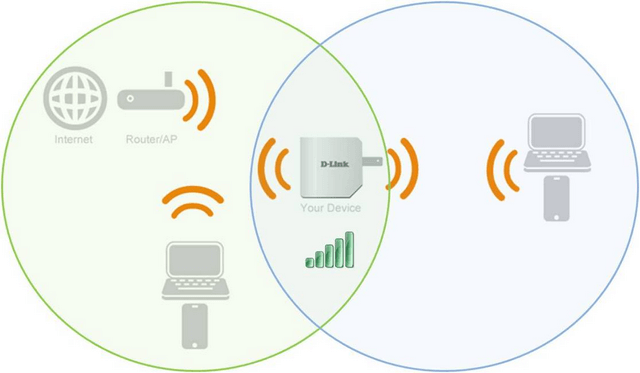
Note : To connect wireless to the DAP-1320, use the Wi-Fi Network Name (SSID) and Wi-Fi Pass-word information located on your configuration note.
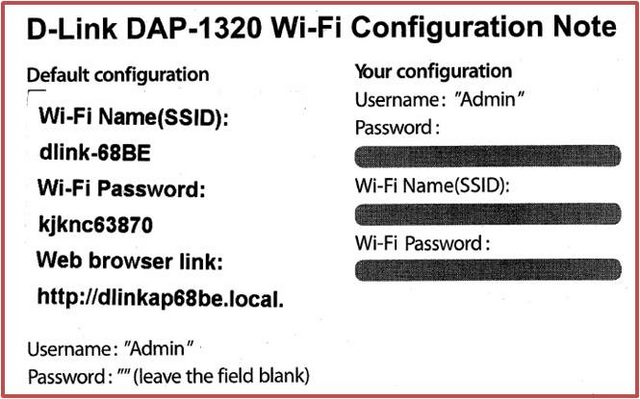
Manual Setup
Step 1: Plug in the DAP-1320
Note: The light should turn red and then start blinking orange
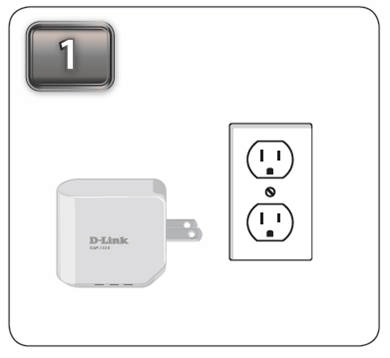
Step 2: From a wireless computer/device, scan for available networks and connect to the pre-defined SSID
(Located on the Companion Card supplied with the DAP-1320 and on the bottom of the DAP-1320) example: Dlink-6DFC .
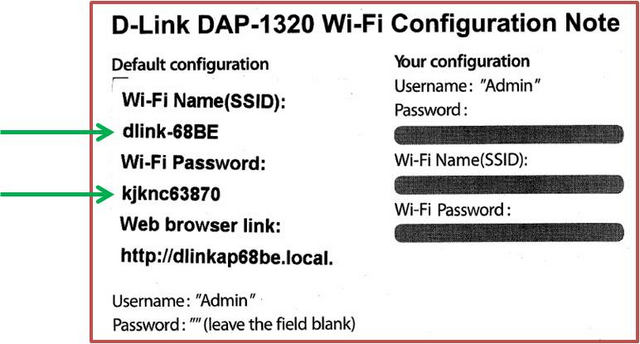
Step 3: Open a Web browser and type dlinkap.local.
You will be directed to the d-link setup page. Click next to start the setup.
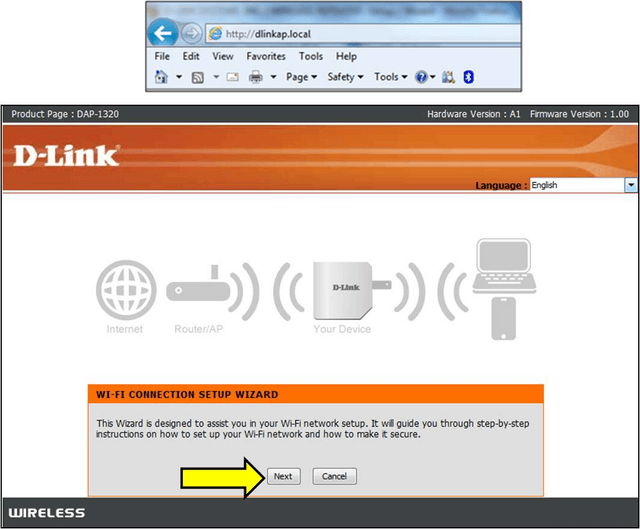
Step 4: Select the Manual configuration method and click “Next”.
The DAP-1320 will scan for available wireless networks. Select the Wi-Fi network you would like the DAP-1320 to extend and click “Connect”
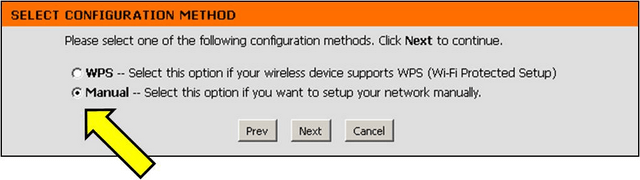
Note: If the wireless network you are trying to extend is security enabled, you will be prompted for the Wi-Fi password.
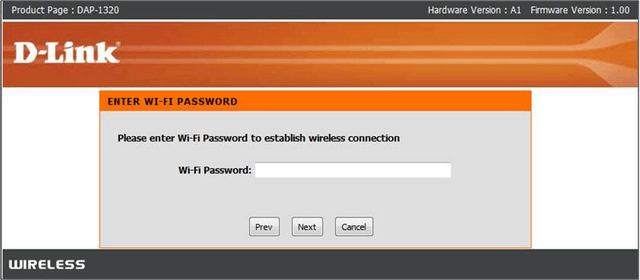
Step 5: Next you need to create a wireless network name and password for your extended network. It is suggested to configure a name that is different from your "Primary" wireless net-work.
Click Next
Step 6: Confirm your wireless settings and click save.
Setup is now complete. Once the DAP-1320 has applied its settings, its light should be Green and you should be able to connect to the Extended Wi-Fi Network.
Ti potrebbero interessare anche questi:
- How to setup the DAP 1320 in WPS Leggi la risposta
- Come faccio a impostare e installare il mio Extender Wireless DAP-1320? Leggi la risposta
- Come posso aggiornare il firmware del Wi-Fi Extender DAP-1320? Leggi la risposta
- Ho dimenticato la password Wi-Fi edl mio extender DAP-1320, come faccio a recuperarla? Leggi la risposta
- Come faccio a riportare il mio Wi-Fi Extender DAP-1320 alle impostazioni predefinite? Leggi la risposta
- Come faccio a cambiare il nome di rete / SSID dell’extender DAP-1320? Leggi la risposta
- Come faccio a cambiare la password per la rete estesa dal DAP-1320? Leggi la risposta
- Come faccio a cambiare la password di amministratore su Wi-Fi Extender DAP-1320? Leggi la risposta
- Come faccio il backup della configurazione del Wi-Fi Extender DAP-1320 sul mio computer? Leggi la risposta