Come configurare il Captive Portal- Serie DSR - FW.2.X
Topologia di rete:
Questa configurazione consiste in due reti separate in due VLAN. In questo esempio si utilizza la seguente configurazione:
Rete 1 - 192.168.10.0 / 24 - SSID: NET - rete wireless aziendale
Rete 2 - 172.16.0.0 / 16 - SSID: invitato - Rete wireless invitato
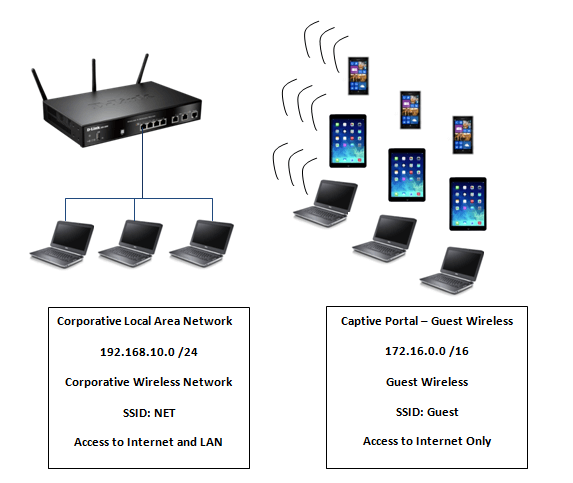
Passo 1 – Accedere alla interfaccia grafica del DSR utilizzando l ' indirizzo IP in un navigatore web. Nel nostro esempio abbiamo utilizzato l'indirizzo IP 192.168.10.1

Accettare gli avvisi che compaiono, è perfettamente normale e sicuro
Passo 2 - In primo luogo, ora abbiamo bisogno di creare le vlan per separare il traffico
Network > VLAN Settings

Passo 3 - cliccare "Add New VLAN"
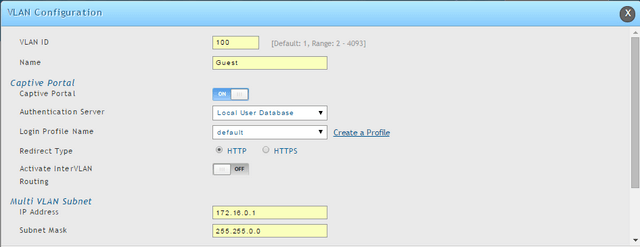
VLAN ID: 100
Name: Guest
Captive Portal: ON
Multi VLAN Subnet
IP Address: 172.16.0.1
Subnet: 255.255.0.0
Utilizzare la barra di spostamento per spostarsi verso il basso ...
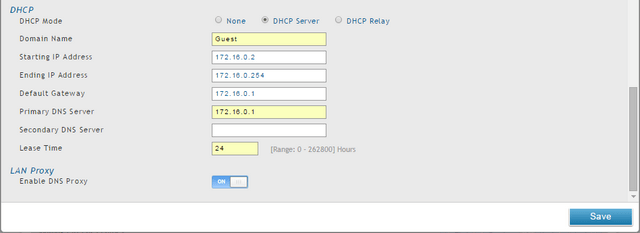
DHCP Mode: DHCP
Domain Name: Guest
Starting IP Address: 172.16.0.2
Ending IP Address: 172.16.0.1
Primary DNS Server: 172.16.0.1
Lease Time: 24
Clic in “Save”
Passo 4 - dobbiamo vedere il seguente riassunto per la nostra VLAN
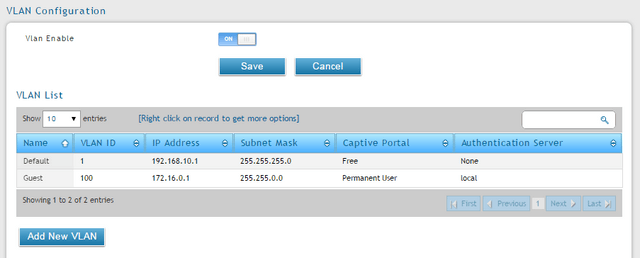
Passo 5 - dobbiamo creare i nostri due profili, "net" e "Guest"
Wireless > Profiles
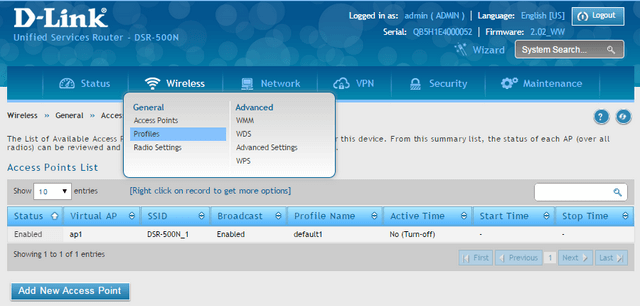
Passo 6 - cliccare "default1" e cliccare "Edit"
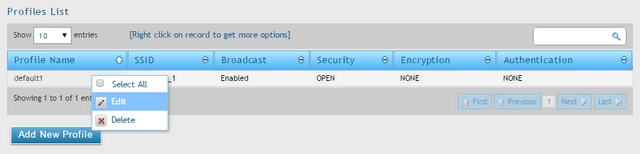
Passo 7 - modificare i valori di default per il SSID. Nel nostro esempio stiamo usando "net" come nostro SSID WIFI aziendale
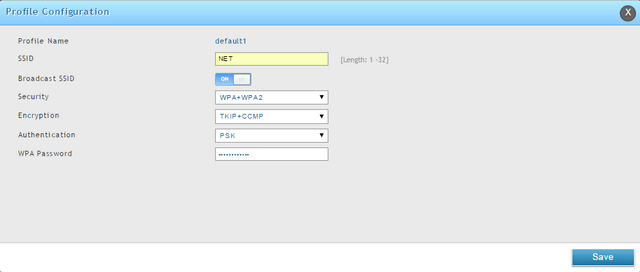
SSID: NET
Broadcast SSID: ON
Security: WPA+WPA2
Encryption: TKIP+CCMP
Authentication: PSK
WPA Password: (introdurre una password per questa SSID)
Cliccare “Save”
Passo 8 - cliccare "Add New Profile" per creare un profilo per la nostra ssid invitato
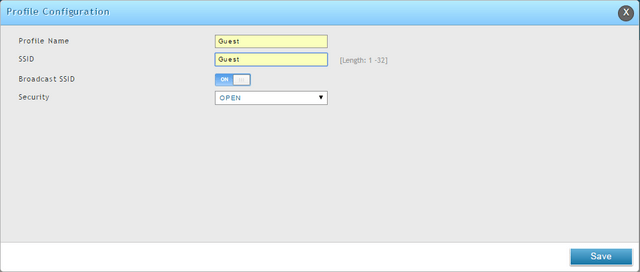
Profile Name: Guest
SSID: Guest
Broadcast SSID: ON
Security: open (i nostri utenti invitati dovranno essere autenticata con un utente e password che definiremo più avanti)
Clic su “Save”
Passo 9 – è necessario avere due profili wireless (come nel nostro esempio)
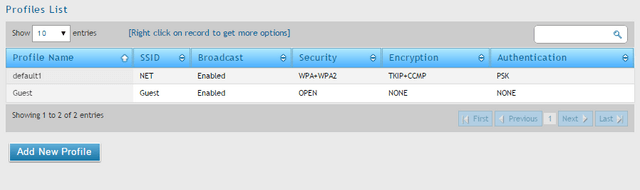
Passo 10 - ora dobbiamo aggiungere un punto di accesso addizionale alla configurazione al fine di associare con il profilo "invitato"
Wireless > Access Points
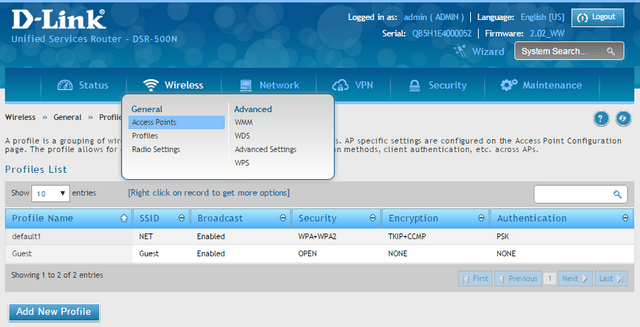
Passo 11 – cliccare “Add New Access Point”
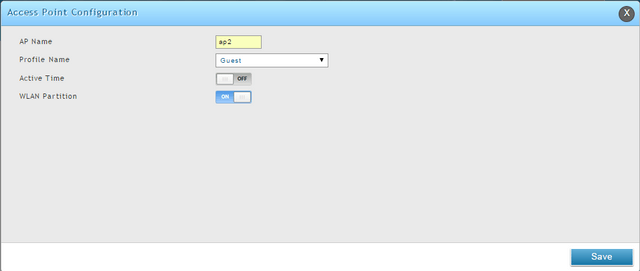
AP Name: ap2
Profile Name: invitato (tabella a tendina per mostrare i profili disponibili)
WLAN Partition: ON
*Active Time: qui si può stabilire un tempo di inzio e fine in cui il punto di accesso sia disponibile.

Nel nostro esempio, abbiamo scelto di non utilizzare questa funzione
Click nel “Save”
Passo 12 - ora abbiamo bisogno di associare il SSID Guest alla VLAN 100
Network > Port VLAN
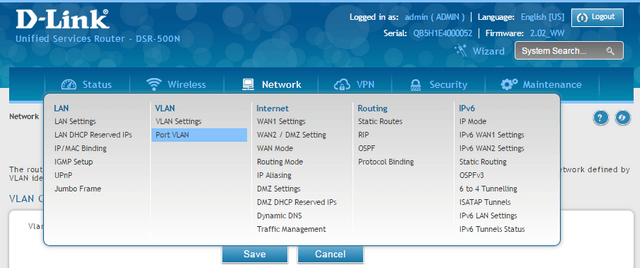
Passo 13 - cliccare "Guest" ed entrare al PVID 100 (La vlan che abbiamo creato nel passaggio 3)
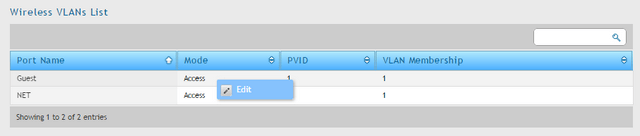
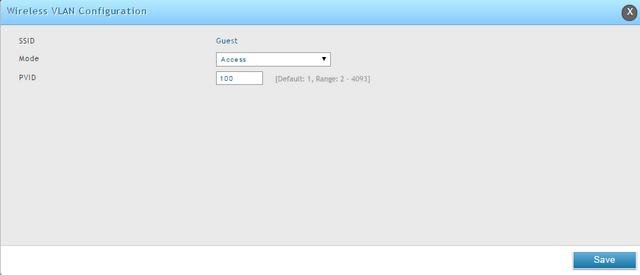
Cliccare “Save”
Passo 14 - affinché i nostri utenti invitati sono capaci di inziare la sessione e autenticarsi nella base dati locale, dobbiamo aggiungere un nuovo gruppo - Security > Internal User Database > Groups
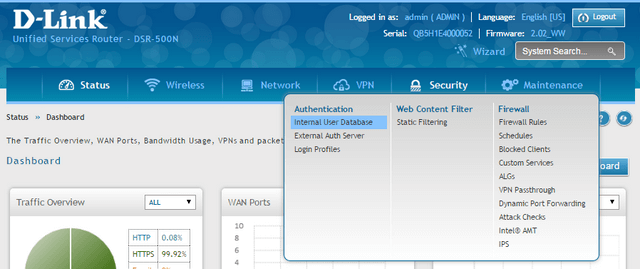
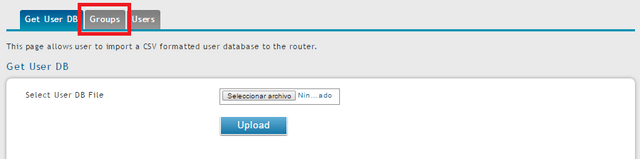
Passo 15 - cliccare “Add New Group”
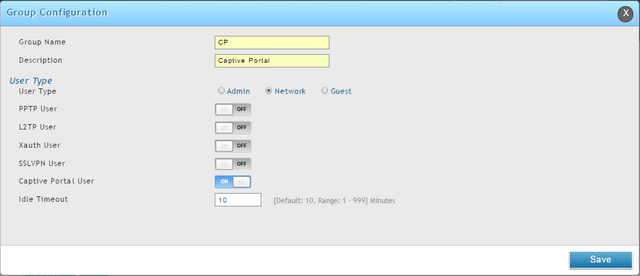
Group Name: CP
Description: Captive Portal
User Type: Network Captive Portal User: ON
Idle Timeout: 10
Cliccare “Save”
Riassunto elenco gruppi:
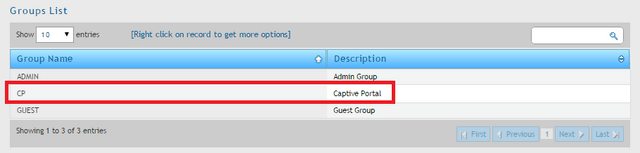
Passo 16 - ora abbiamo bisogno di associare un utente, al nostro nuovo gruppo - Security > Internal User Database > Users
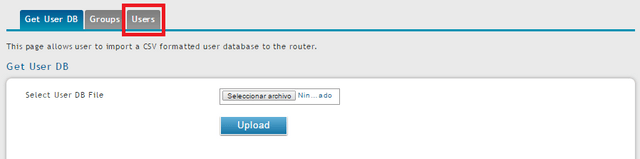
Passo 17 - cliccare “Add New User”
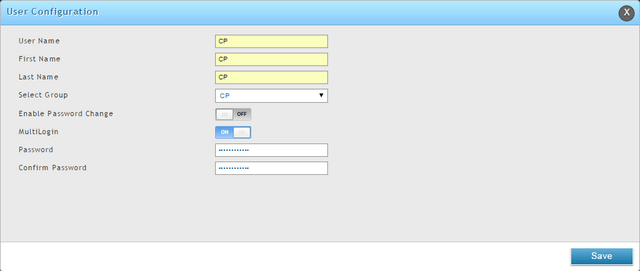
User Name: CP
First Name: CP
Last Name: CP
Select Group: CP
MultiLogin: ON
Password: (introduca la password que l’ invitato dovrà utilizzare per l'autenticazione)
Cliccare “Save”
Riassunto elenco gruppi:
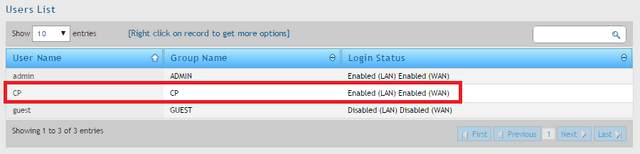
Accedere, da un portatile con Window 7:
Passo 18 – ricercare la rete wireless con SSID "Invitato"
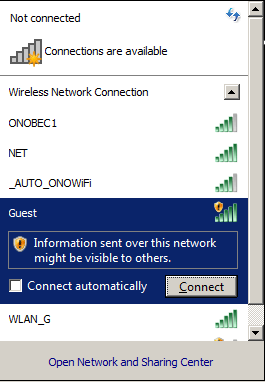
Passo 19 - Una volta collegato, aprire un navigatore web e digitare un sito web, per esempioe dlink.com
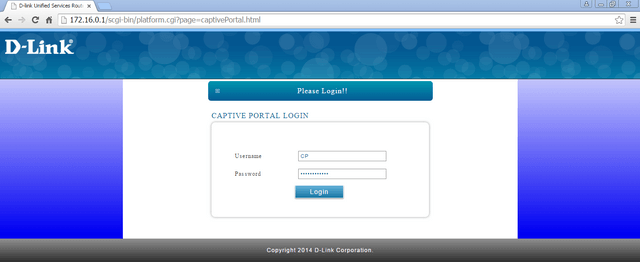
Username: CP (utente creato nel passaggio 17)
Password: (la password creata nel passaggio 17)
Cliccare “Login”
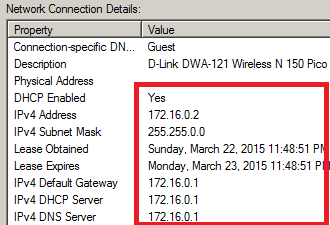
Accedere, da un Windows Phone:
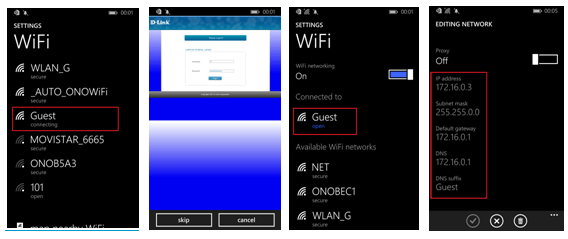
Accedere, da un Windows Ipad:
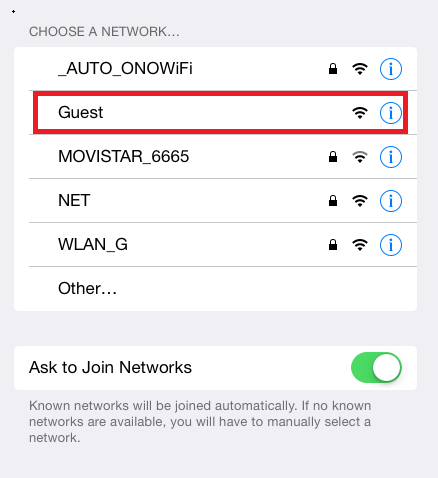
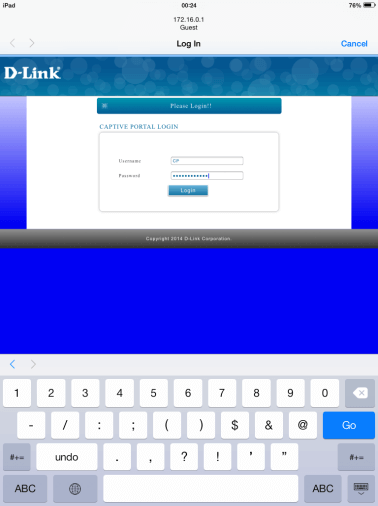
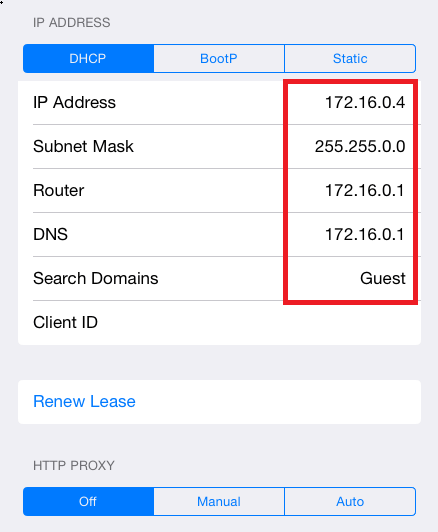
Passo 20 - per vedere i clienti collegati – Status > Network Information > CaptivePortal Sessions
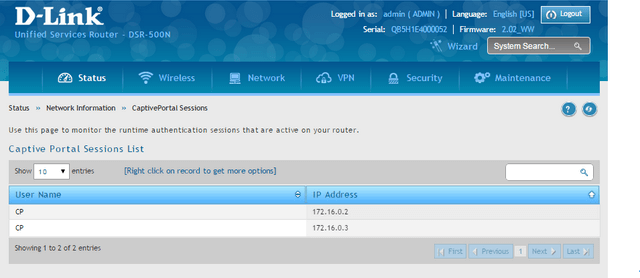
Passo 21 - all'interno di questa sezione si è in grado di gestire tutti i dispositivi collegati facendo clic col tasto destro sulla sessione e scegliere tra; "Disconnect" o " Blocking Device"
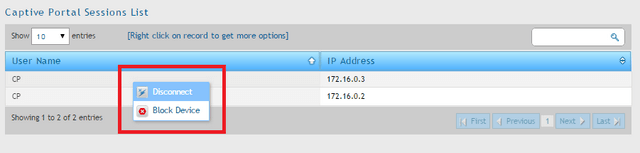
Disconnect – ciò semplicemente disattivata il dispositivo wireless della seduta e si vedrà costretto a connettersi nuovamente nel portale
Block Device – ciò esclude il dispositivo wireless che automaticamente sarà posto nell'elenco dei clienti bloccati dal Firewall
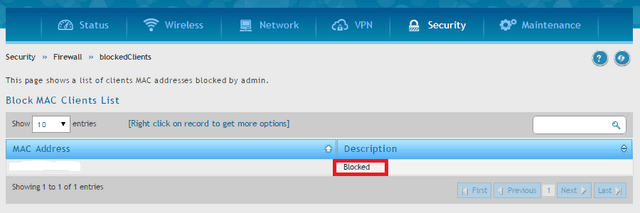
Ti potrebbero interessare anche questi:
- Come configurare un indirizzo IP per DSR-500N e DSR-1000N via CLI? Leggi la risposta
- How to Upgrade the Firmware – DSR-500N and DSR-1000N via CLI? Leggi la risposta
- Come eseguire il processo di ripristino per il DSR-500N e DSR-1000N Leggi la risposta
- Come impostare l'ora e la data - DSR-500N e DSR-1000N Leggi la risposta
- How to establish SSL VPN tunnel to DSR Series with Windows 7 64bit. Leggi la risposta
- HOW to Setup VPN IPsec Between DSR-Series Leggi la risposta
- Come creare utenti e gruppi - DSR-500N e DSR-1000N? Leggi la risposta
- HOW to Setup VPN IPsec Between DSR-Series FW.2.x Leggi la risposta