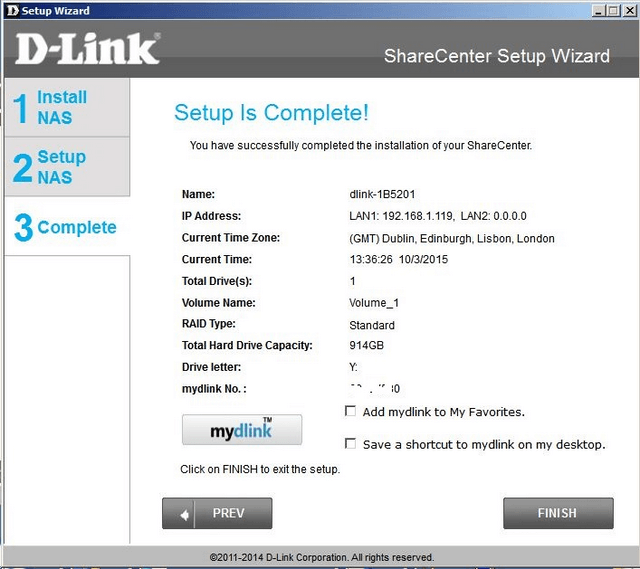Come utilizzare l'installazione guidata - DNS-340L
Requisiti minimi:
Fase 1 - Al fine di una corretta installazione del DNS-340L, è necessario disporre di (almeno) una configurazione simile, come mostrato di seguito.
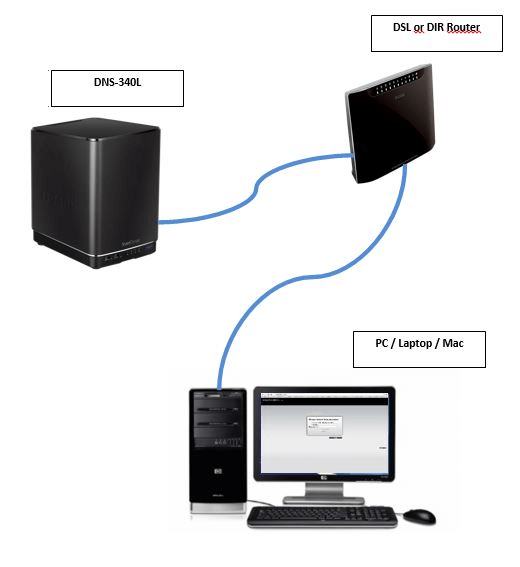
Fase 2 -Inserire il CD fornito e cliccare su "Run Autorun.exe"
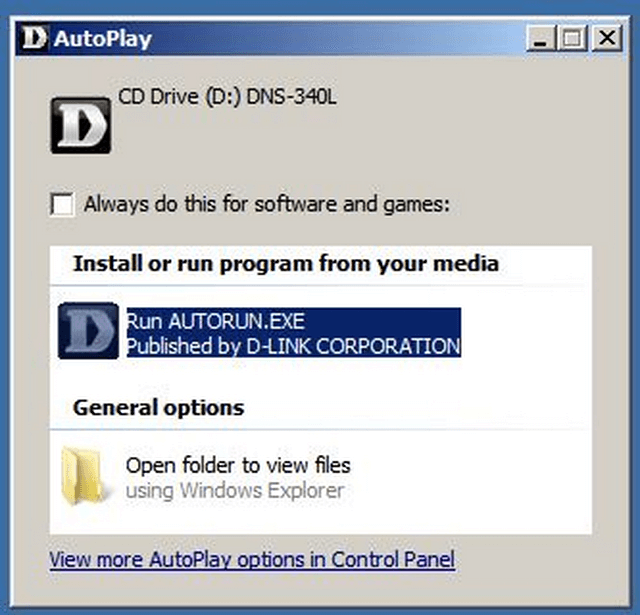
Fase 3 -Cliccate su "Start"
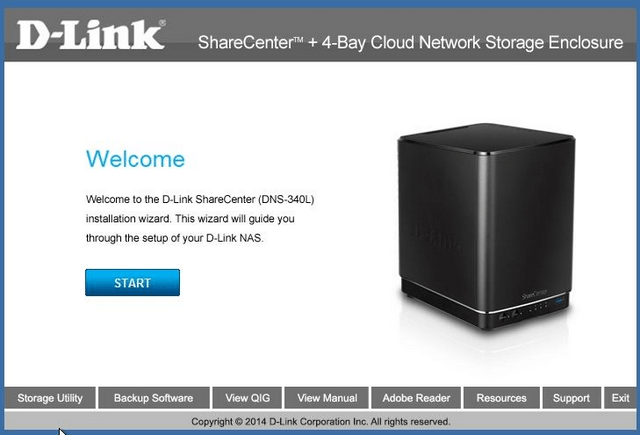
Fase 4 -Selezionare la lingua dall'elenco a discesa
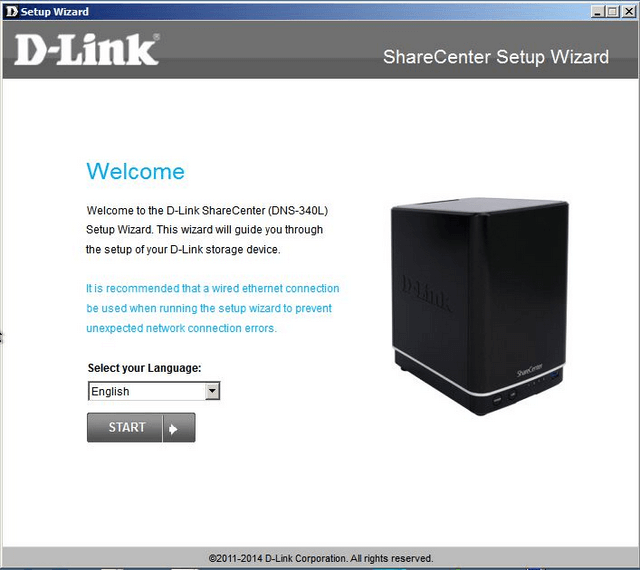
Fare clic su "Start"
Fase 5 - Rimuovere il coperchio superiore per accedere all'interno del NAS.
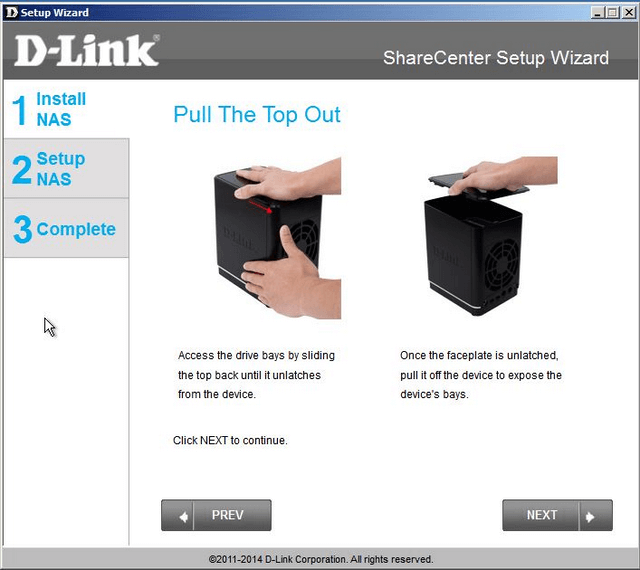
Fase 6 -Fissate le staffe del disco rigido (opzionale ma si rende facile la rimozione degli hard disk in una fase successiva).
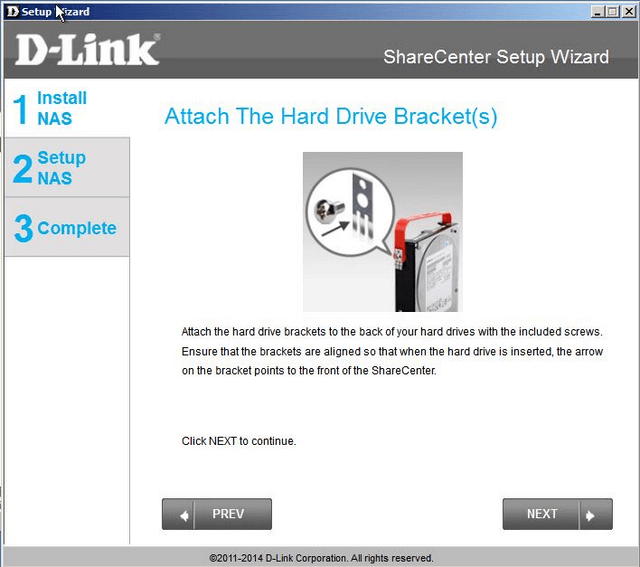
Fare clic su "NEXT"
Fase 7 - Una volta attaccato le staffe, inserire il disco rigido
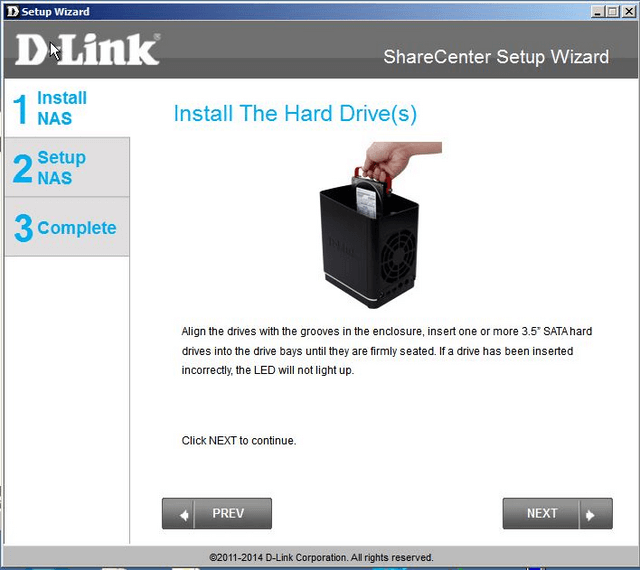
Fare clic su "NEXT"
Fase 8 -Dopo aver inserito il disco rigido, ri-collocare il coperchio.
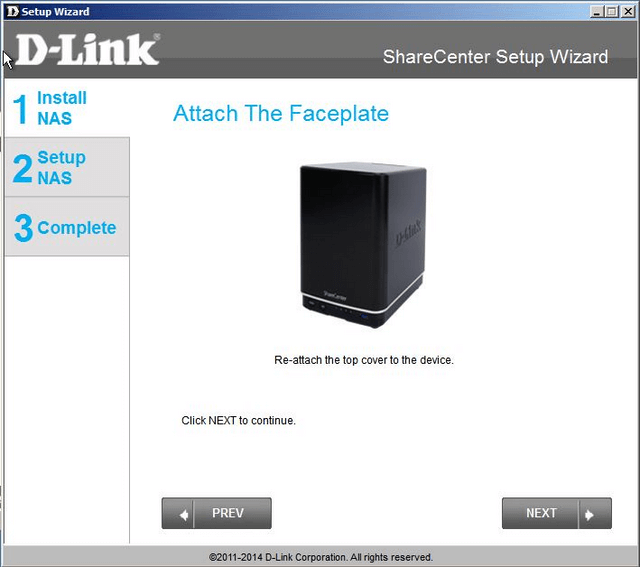
Fare clic su "NEXT"
Fase 9 -Collegare il cavo Ethernet alla porta contrassegnata "LAN1"
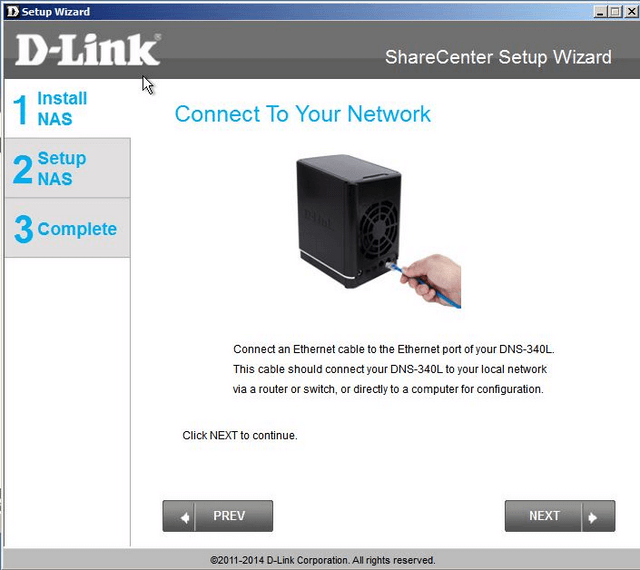
Fare clic su "NEXT"
Fase 10 -Collegare l'adattatore di alimentazione in "DC IN"
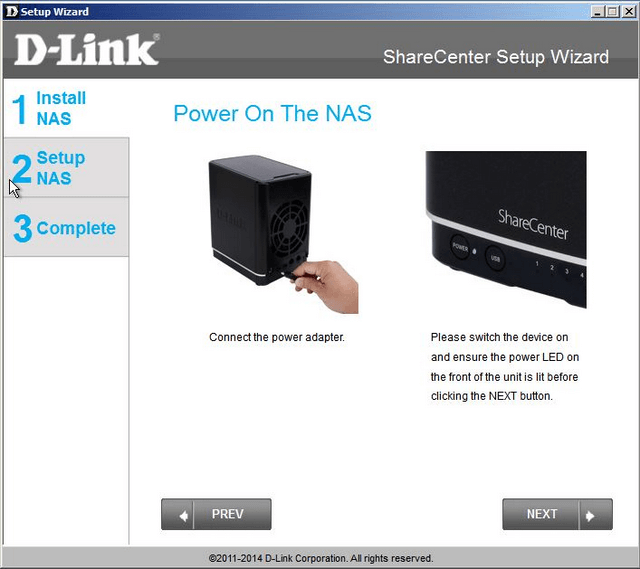
Fare clic su "NEXT"
Fase 11 - Dovreste essere in grado di vedere la figura del NAS all'interno della schermata successiva.
Nel nostro esempio: "dlink-1B5201 192.168.1.119".
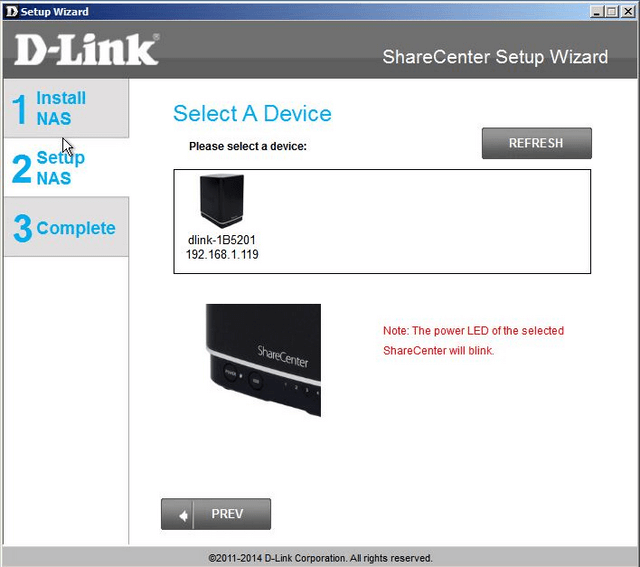
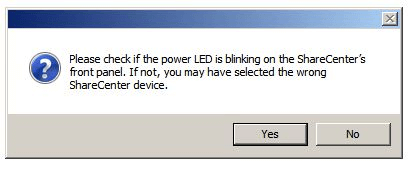
Una volta selezionata dovrebbe apparire una finestra di dialogo come sopra. Se è corretta click "Yes".
Fase 12 –Per default non vi è una password per il prodotto, lasciare vuoto.
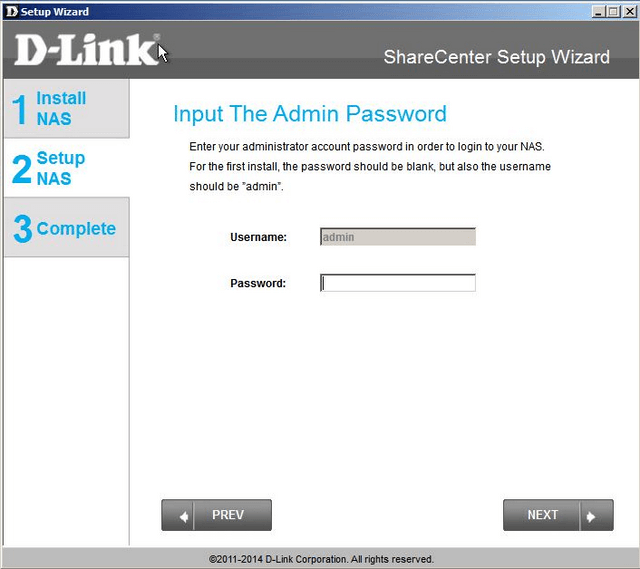
Fare clic su "NEXT"
Fase 13 -Inserire una password per il NAS.
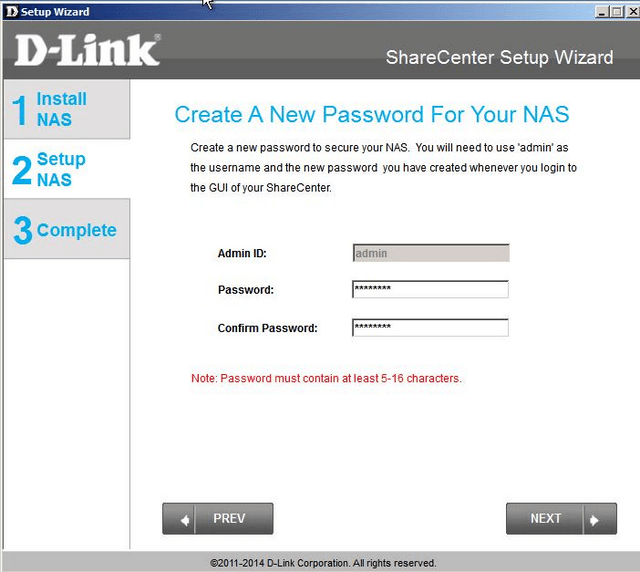
Fare clic su "NEXT"
Fase 14 -Nel nostro esempio configurare solamente la LAN1.
Si consiglia di selezionare "Static IP" e inserire i dettagli che corrispondono con la propria rete.
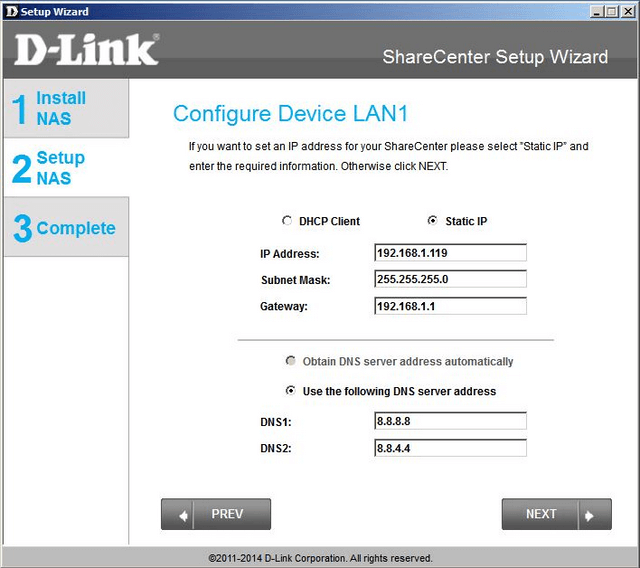
Fare clic su "NEXT"
Fase 15 - Ai fini di questa configurazione, non configureremo la LAN2.
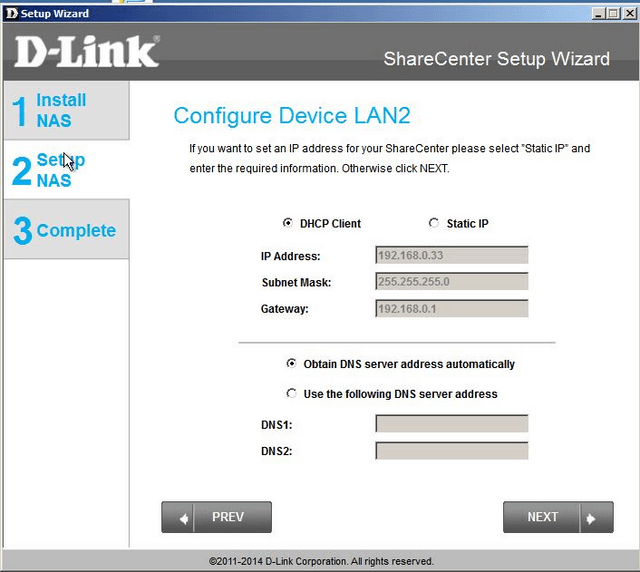
Fare clic su "NEXT"
Fase 16 - Configurare il gateway predefinito che utilizzerà il NAS. Nel nostro esempio stiamo usando LAN1 (mydlink)
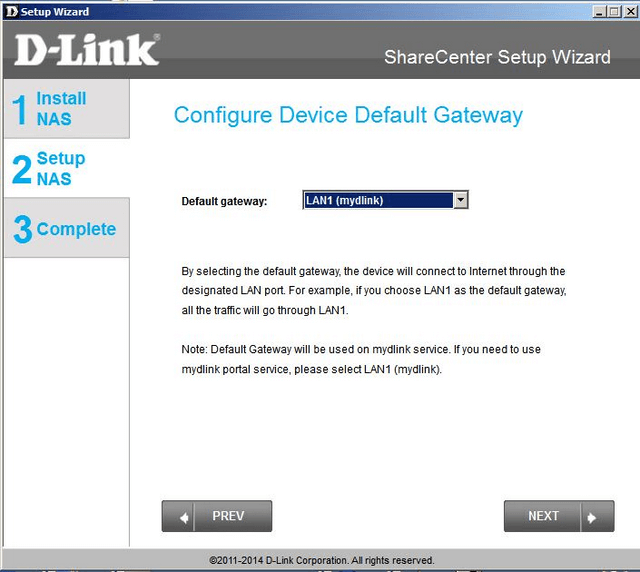
Fare clic su "NEXT"
Fase 17 - Nel nostro esempio abbiamo lasciato le informazioni relative al NAS che ci sono per default.
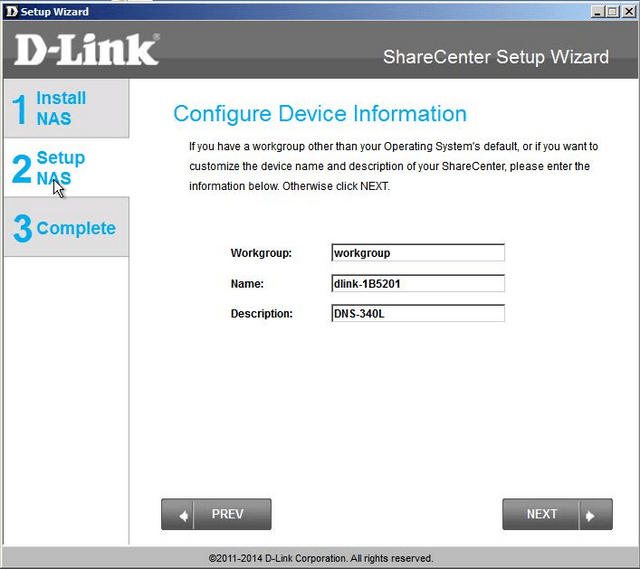
Fare clic su "NEXT"
Fase 18 -Qui è possibile configurare il fuso orario corretto e impostare manualmente la data e l'ora in base alle impostazioni del computer, cliccando su "Set time from my computer". In alternativa, se si dispone di un server NTP è possibile utilizzare questa funzione abilitandola e inserendo le informazioni di quest’ultimo. Nel nostro esempio, non abbiamo scelto di utilizzare un server NTP Server.
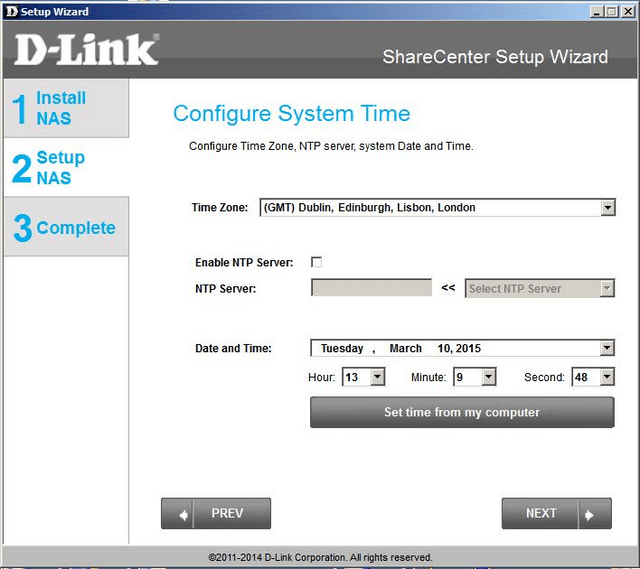
Fare clic su "NEXT"
Fase 19 - Ora abbiamo bisogno di impostare il tipo di RAID per i dischi rigidi che erano stati installati durante la fase 7.
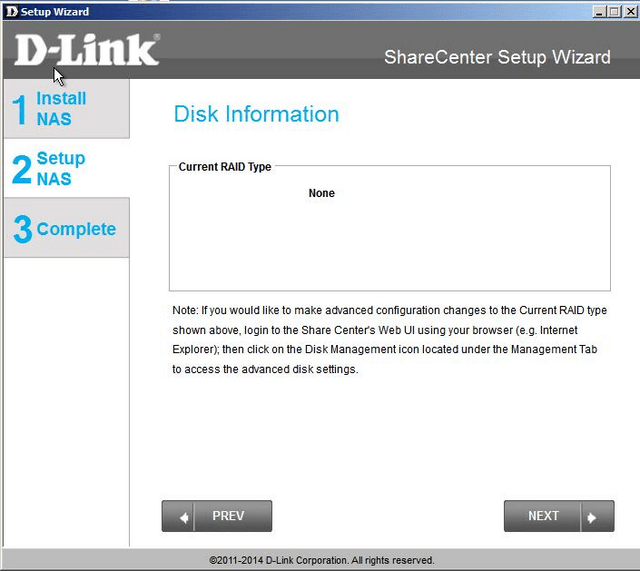
Fare clic su "Avanti"
Fase 20 - Abbiamo installato un solo disco rigido e quindi l'unico tipo di RAID disponibile è quello "Standard”.
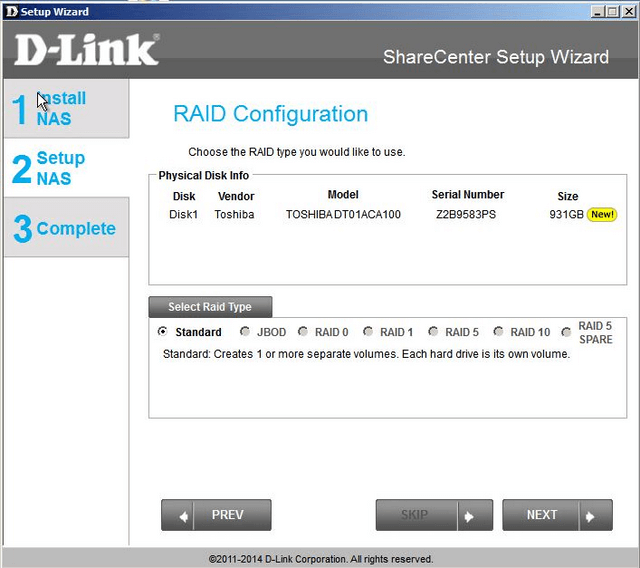
Fare clic su "NEXT"
Fase 21 – Da qui è possibile scegliere di crittografare il volume selezionando "Encryption". Nel nostro esempio, abbiamo scelto di non farlo
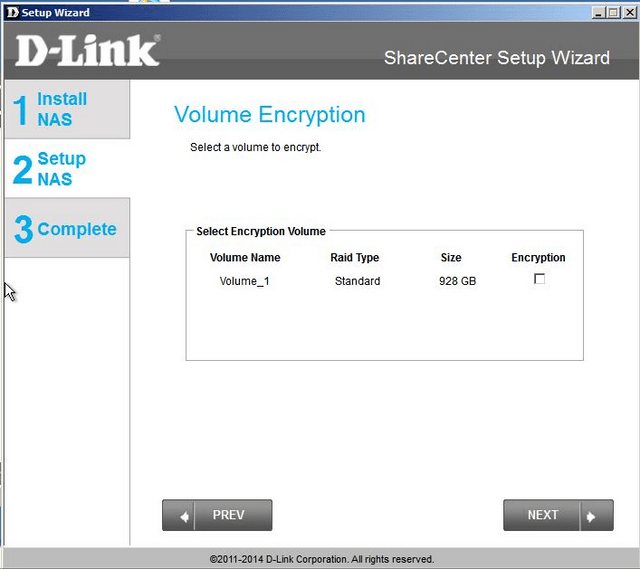
Fare clic su "NEXT"
Fase 22 - Siamo ora di fronte all'opzione per mappare il nostro nuovo volume alla rete. Se si fa clic sul menu a discesa, verranno presentate le lettere delle unità disponibili da scegliere. Nel nostro esempio, si può vedere che la lettera "Z:" è stata già assegnata e quindi abbiamo selezionato la "Y:"
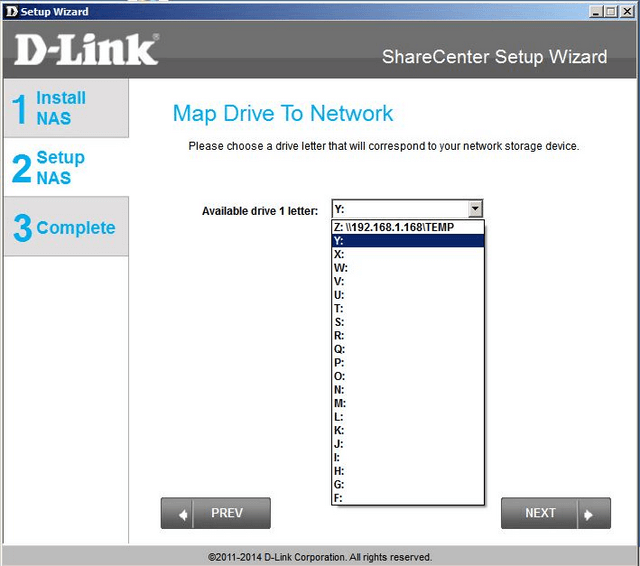
Fare clic su "NEXT"
Fase 23 - A questo punto verrà mostrata la panoramica del nostro disco. Se siete d'accordo con le impostazioni continuare, altrimenti cliccare su "PREV" per modificare le impostazioni.
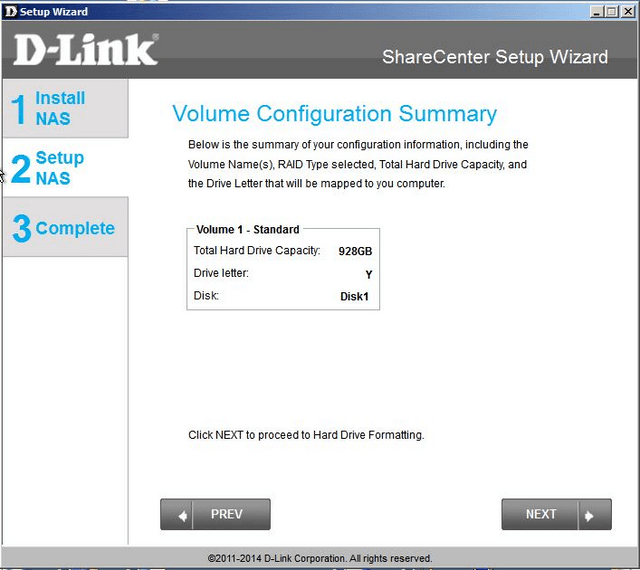
Fare clic su "NEXT"
Fase 24 - Ora dovremmo essere in grado di procedere con la formattazione dei dati. Trattandosi del primo utilizzo del hard disk non vi dovrebbero essere dati contenuti negli stessi. Tuttavia, nel caso si siano usati questi hard disk su un altro dispositivo e vi siano dati contenuti, con l’opzione "Yes" tutti i dati verranno cancellati e quindi persi.
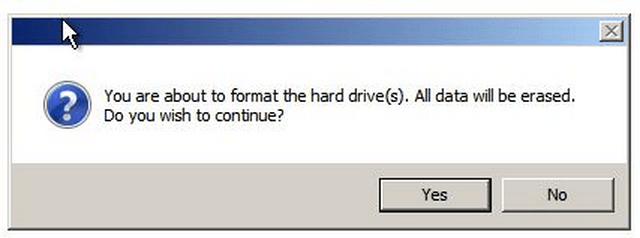
Fare clic su "NEXT"
Fase 25 - Una volta avviata la formattazione è possibile visualizzare la percentuale di questo proceso.
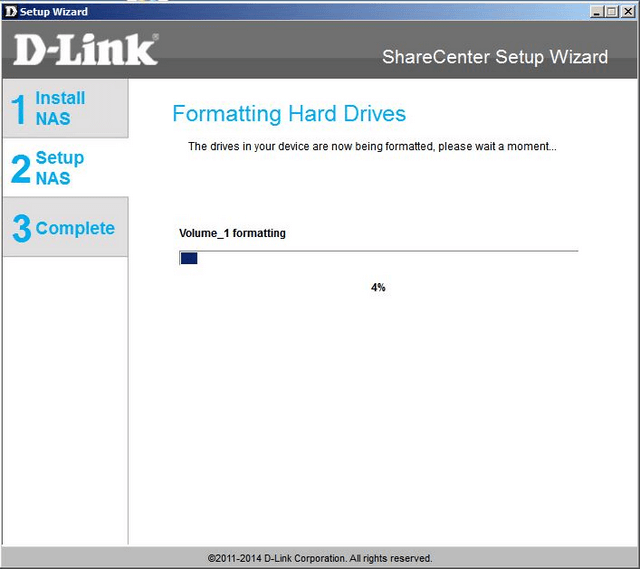
Fase 26 -Quando si arriva alla seguente schermata, si è sicuri che la formattazione è stata effettuata con successo.
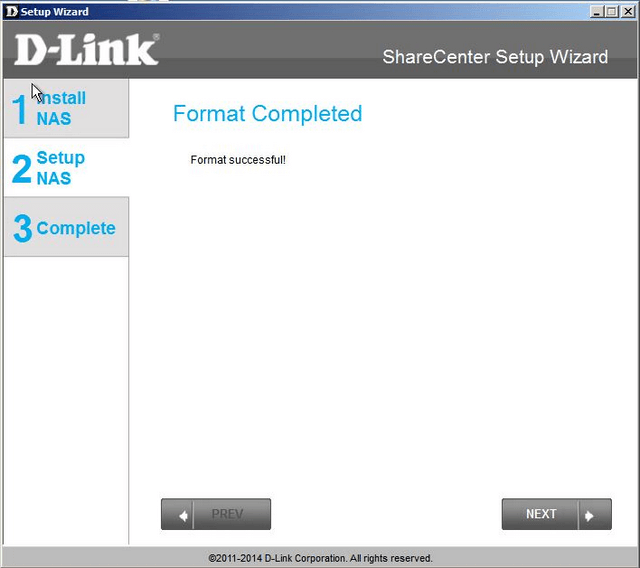
Fare clic su "NEXT"
Fase 27 - Ora sarà possibile aggiungere il DNS-340L al tuo account Mydlink. Nel nostro esempio, abbiamo selezionato "Yes"
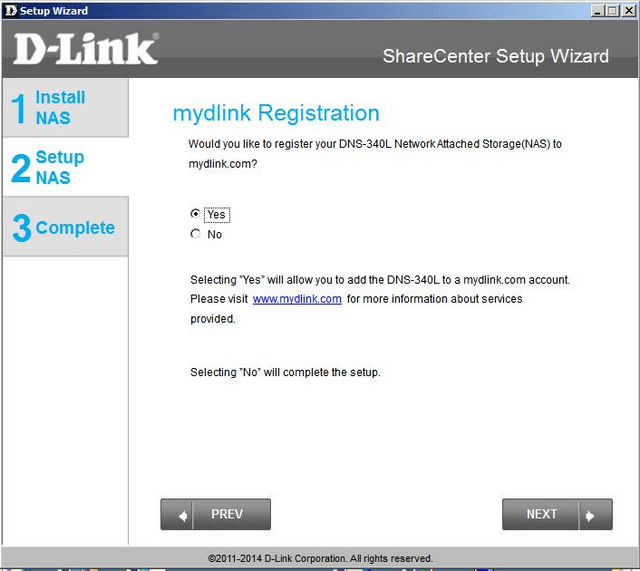
Fare clic su "NEXT"
Passo 27- Se non si dispone di un account, fai clic su "No, I need to sign up for a new account" e seguire le istruzioni. Se si dispone di un account mydlink esistente, quindi fare clic su "Yes, I already have a mydlink account", quindi inserire un indirizzo email e una password per l'account.
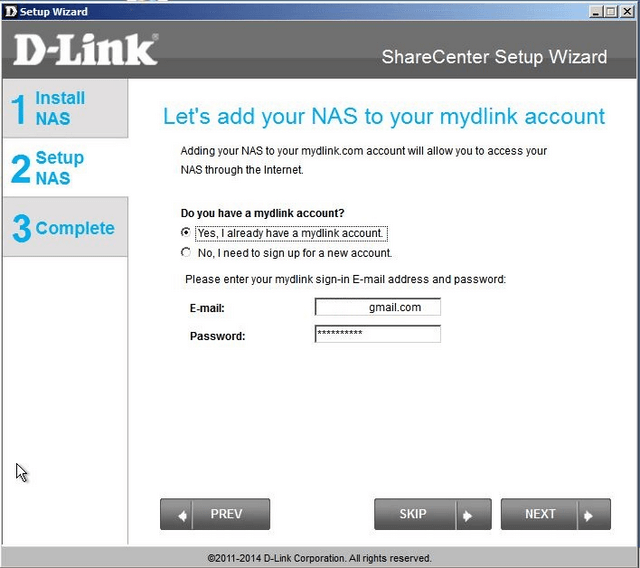
Fare clic su "NEXT"
Passo 27- Una volta inserite le credenziali dovrebbe essere presentata questa schermata finale che conferma che la configurazione è completata.