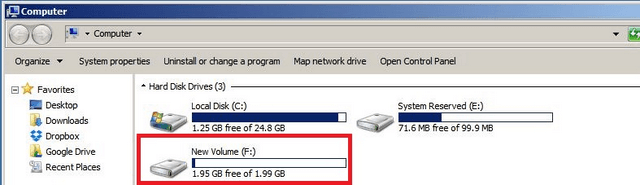Come configurare iSCSI - DNS-340L
Passo 1 -Aprire un Web browser e digitare l'indirizzo IP del dispositivo

Passo 2 - Accedere al DNS utilizzando le credenziali
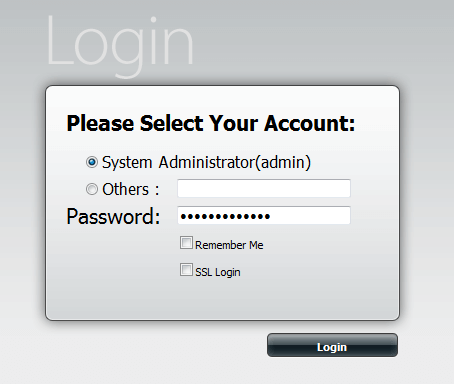
Passo 3 - Una volta effettuato l'accesso all'interfaccia web, accedere al Target iSCSI
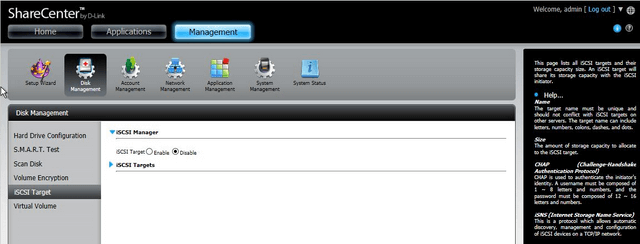
Fare clic su "Attiva"
Passo 4 - Clicca su "Target iSCSI"
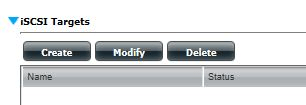
Quindi fare clic su "Crea"
Passo 5 - Inserire i dettagli per creare un Target iSCSI. Nel nostro esempio, non abbiamo scelto di utilizzare le impostazioni CHAP.
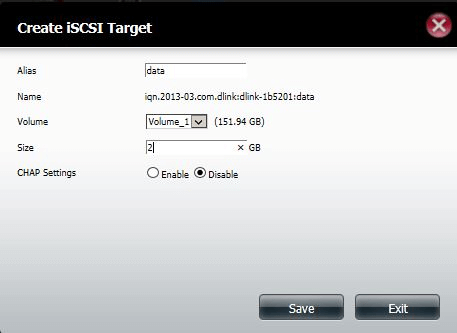
Fare clic su "Salva"
Passo 6 - Una volta salvato vedremo che sarà aggiunto un Target iSCSI
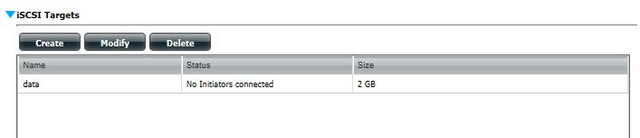
Passo 7 - Sul PC, aprire Pannello di controllo> Strumenti di amministrazione> iSCSI quindi sulla scheda "Targets" oppure fare clic su Start> Esegui quindi digitare: iSCSI poi cliccare su "iSCSI"
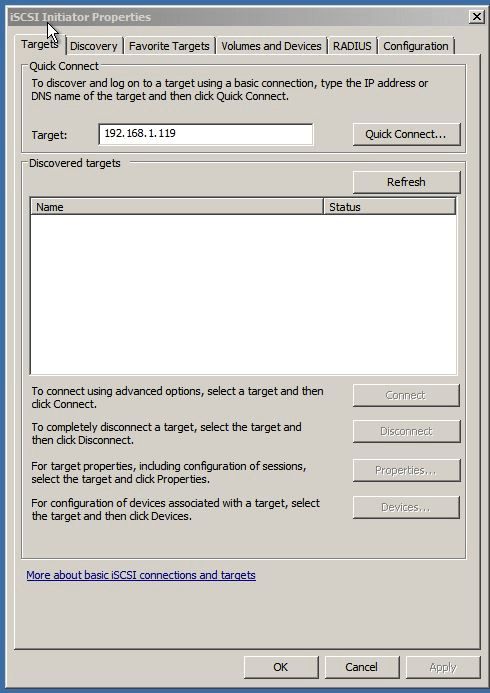
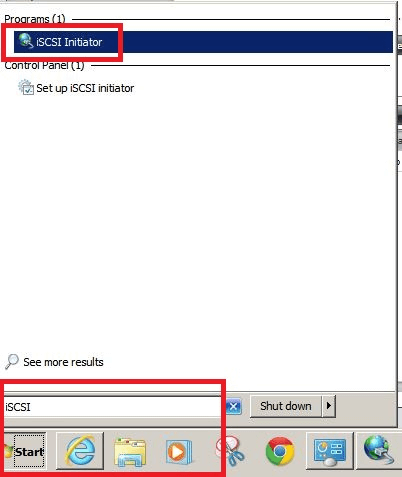
Inserire l'IP del DNS-340L. Nel nostro esempio è 192.168.1.119 poi cliccare su "Quick Connect"
Passo 8 - Una volta che lo stato appare come "Connected", cliccare su "Done"
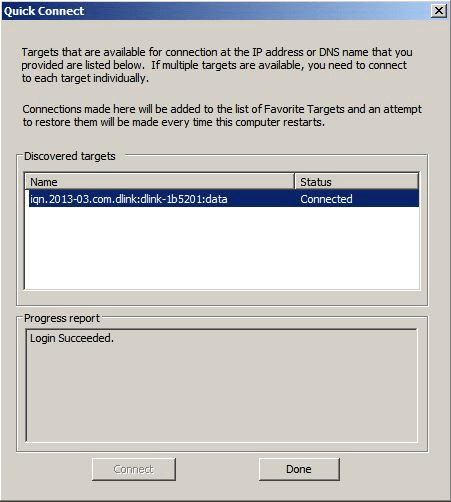
Passo 9 - Tornando al DNS-340L si dovrebbe vedere la connessione stabilita
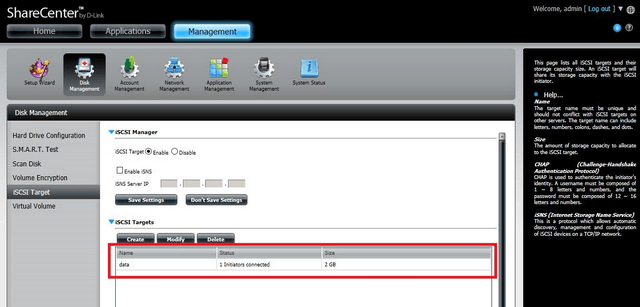
Passo 10 - Nella finestra "Strumenti di amministrazione", aprire "Gestione Computer", quindi su "Gestione disco" o fare clic destro su "Computer", cliccare su "Gestisci" poi "Gestione disco"
Passo 11 - Dopo aver aperto "Gestione computer" si dovrebbe visualizzare una finestra di "Inizialize disk"
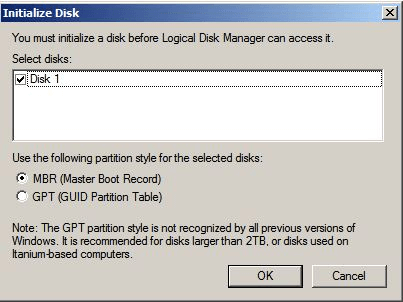
Fare clic su "OK"
Passo 12 - Nel nostro esempio vogliamo creare un "New Simple Volume"
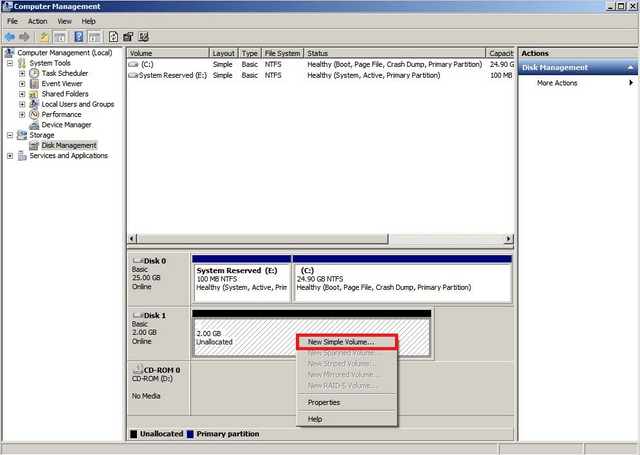
Passo 13 - Dovrebbe essere presentata la procedura guidata per il nuovo volume
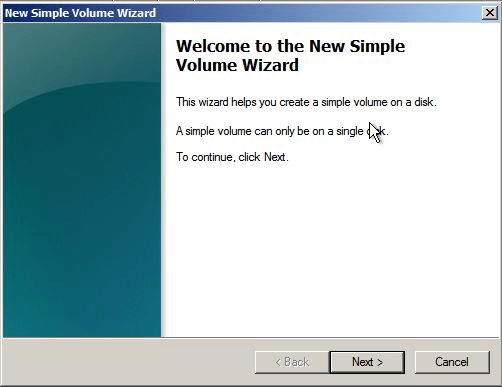
Fare clic su “Avanti”
Passo 14 - Selezionare la capienza del volume desiderata
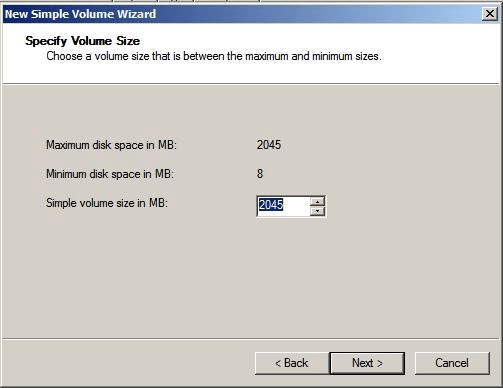
Fare clic su "Avanti"
Passo 15 - Assegnare una lettera o un percorso. Nel nostro esempio abbiamo assegnato una lettera.
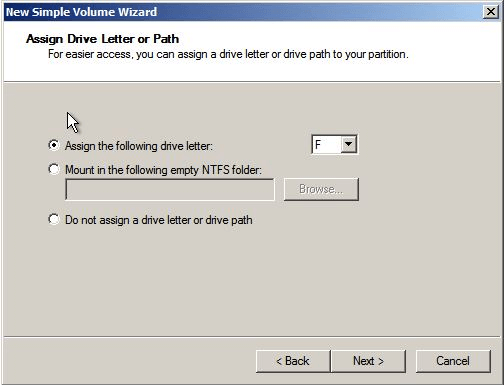
Fare clic su "Avanti"
Passo 16 - Formatta partizione
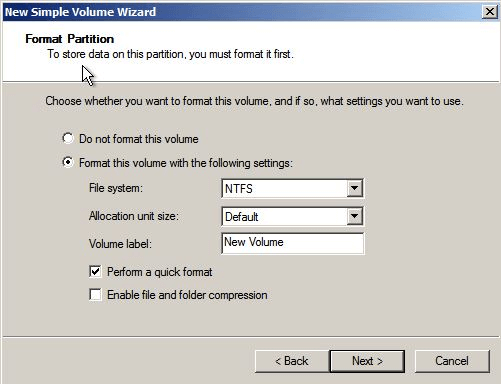
Passo 17 – Ci apparirà quindi il riassunto della Creazione guidata di nuovo volume semplice, se è tutto corretto cliccare su “Finish”.
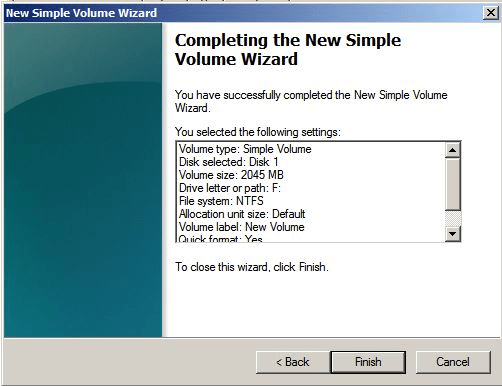
Fare clic su "Avanti"
Passo 18 - Formattazione in corso
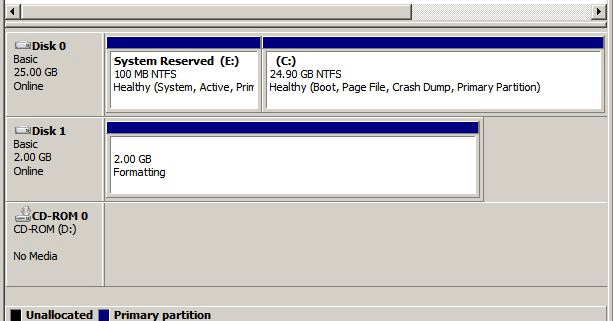
Passo 19 - Formattazione completa
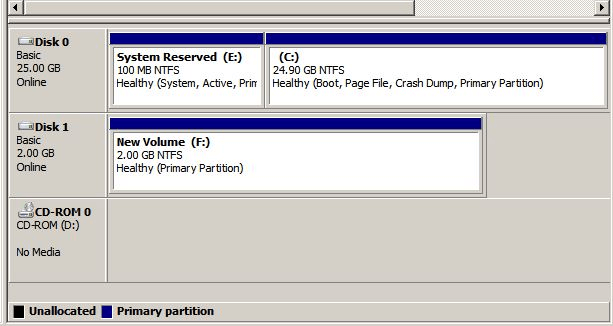
Passo 20 - Aprire "Risorse del computer" o "computer" per vedere il nuovo volume mappato