Comment configurer Google Drive - DNS-340L
Conditions:
• Connexion Internet
• Utilisateur (s) et groupe (s) configuré.
• Réseau Configuré Shared
• Compte Google
Étape 1 - Ouvrez un navigateur Web et saisissez l'adresse IP de votre appareil

Étape 2 - Ouvrez une session sur les DNS en utilisant votre nom d'utilisateur et mot de passe.
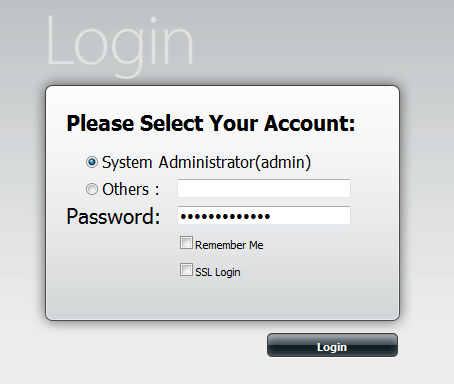
Étape 3 - Cliquez sur Applications> Google Drive
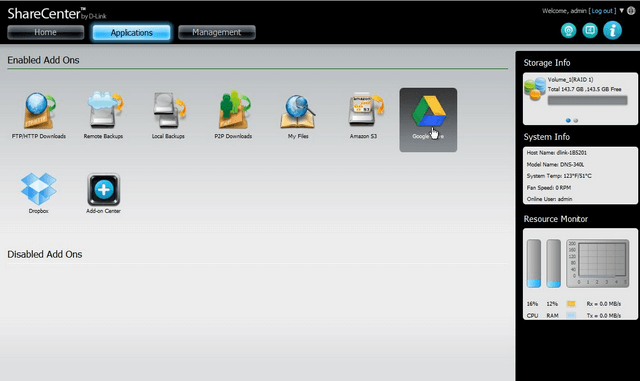
Sélectionnez “Google Drive”
Étape 4 - Cliquez sur "Click here to connect to Google Drive " au bas de l'écran
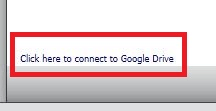
Étape 5 - Une fois connecté, cliquez sur l'icône “Link Account”
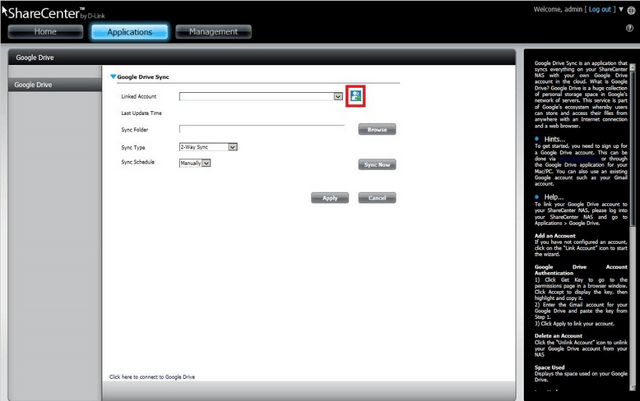
Étape 6 - Cliquez sur Obtenir une clé “Get Key”
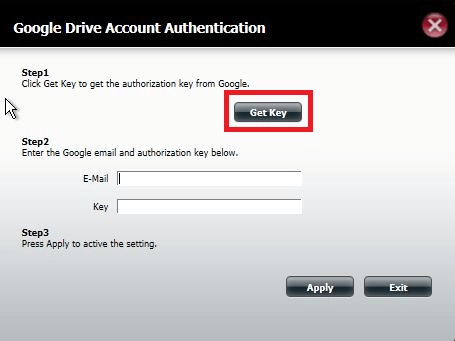
Étape 7 - Accepter les conditions de votre compte Google
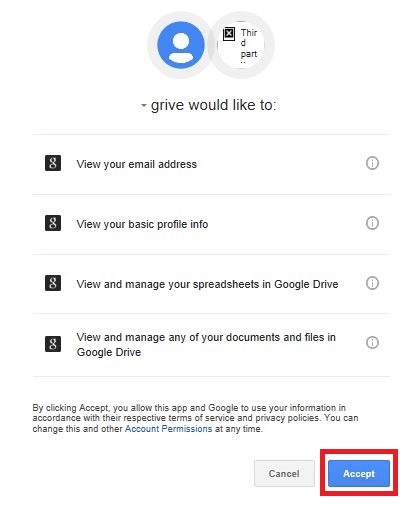
Cliquez sur "OK"
L’étape 8 - Copiez le code qui a été envoyé
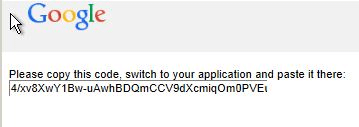
Étape 9 - Saisissez votre adresse e-mail et le code qui a été envoyé à l'étape 7
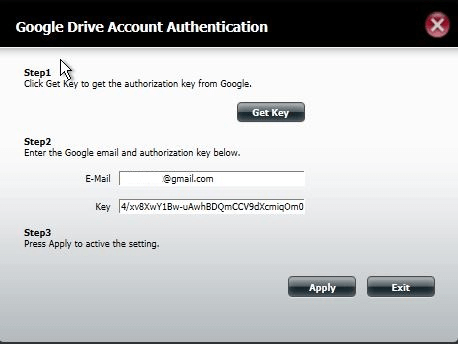
Cliquez sur "Appliquer"
Étape 10 - Cliquez sur Parcourir "Browse" pour chercher et trouver le dossier de synchronisation "Sync Folder"
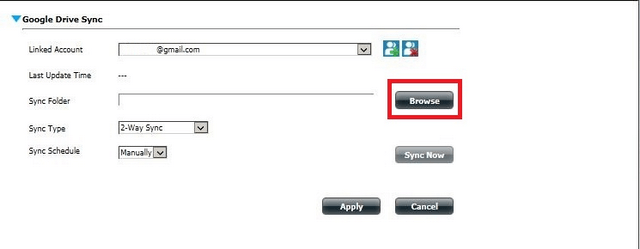
Étape 11 - Sélectionnez le dossier que vous souhaitez synchroniser avec Google Drive. Dans notre exemple, nous avons sélectionné un dossier partagé appelé “Test”
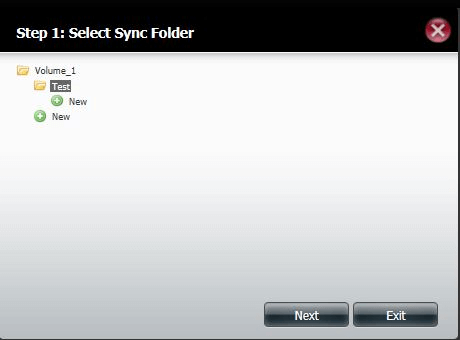
Cliquez sur "Suivant”
Étape 12 - Sélectionnez tous les comptes ou d'un compte spécifique "Tous les comptes"
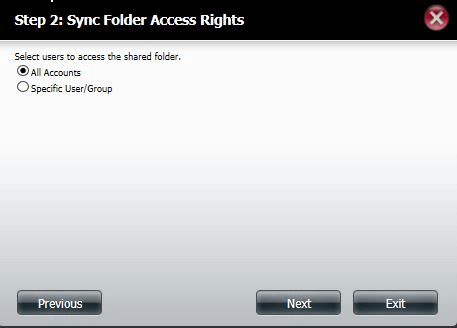
Cliquez sur "Suivant"
Étape 13 - Sélectionnez "Lecture / Ecriture"
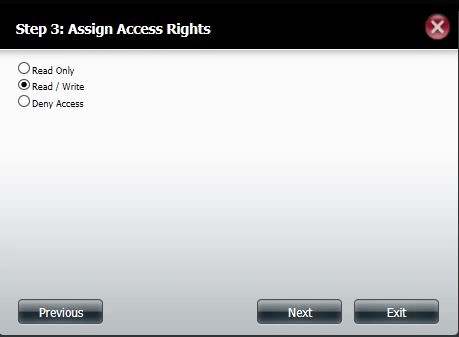
Cliquez sur "Suivant"
Étape 14 - Cet écran est tout simplement la somme des ressources réseau partagées
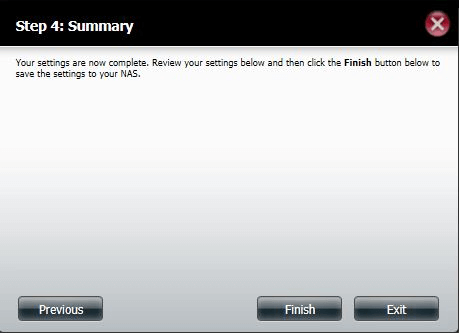
Cliquez sur "Terminer"
Étape 15 - Une fois que vous avez terminé le ci-dessus, vous pouvez sélectionner le type de synchronisation "Sync Type".
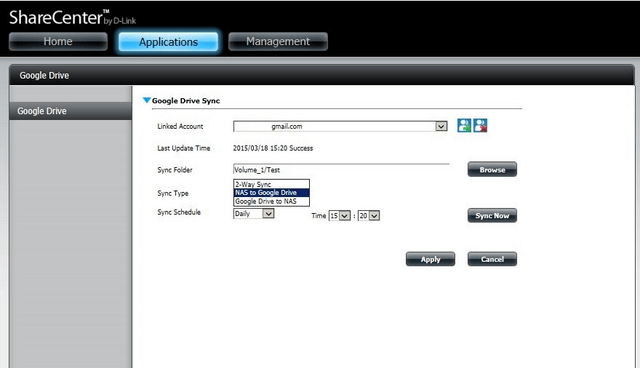
Dans notre exemple, nous avons choisi "2-Way-Sync"
• 2-Way Sync - Cela synchroniser les données dans les deux sens
• NAS -> Google Drive - Cela synchronise les données du NAS vers Google Drive
• Google Drive -> NAS - Cela synchronise les données de Google Drive vers le NAS
Étape 16 - Maintenant, nous devons configurer le planning de synchronisation "Sync Schedule" et le calendrier lorsque la synchronisation aura lieu
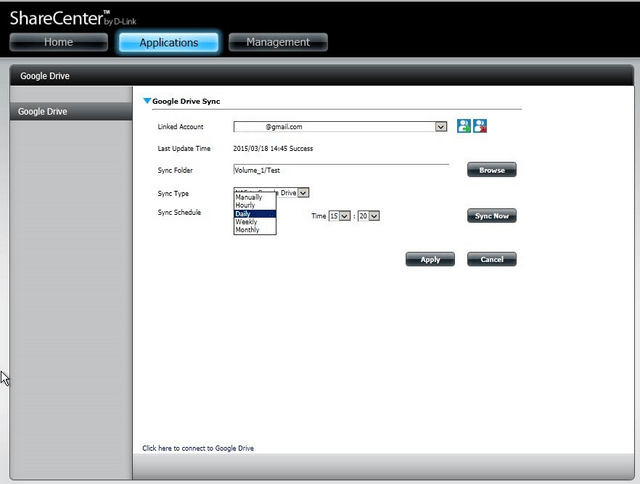
Dans notre exemple, nous avons choisi "Daily" et sélectionné le temps de "15:20"
Cliquez sur "Appliquer"
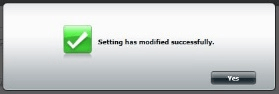
Cliquez sur "yes"
Étape 17 - Pour tester la synchronisation, cliquez sur "Synchroniser maintenant"
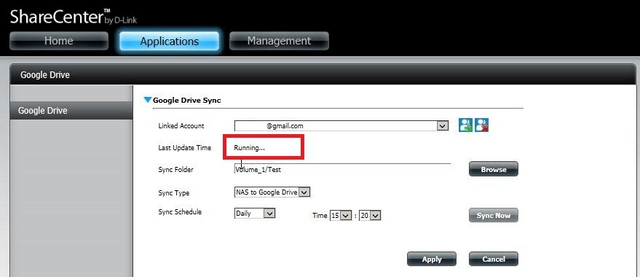
Vous devriez voir que le processus est en cours "Running ..." S'il vous plaît patienter jusqu'à ce que la synchronisation soit terminée
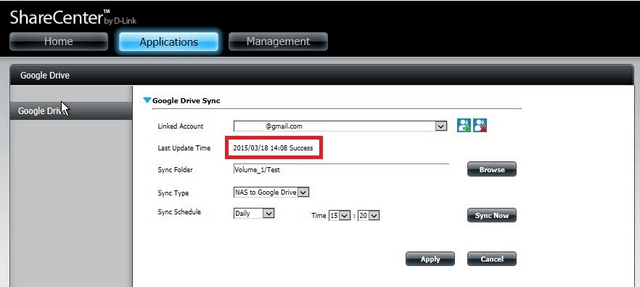
Une fois le processus de synchronisation est terminé, vous devriez voir l'état terminé avec succès "Succès"
Étape 18 - Aller à votre compte Google Drive pour mettre à jour la page (si vous l'avez ouvert) pour voir les fichiers synchronisés.
Ceci peut également aider.
- Comment configurer un compte Dropbox sur le DNS-340L ? Lire la réponse
- Comment configurer et connecter mon DNS-340L en iSCSI ? Lire la réponse
- Comment utiliser l’assistant de configuration (Wizard) du DNS-340L ? Lire la réponse
- Comment faire pour utiliser les clés USB et disques dur ex-terne et les mapper sur le DNS-340L? Lire la réponse