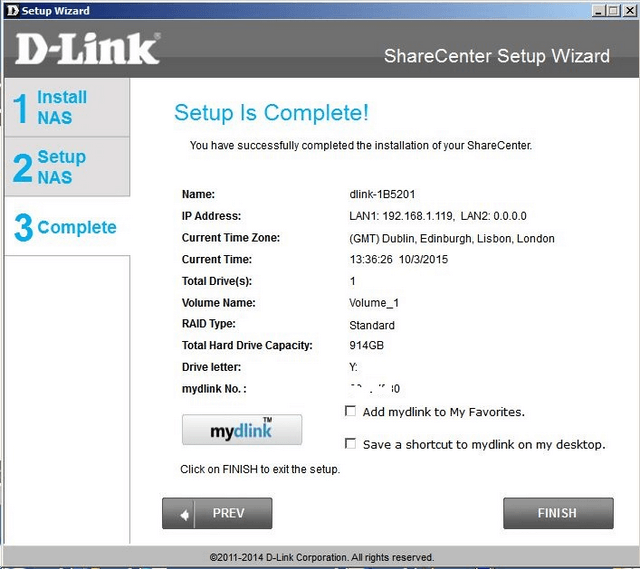Comment utiliser l’assistant de configuration (Wizard) du DNS-340L ?
Requis minimum:
Étape 1 – Pour une installation correcte du DNS-340L, vous devrez possédez (au moins) une installation similaire suivante :
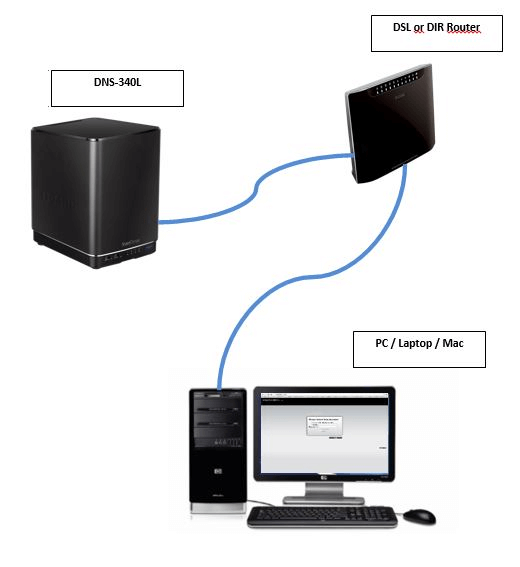
Étape 2 – Insérer le CD d’installation et cliquez sur « Autorun.exe »
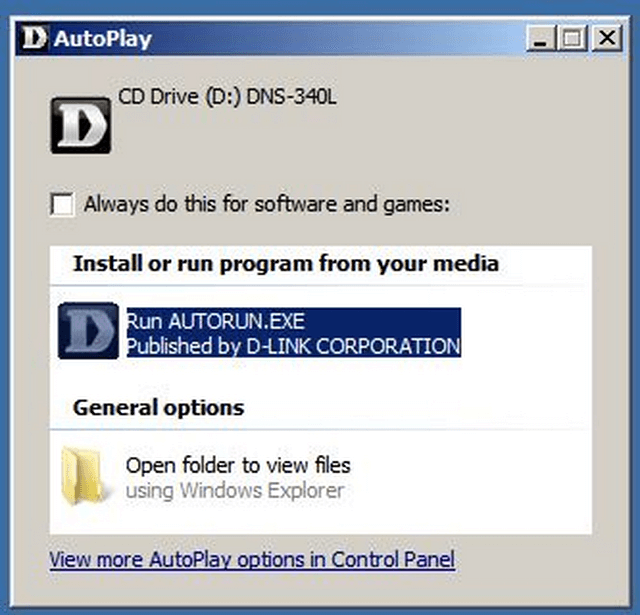
Étape 3 – Cliquez sur « Start »
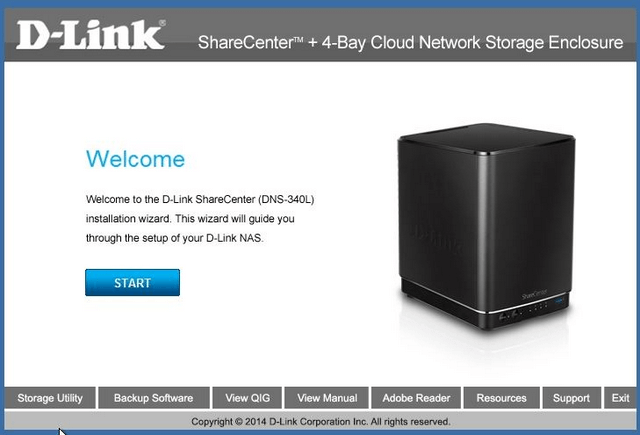
Étape 4 – Sélectionnez la langue
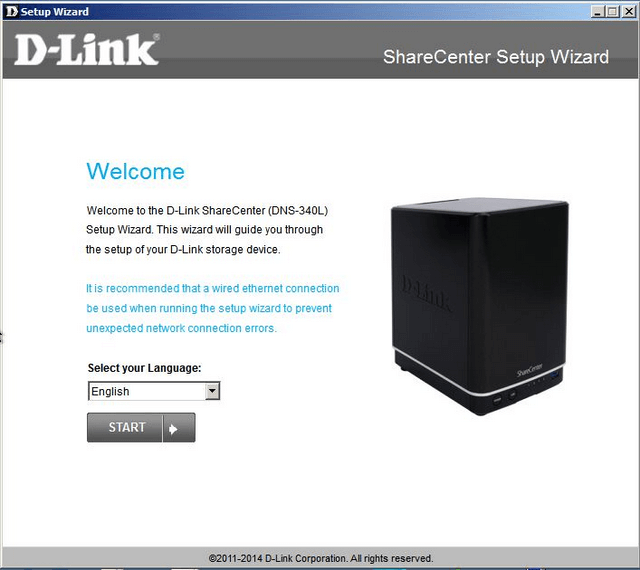
Et cliquez sur « Start
Étape 5 – Retirez lecache supérieur du DNS-340L
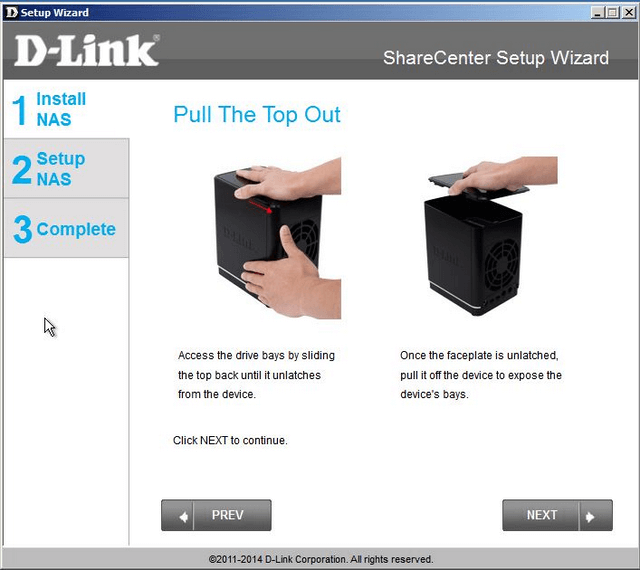
Une fois le retiré, cliquez sur « Next »
Étape 6 – Fixez les supports de disque dur (en option mais facilite le retrait des disques durs à un stade ultérieur)
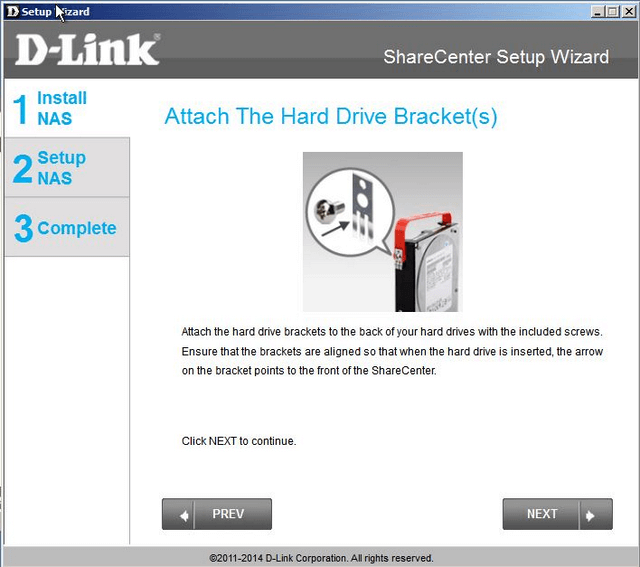
Cliquez sur « Next »
Étape 7 – Une fois les fixations mises, insérez le(s) disque(s) dur
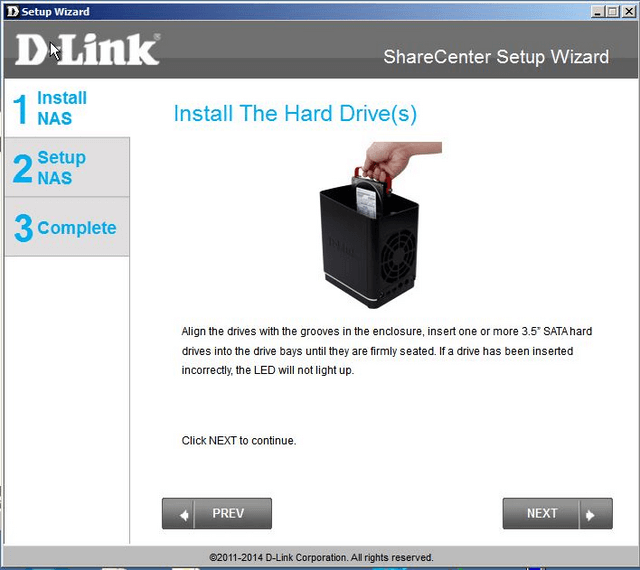
Cliquez sur « Next »
Étape 8 – Une fois le(s) disque(s) inséré(s), remettez le cache supérieur
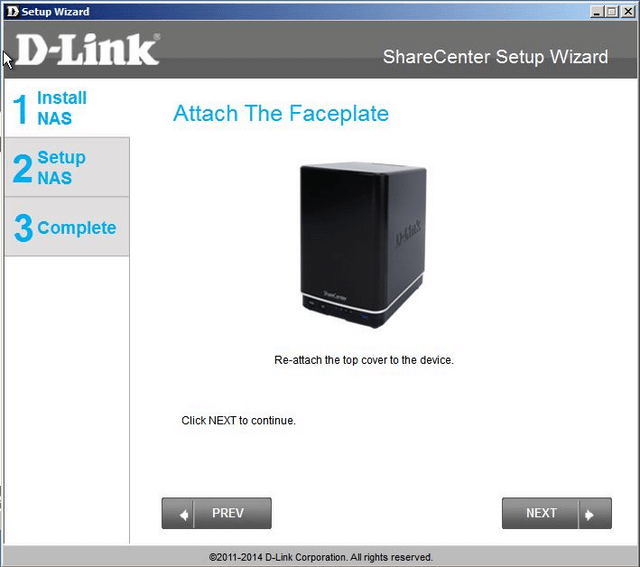
Cliquez sur « Next »
Étape 9 – Connectez le câble Ethernet au port « LAN1 »
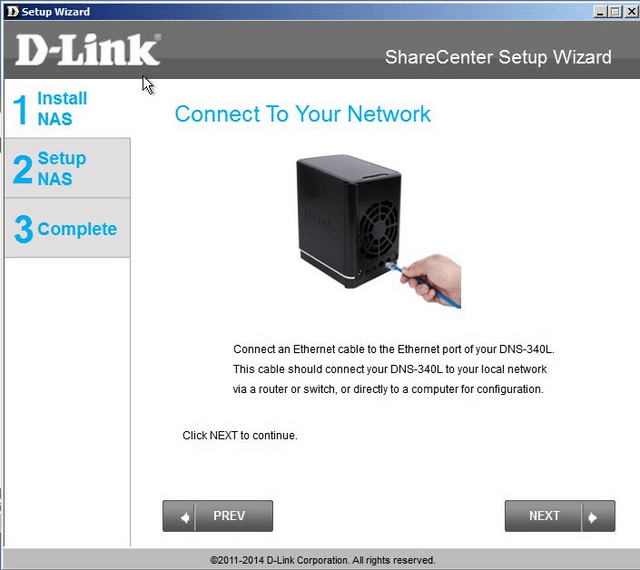
Cliquez sur « Next »
Étape 10 – Connectez le câble d’alimentation
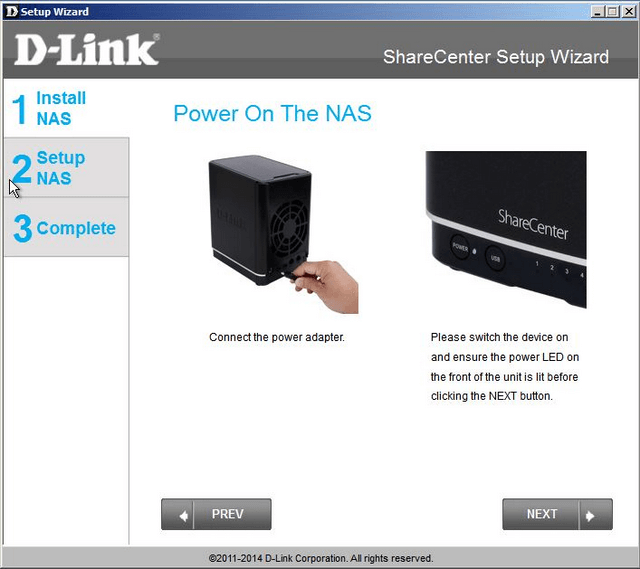
Cliquez sur « Next »
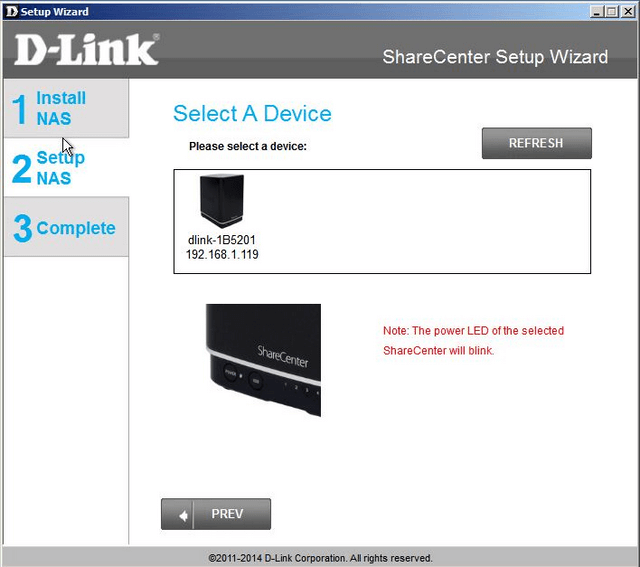
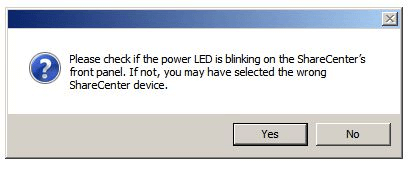
Vérifiez que le voyant power clignote et cliquez sur « Yes »
Étape 12 – Par défaut le DNS-340L n’a pas de mot de passe
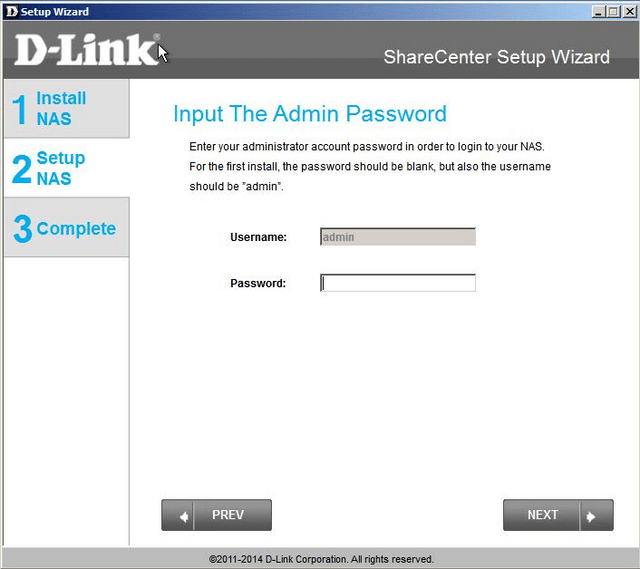
Cliquez sur « Next »
Étape 13 – Définissez un mot de passe administrateur
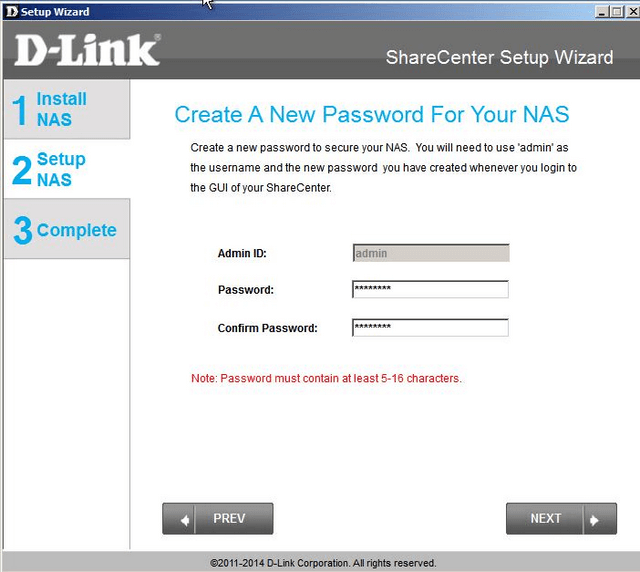
Cliquez sur « Next »
Étape 14 – Dans notre exemple nous utilisons le LAN1 (seulement)
Nous recommandons de fixer l’adresse IP du DNS-340L sur la même plage IP que votre réseau
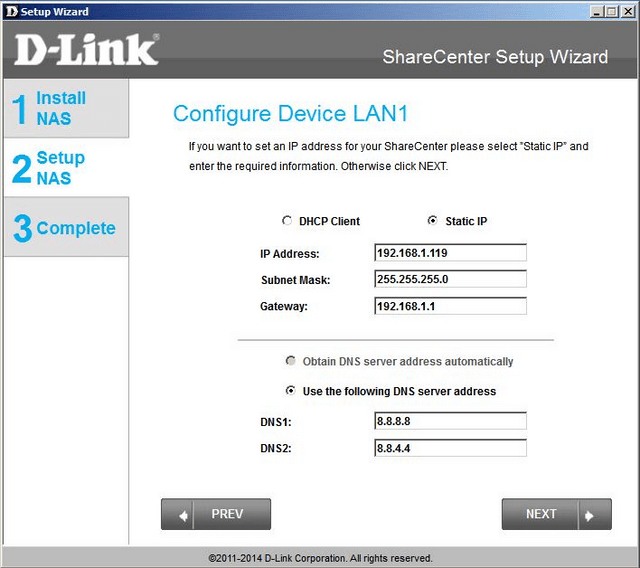
Cliquez sur « Next »
Étape 15 – Nous laissons le LAN2 aux paramètres par défaut
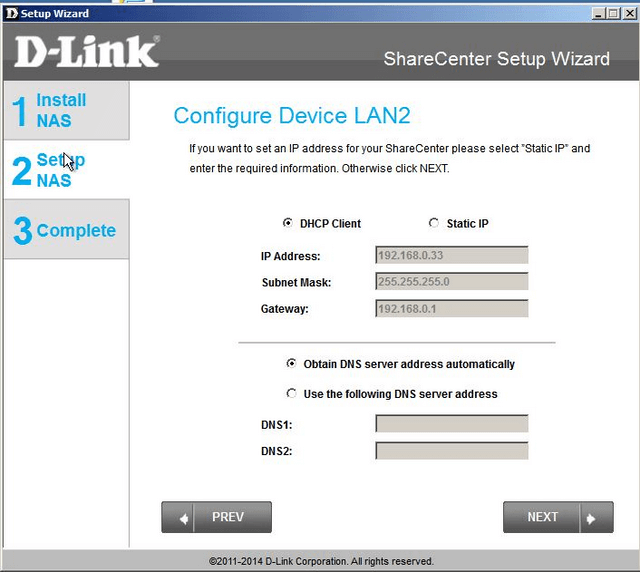
Cliquez sur « Next »
Étape 16 – Configurez la passerelle par défaut utilisée par le NAS. Dans notre exemple nous utilisons le LAN1 (Mydlink)
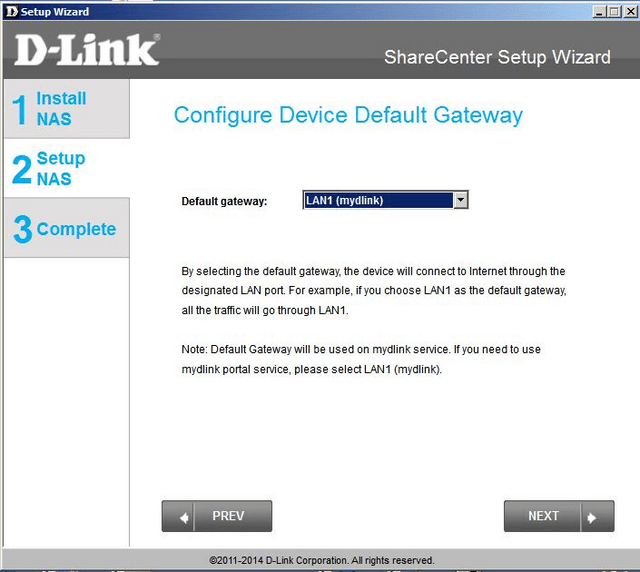
Cliquez sur “Next”
Étape 17 – Configurez le groupe de travail et un nom pour le NAS
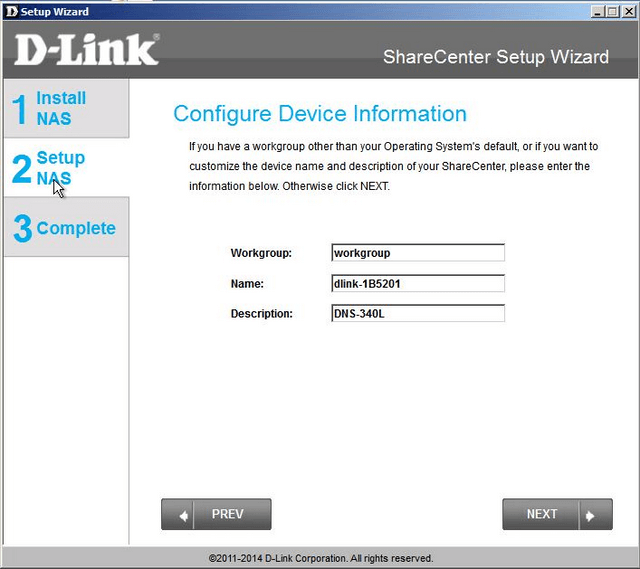
Cliquez sur “Next”
Étape 18 – Ici, vous pouvez configurer le fuseau horaire ou régler manuellement la date et l'heure en fonction de vos paramètres de l'ordinateur en cliquant sur « Définir l'heure de mon ordinateur ». Alternativement, si vous avez un serveur ntp préféré vous pouvez utiliser cette fonctionnalité et saisir ses informations. Dans notre exemple, nous avons choisi de ne pas utilisé un serveur ntp
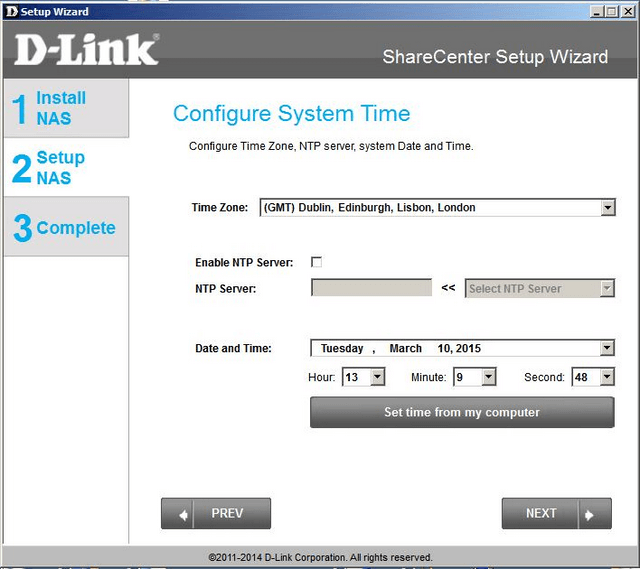
Cliquez sur “Next”
Étape 19 – Nous allons maintenant configurer le type de RAID pour les disques durs (inserés à l’étape 7)
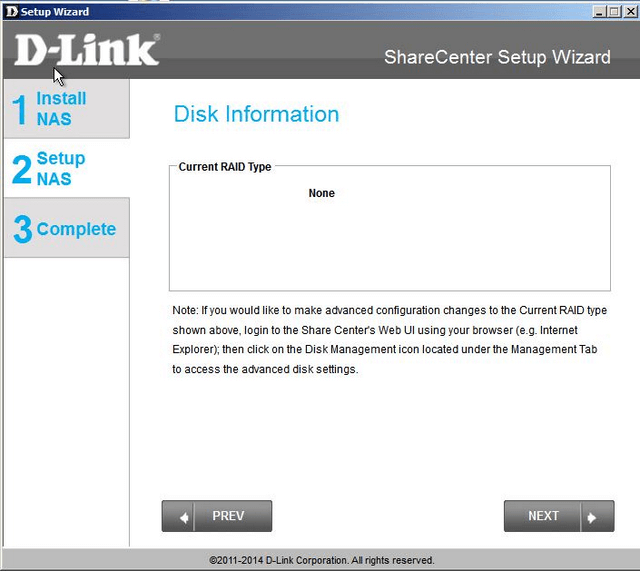
Cliquez sur “Next”
Étape 20 – Dans notre exemple, nous n’avons qu’un seul disque dur, et donc le type de RAID disponible est « Standard »
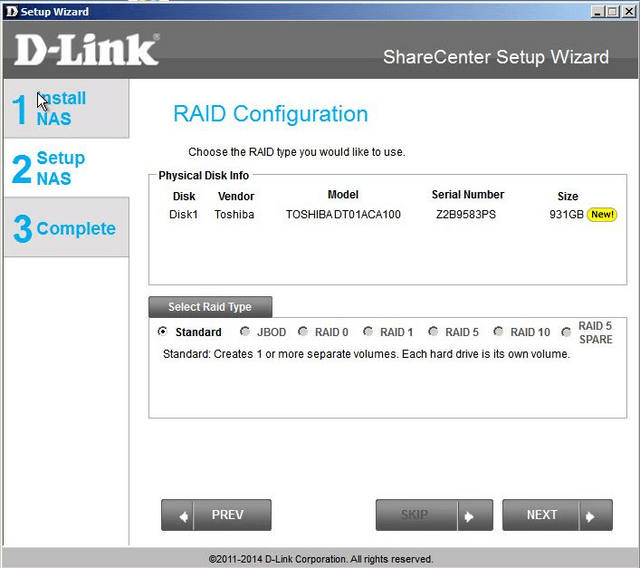
Cliquez sur “Next”
Étape 21 – Vous avez la possibilité d’encrypter le Volume en sélectionnant la case « Encryption »
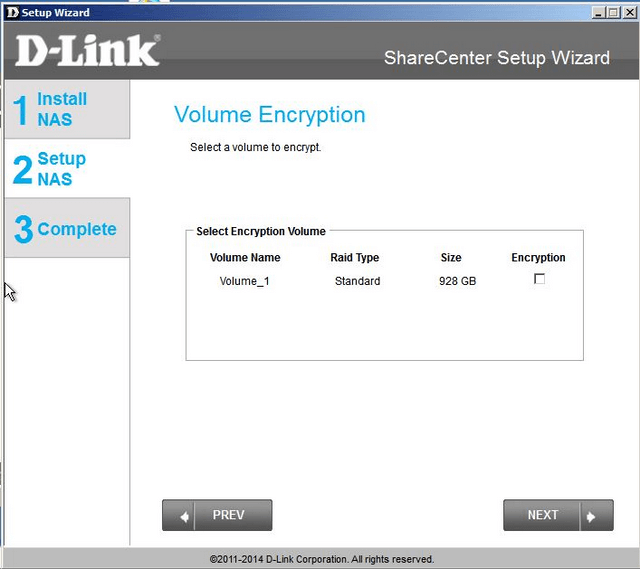
Cliquez sur “Next”
Étape 22 – Nous allons maintenant mapper notre nouveau volume au réseau. Si vous cliquez sur la liste déroulante, vous pourrez sélectionner une lettre de lecteur disponible. Dans notre exemple, vous pouvez voir que la lettre « Z » a déjà été allouée et non sélectionnable, nous avons sélectionné « Y: »
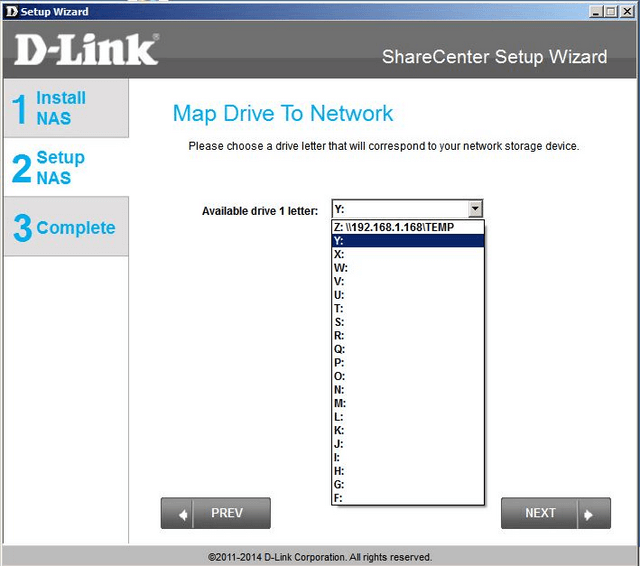
Cliquez sur “Next”
Étape 23 – Un résumé complet de la configuration du DNS-340L apparaitra. Si vous êtes d'accord avec les paramètres cliquez sur « NEXT », sinon cliquez sur « PREV » pour effectuer des modifications
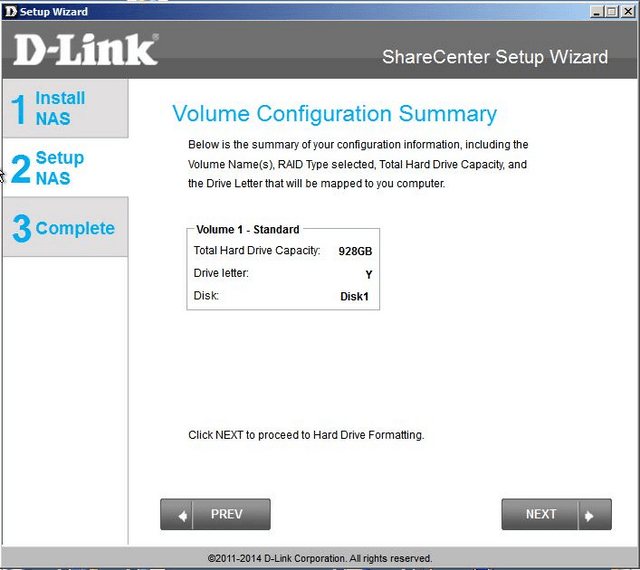
Cliquez sur “Next”
Étape 24 – Vous arrivez maintenant à l’étape de formatage des disques durs. Dans le cas où vous avez utilisé ces disques durs sur un autre appareil et que des données sont présente, vous devez comprendre qu’en cliquant sur « Oui » les données seront perdues.
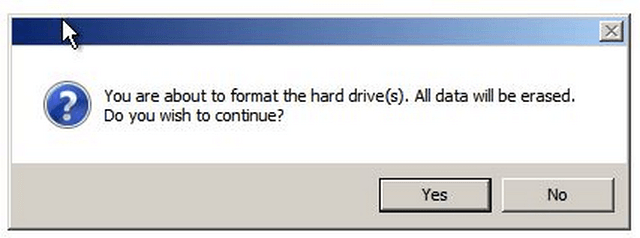
Cliquez sur “Next”
Étape 25 – Une fois validé, le formatage commencera
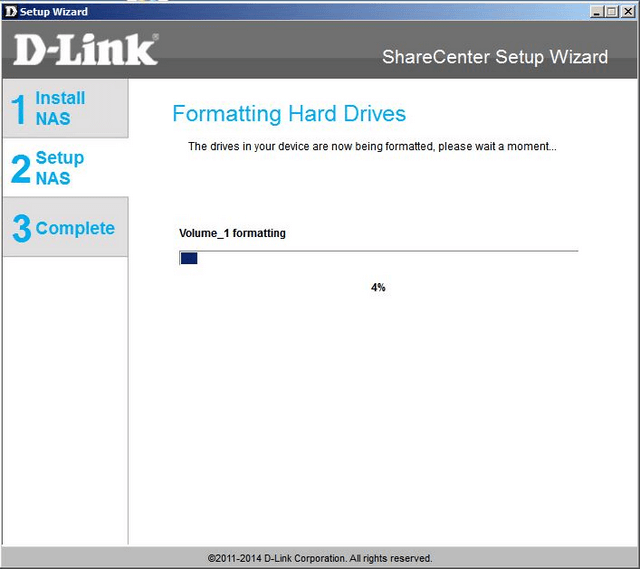
Étape 26 – Quand vous aurez l’écran suivant, le formatage s’est réalisé avec succès
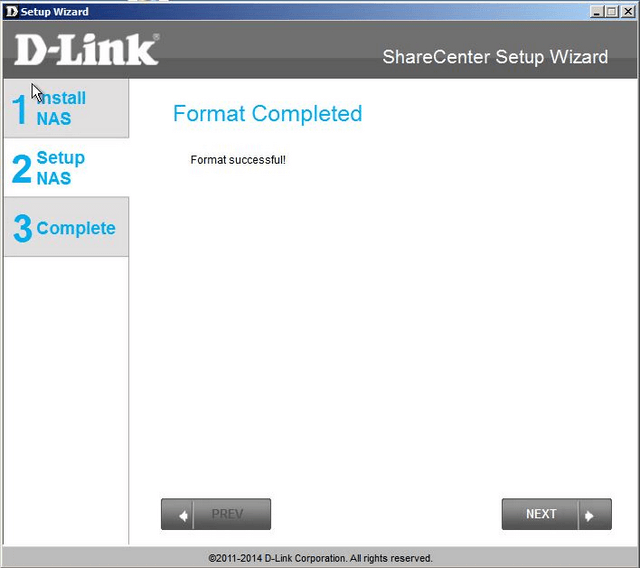
Cliquez sur “Next”
Étape 27 – Vous allez maintenant pouvoir ajouter le DNS-340L à votre compte mydlink. Dans notre exemple, nous avons choisi « Yes » pour nous souhaitons ajouter le NAS à Mydlink
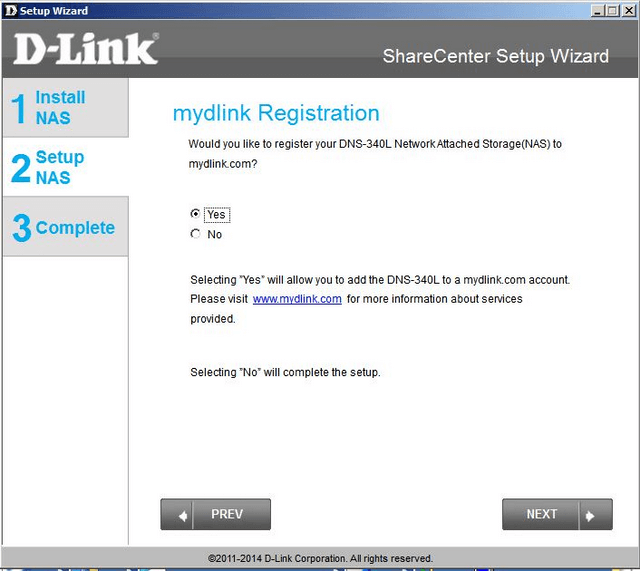
Cliquez sur “Next”
Étape 28 – Si vous ne possédez pas de compte, cliquez sur « No, I need to sign up for a new account » et suivez les instructions. Si vous avez déjà un compte mydlink, cliquez sur « Yes, I already have a mydlink account ». Entrez votre adresse e-mail et mot de passe pour ce compte
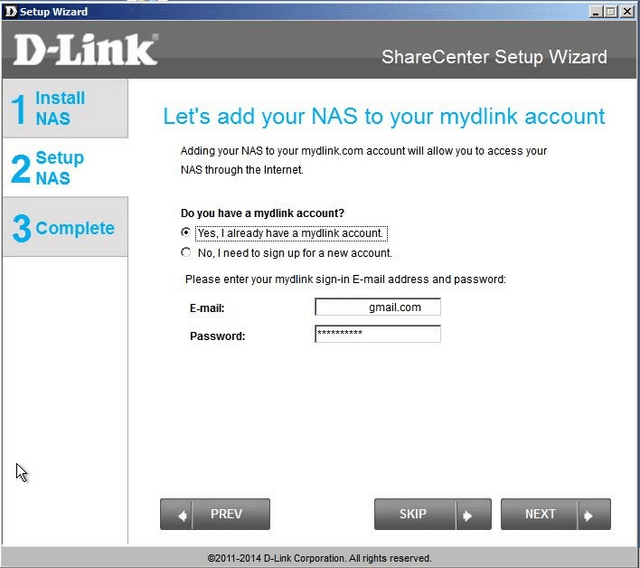
Cliquez sur “Next”
Étape 29 – L’installation est terminée