How do I change the Wi-Fi Password on my router?
This FAQ applies to hardware revision B
Method 1
Step 1: Open an Internet browser (such as Internet Explorer) and enter http://dlinkrouter.local or http://192.168.0.1 into the address bar. Press Enter.
![]()
Step 2: Enter the password for your Admin account in the field provided. If you have not changed this password from the default, leave the field blank. Click Log In.
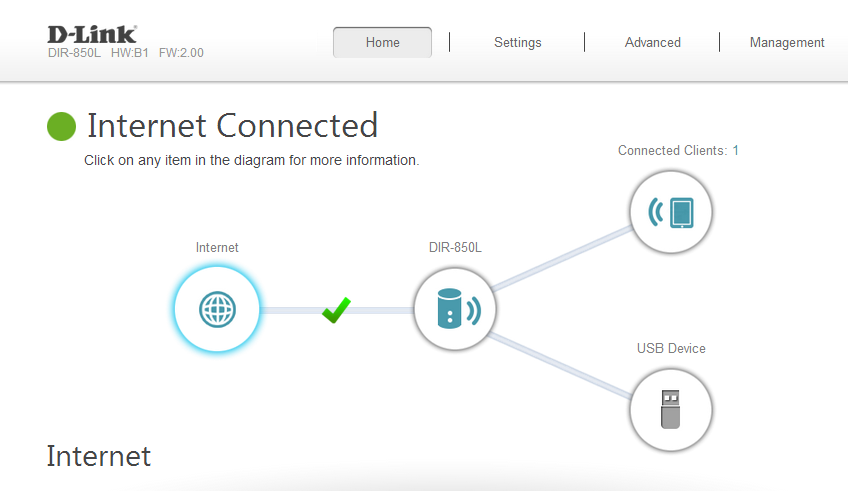
Step 3: Move the cursor to the Settings tab and then click Wireless from the drop-down menu.
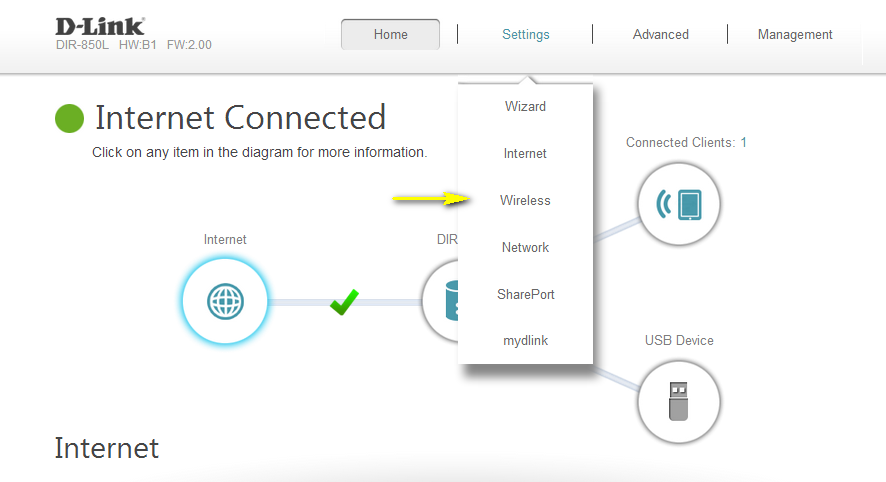
Step 4: In the Password field, specify the new wireless password for the desired wireless band. The password should be different for the 2.4 GHz and 5 GHz bands. Wireless clients will need this password in order to access your wireless network. This may require you to update your wireless clients’ configuration.
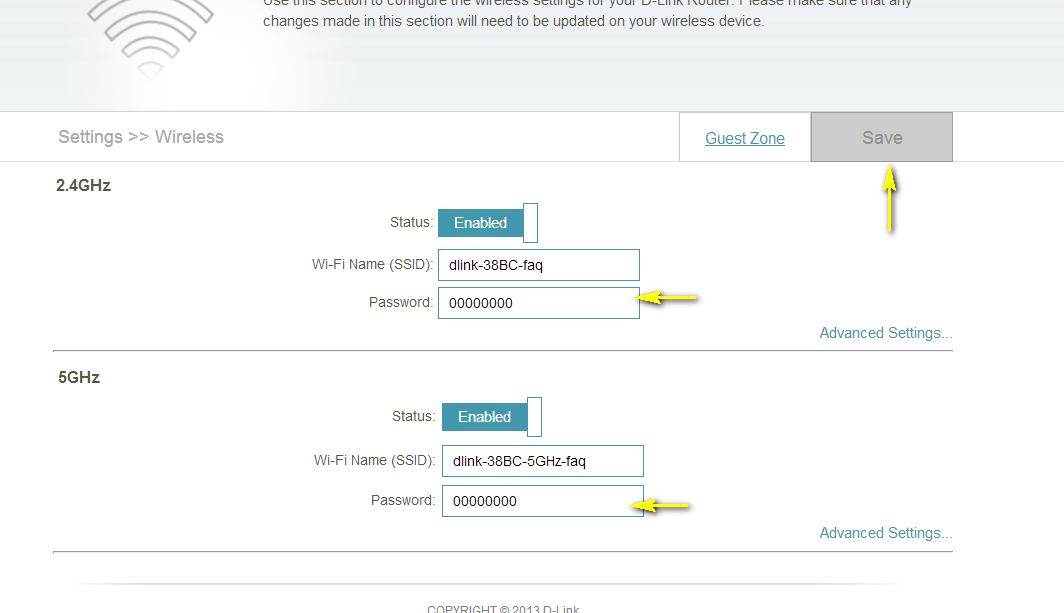
Step 5: Click Save to save your configuration.
Method 2
If you’ve registered your router with mydlink, you may log in to the mydlink web portal at www.mydlink.com to modify your router’s settings.
Step 1: Go to https://www.mydlink.com
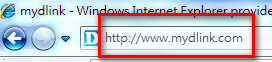
Step 2: Log in to mydlink with your existing mydlink account and password.
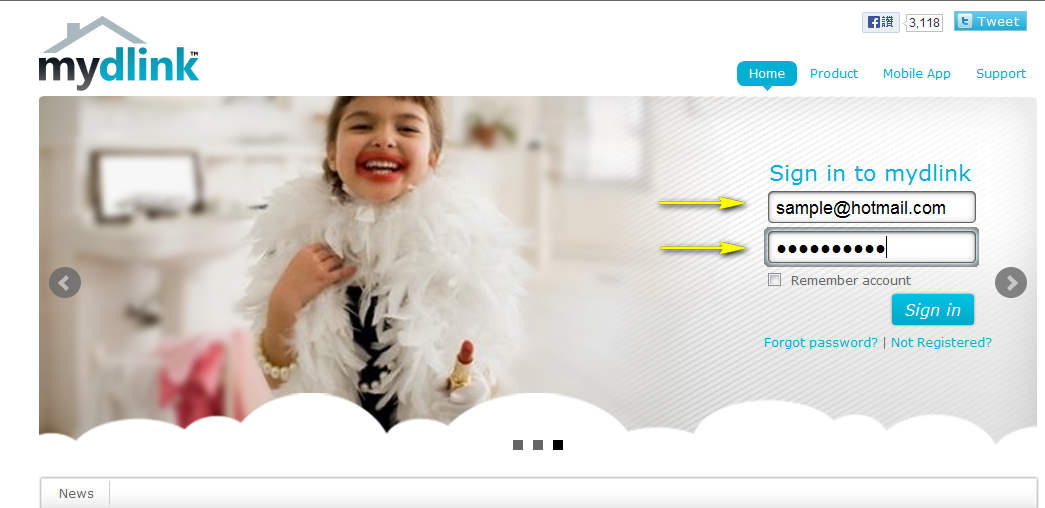
Step 3: Choose the router from My Devices. Go to Settings.
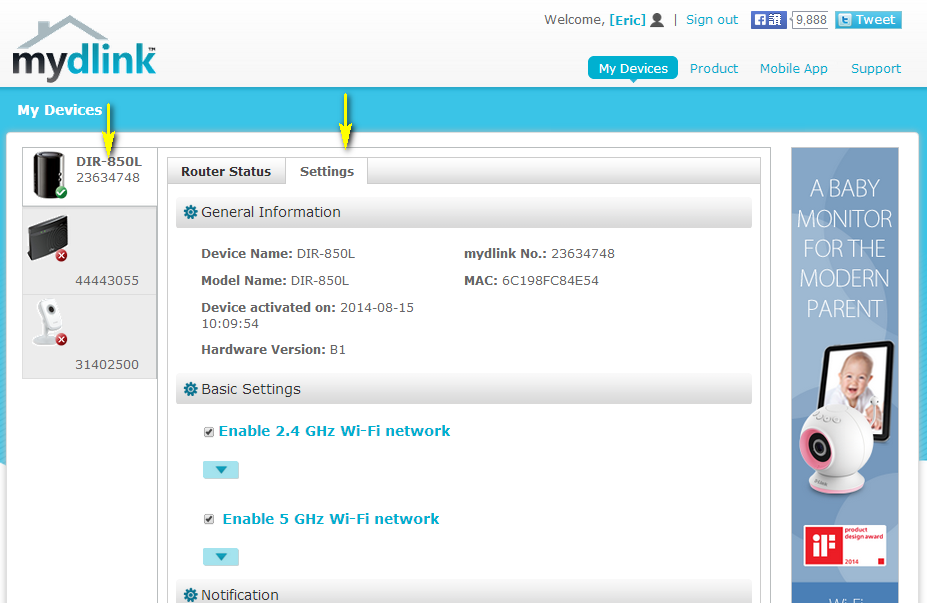
Step 4: Go to Basic Settings to modify your password. Check the Show Password to display the password on your screen. You can enter a new password in this field.
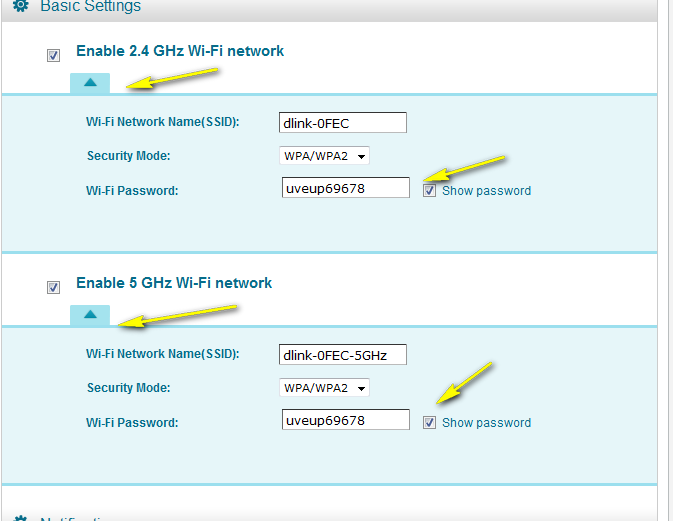
Step 5: Click Save if you have made changes.
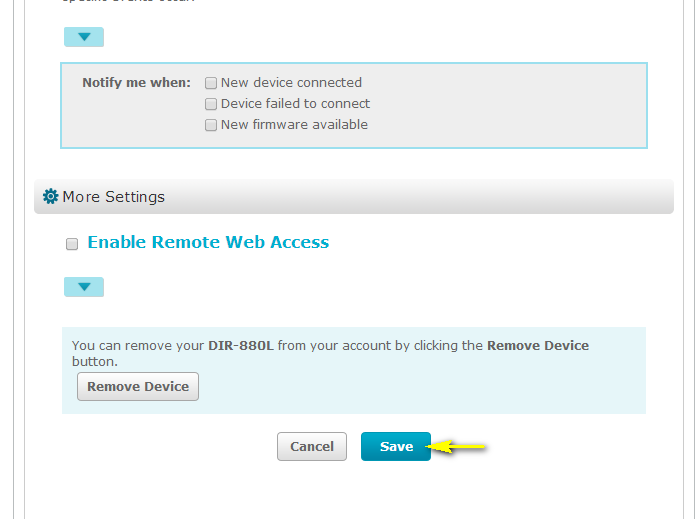
Step 6: Click Yes to confirm the new settings on the router. It will take at least 80 seconds to save the changes and reboot the router.
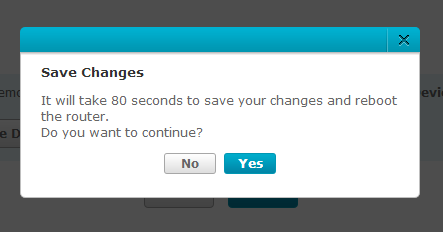
265 Други потребители намират това за полезно.
Беше ли това полезно за Вас?265 Други потребители намират това за полезно.
Благодарим Ви за обратната връзка.
Съжаляваме, че не успяхме да помогнем! Натиснете тук за повече Въпроси и отговори или за да отидете в секция Поддръжка.
Това също може да Ви помогне:
- How do I change the SSID/network name of my router? Прочети отговорите
- How do I change the wireless channel on my router? Прочети отговорите
- How do I enable WEP encryption so my older devices can connect? Прочети отговорите
- I have forgotten my wireless password, how do I recover it? Прочети отговорите
