How to Setup Event and Action – Tamper or Obscured View – DCS-250
Device Used:
• DCS-6616
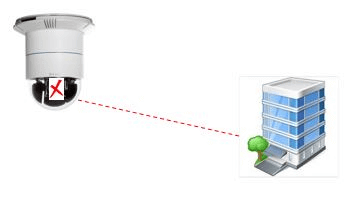
Note: This document will explain how to setup an event based upon tappering or obscuring the view of the camera
Step 1 – To create and event and action we need to enter the following:
“Smart Guard Configuration”
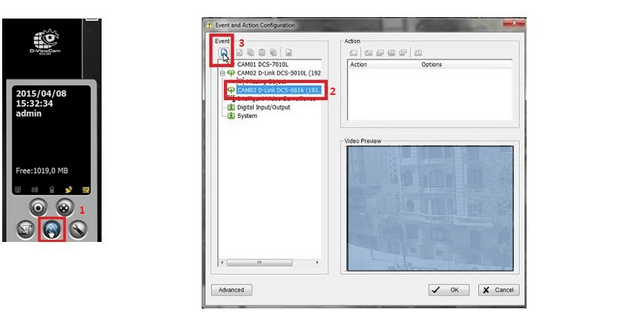
Click the camera you would like to monitor then click “Insert Event”
Step 2 – Select “Camera Occlusion” from the list.
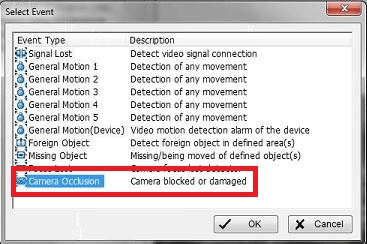
Click “OK”
Step 3 – Click on “Basic” tab to see other configuration settings (Our example set as per default)
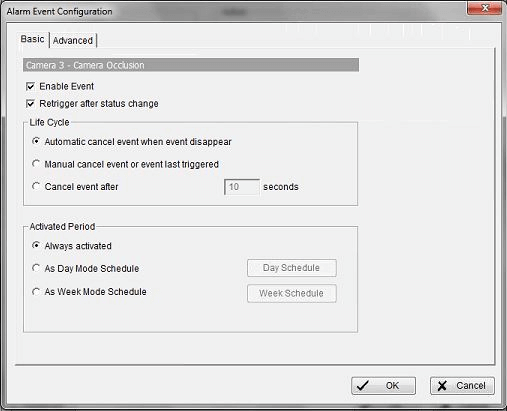
Click “OK”
Step 4 – Click “Advanced” tab - We have increased “Sensitivity” slightly to ensure the event will be trigger on slight changes
*Don’t click on “OK”, go to Step 5 for simulation test
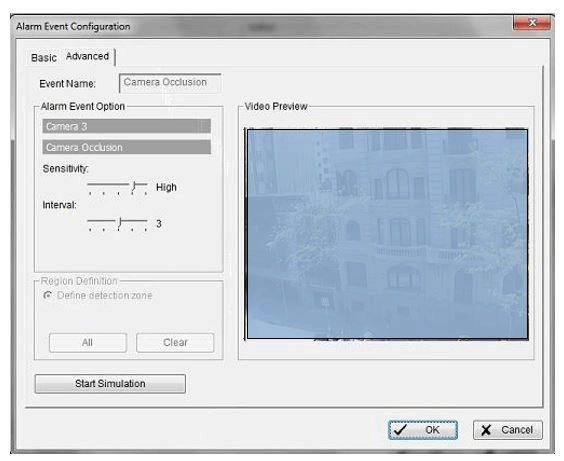
Step 5 – To test the sensitivity, you may click “Start Simulation” and test for response. Once blocking the view you should see “Event Detected” – Click “Stop Simulation”
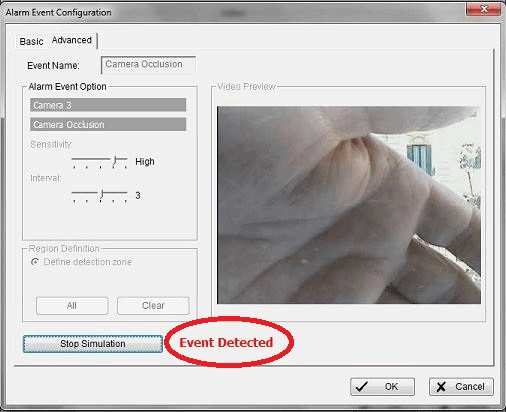
Click “OK”
Step 6 – Modify the on screen display message. Click on “On Screen Display” then “Configure Action”
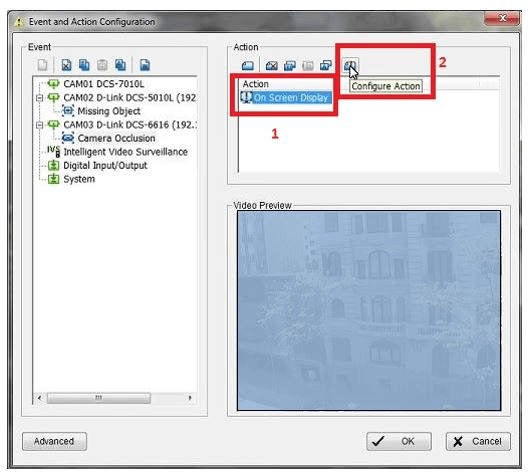
Step 7 – In our example, we have modified the following:
Auto popup: Monitor #1 (Send focus to one view)
Display text: Customized “View Obscured”
Color edge: Red
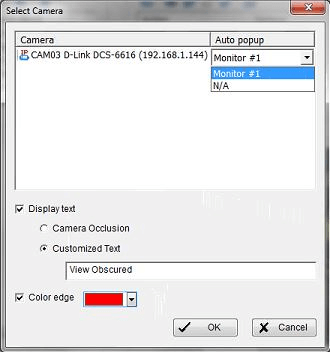
Click “OK”
Step 8 – Once finished you should have the following screen
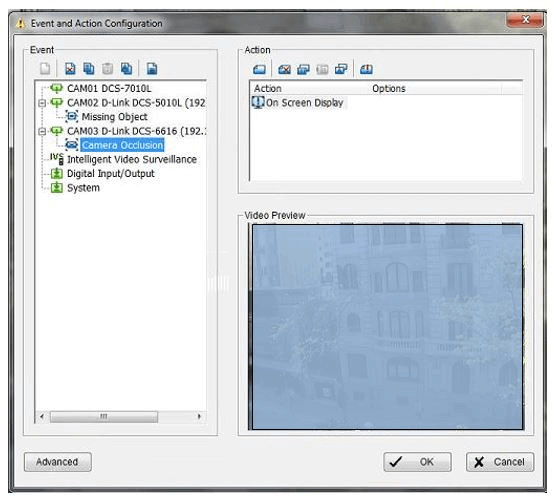
Click “OK”
Step 9 – Switch to show 4 views (if applicable) and test the on screen message.
![]()
Step 10 – Once an event has been triggered, you should notice a message appearing in “One View 01” only
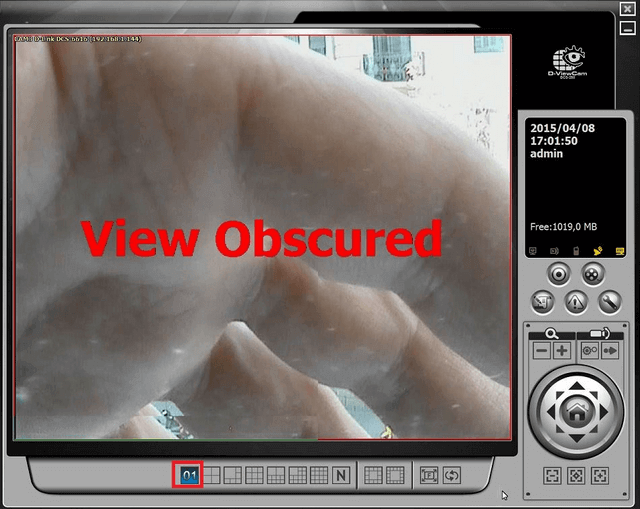
Step 11 – Add “Smart Guard System” to “Startup”. This will ensure every-time you open DCS-250 this service will be active and running
Spanner Icon > Setting > System Setting > General
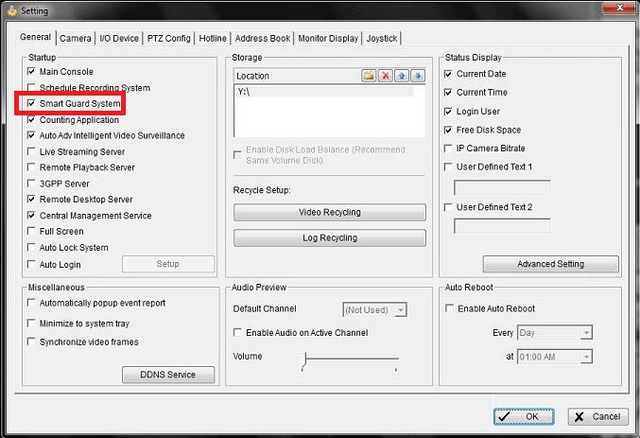
Click “OK”
Ceci peut également aider.
- Comment activer mes licences D-Viewcam en mode Off-Line ? Lire la réponse
- How to Auto Backup Settings with Email Alert – DCS-250 Lire la réponse
- How to Playback Recordings and Export – DCS-250 Lire la réponse
- How to Setup Motion Detection – DCS-250 Lire la réponse
- How to Setup a Recording Schedule based on Motion Detection and Record to a NAS – DCS-250 Lire la réponse