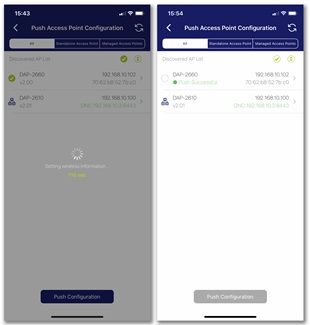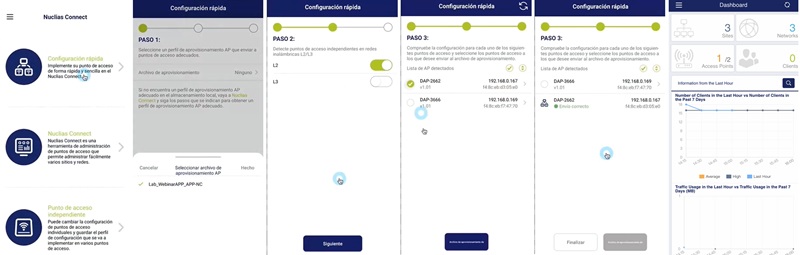Aprovisionar Puntos Acceso Unificados en bloque o Standalone desde app gratuita Nuclias Connect
Cómo copiar la configuración inalámbrica de SSID y password fácilmente a los puntos de acceso profesionales
Aprovisionar Puntos Acceso Unificados en bloque o Standalone desde app gratuita Nuclias Connect
Cómo copiar la configuración inalámbrica de SSID y password fácilmente a los puntos de acceso profesionales
Descargar como PDFEn esta página veremos cómo usar la aplicación gratuita para móviles Nuclias Connect para configurar múltiples puntos de acceso en bloque fácilmente y copiar el perfil de red (SSID, password, etc) desde el móvil. También es posible dejarlos en modo standalone, sin unificar, como es habitual en pequeñas instalaciones.
Es importante tener en cuenta que esta app (iOS/Android) no sustituye la gestión avanzada con una controladora física DNH-100 o un servidor con el software gratuito Nuclias Connect (DNC-100), la app nos permite conectarnos a un perfil de red ya existente para gestionarlo de forma sencilla o bien instalar puntos de acceso, ya sea en standalone o bien unificarlos para su gestión.
Video demo paso a paso configurar los puntos de acceso Wi-Fi en modo Standalone aquí
Introducción
La app gratuita Nuclias Connect (iOS/Android), nos permite gestionar nuestra red y los puntos de acceso profesionales de la gama D-Link DAP desde el teléfono móvil.
- Podremos añadir "in-situ" puntos de acceso en bloque usando el archivo de aprovisionamiento desde el móvil, evitando tener que ir configurando uno a uno
- Conectarnos a nuestro servidor o DNH-100 para modificar aspectos del perfil de red como lo haríamos desde un ordenador.
- Por último, podremos configurar puntos de acceso para que pasen a estar en Standalone usando una configuración preestablecida por nosotros.
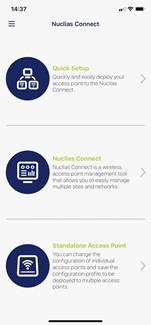
Requerimientos:
• Servidor Nuclias Connect configurado en web o en controladora DNH-100
• Smartphone Android o iOS con la app Nuclias Connect
• Puntos de accesos sin configurar
• Acceso a la red que queramos configurar
Quick Setup
La primera opción que encontraremos en la aplicación nos permitirá cargar un archivo de configuración a un Puntos de acceso. Con esto, vincularemos el punto de acceso a nuestra instalación de Nuclias Connect.
Lo primero será conectar la aplicación con nuestra instancia de Nuclias Connect para poder descargar el fichero de configuración para el DAP. Haremos clic en “Provision File” para configurar el servidor.
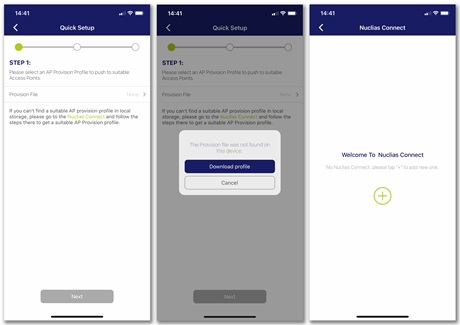
A continuación, haremos clic en el símbolo “+” y rellenaremos los datos de acceso. Seleccionaremos el “Site” y “Network” y haremos clic en Download.
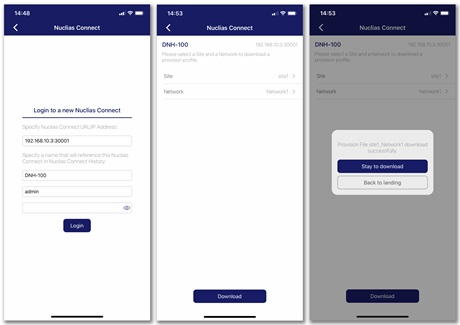
Con esto, ya tendremos el fichero de Provisionamiento en el teléfono y podremos añadir un punto de acceso. Volveremos a seleccionar “Quick Setup” y seleccionaremos el fichero de provisionamiento. Simplemente seguiremos los pasos para descubrir los puntos de acceso. Es importante que nuestro teléfono esté conectado a una red Wi-Fi con acceso a los puntos de acceso que queramos gestionar.
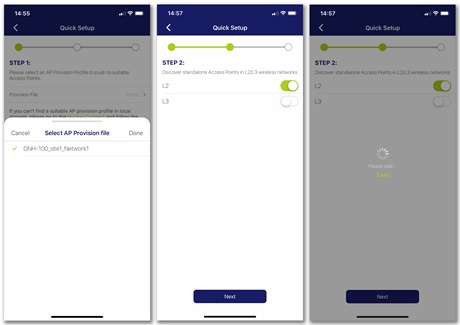
Haremos “Push Configuration File”, nos pedirá las credenciales del punto de acceso, y se enviará la configuración a los DAP.
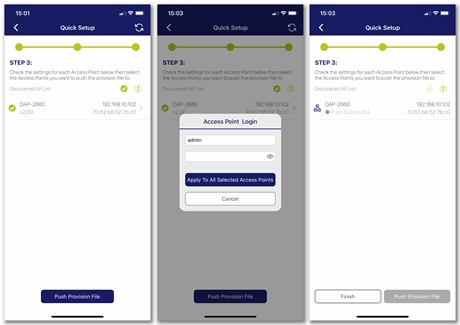
Si nos dirigimos al servidor Nuclias Connect podremos ver que el DAP ya aparece como gestionado en la lista de dispositivos.

Nuclias Connect
Aquí podremos gestionar una instancia de Nuclias Connect como si lo hiciéramos desde la interfaz Web en un ordenador. Lo primero será añadir el Servidor, deberemos tener acceso a él, ya sea por la propia red local o de forma remota a través de al IP pública. Si hemos realizado los pasos del apartado anterior, ya tendremos un servidor en la lista, si no, seleccionaremos el botón “+” en la parte superior derecha.
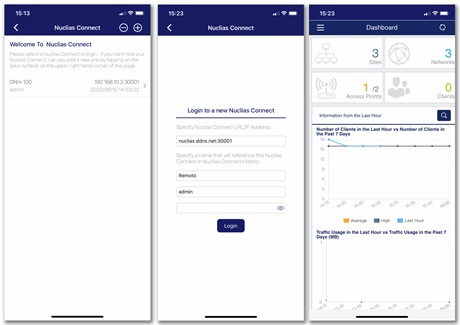
Desde aquí podremos ver el estado de las diferentes redes que tengamos, los puntos de acceso gestionados y los clientes conectados a la red.
Standalone Access Point
Con esta opción podremos gestionar varios puntos de acceso a la vez para aplicarles una configuración en el modo “Standalone”. Dentro de esta opción encontraremos dos pestañas, en la primera descubriremos los DAP y aplicaremos la configuración, y en la segunda podremos crear los perfiles para los DAP.
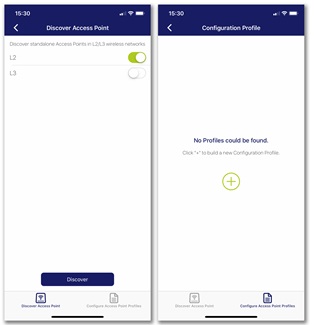
Primero nos dirigiremos a la segunda pestaña donde crearemos el perfil de configuración.
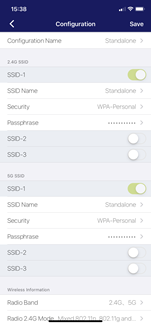
En este manual configuraremos un perfil sencillo con una SSID en las dos bandas con una contraseña de acceso. Para aplicarlo a un DAP nos dirigiremos a la primera pestaña y haremos un escaneo de la red. Seleccionaremos el punto de acceso al que queramos enviar la configuración, introduciremos las credenciales y por último seleccionaremos el perfil que hemos creado.
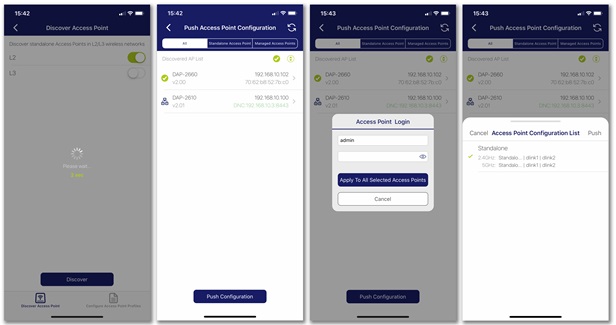
Ahora solo necesitaremos esperar el tiempo que aparece en pantalla y el punto de acceso se configurará automáticamente con los parámetros que hayamos puesto en el perfil.