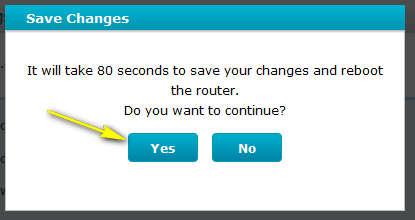How to recover the wireless password for your DIR router?
How to recover wireless password?
Method 1
Step 1: Open an Internet browser (such as Internet Explorer) and enter http://dlinkrouter, http://dlinkrouter.local or http://192.168.0.1 into the address bar.
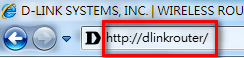
Step 2: The default username is Admin. Enter the password for your Admin account. If you have not changed the password from its default, password field should be left blank. Click Login.
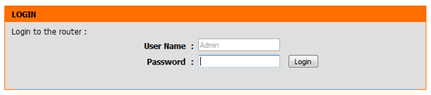
Step 3: Click on Setup tab at the top and click Wireless Settings from the menu on the left-hand side.
Step 4: Click on Add Wireless Device with WPS.
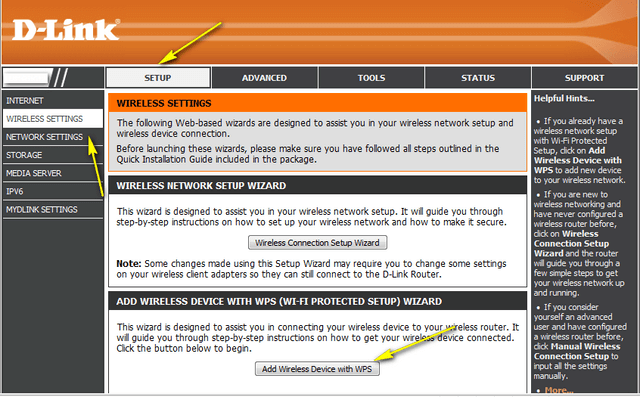
Step 5: Choose the Manual radio button and click Next
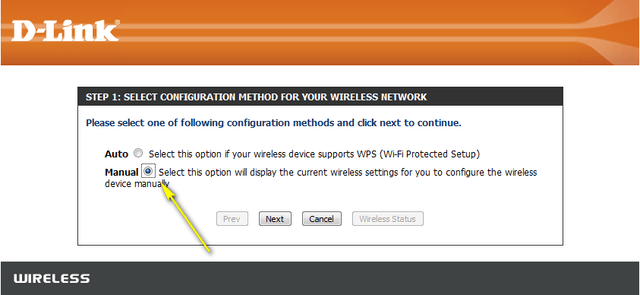
Your wireless network information should now be visible, including your wireless password.
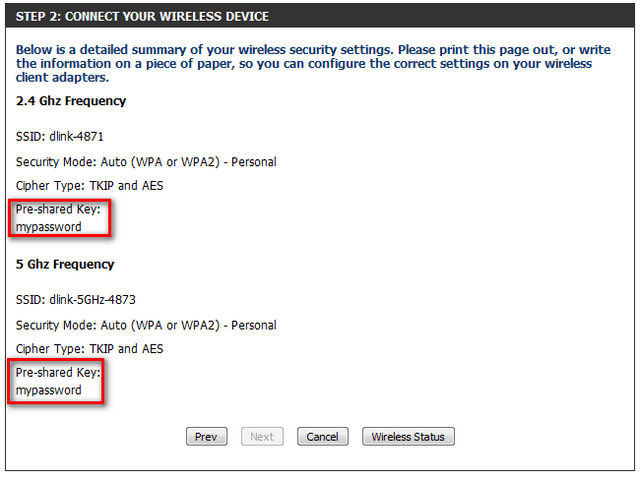
Method 2
Follow Steps 1 and 2 as per above instructions.
Step 3: Click on Setup tab at the top and click Wireless Settings from the menu on the left-hand side.
Step 4: Click on Manual Wireless Connection Setup
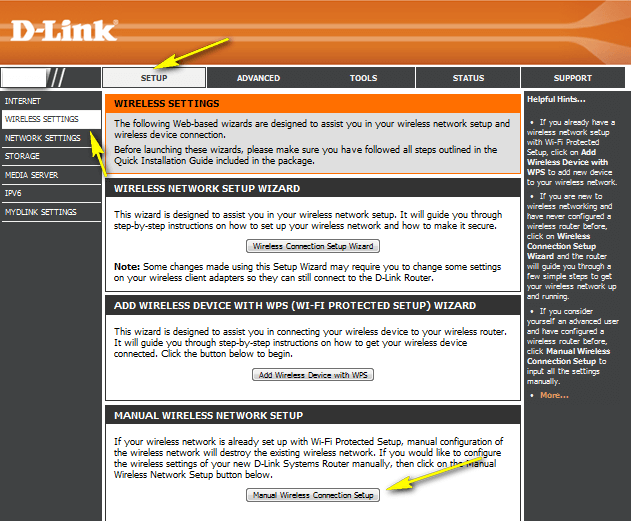
Step 5: Scroll down the page to "Wireless Security Mode" for the wireless band which you wish to view the password for (2.4 GHz or 5 GHz).
In this section, your current wireless password will be displayed in the Pre-Shared Key field. If you wish to change the password, enter a new password in this field. Click Save Settings at the bottom of the page once complete.
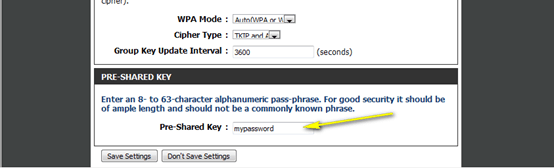
Method 3
If you’ve registered your router with mydlink, you may log in to the mydlink web portal at www.mydlink.com to modify your router’s settings.
Step 1: Go to https://www.mydlink.com
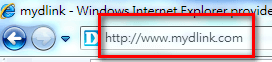
Step 2: Log in to mydlink with your existing mydlink account and password.
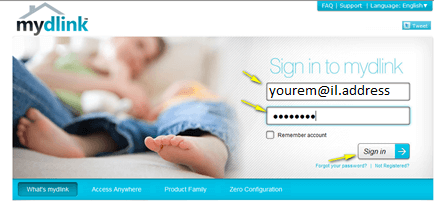
Step 3: Choose the router from My Devices on the left-hand side of the page. Go to the Set-tings tab.
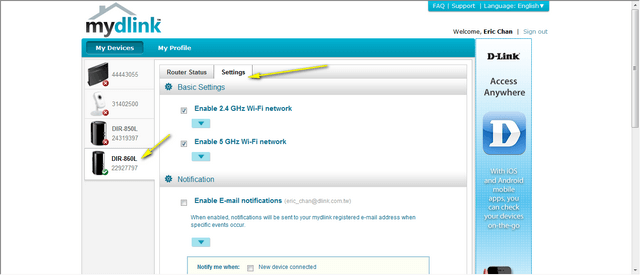
Step 4: Go to Basic Settings and click the arrow for the wireless band you wish to see the password for. The information for the band you selected will appear. Check the Show Pass-word box next to the Wi-Fi Password field to view your password. You can also enter a new password at this time.
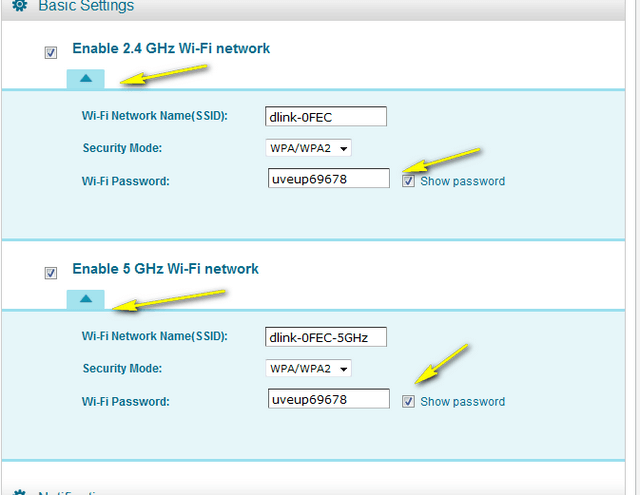
Step 5: Click Apply if you have made changes to your settings.
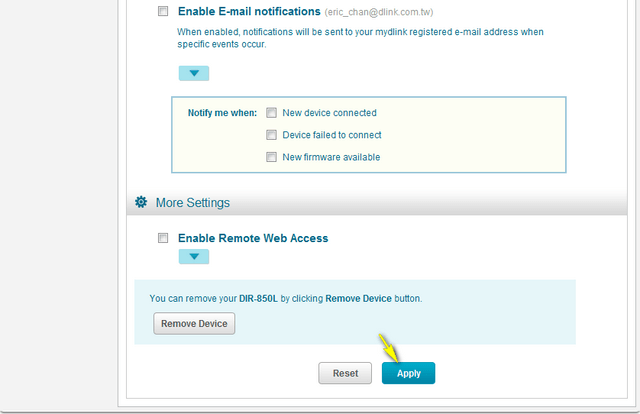
Step 6: To confirm the changes, click Yes. It will take at least 80 seconds to save the changes and reboot the router.