How to Setup the DIR-845L Router for Wireless Connection?
Step 1: Log into you device using it’s IP address, for example:
Step 2: Click on “SETUP” then “WIRELESS SETTINGS” and select “Manual Wireless Connection Setup”
If for some reason the box for “Enable Wireless” is empty, please click inside to activate the Wireless
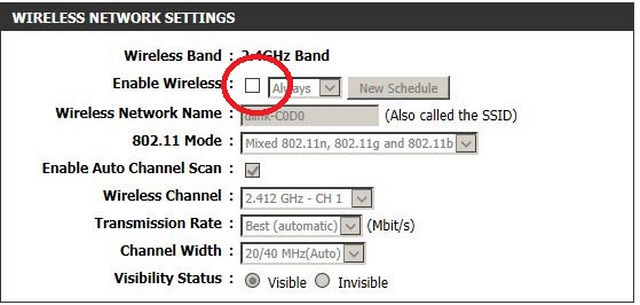
Once selected the you will be able to access the settings as follows.
Step 3: The above section is for configuring the wireless for 2.4GHz band, please use the above as an example. You may change any of the settings to suit your needs. Below illustrates the next process of the “Wireless Security Mode” to use.

Step 4: Unless you have a RADIUS Server, we suggest you use “WPA-Personal”. Once selected you will need to setup the “WDA Mode” and “Cipher Type”
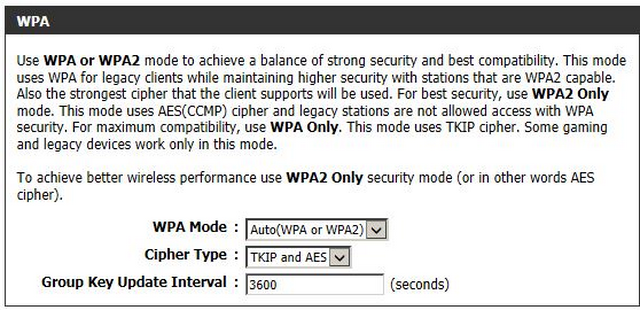
Using the above as an example, we have configured using the following:
WPA Mode: Auto(WPA or WPA2)
Cipher Type: TKIP and AES
Group Key Update Interval: 3600 (seconds)
Step 5: The final part to configuring for the 2.4GHz wireless frequency is create a “Pre-Shared Key”
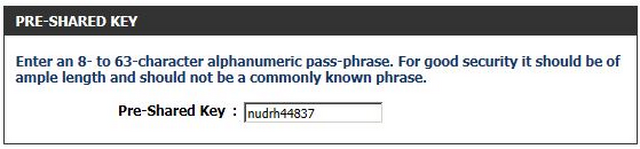
We have used (nudrh44837) as an example, you may change this, but remember this key you will need it at a later stage to connect your wirless device.
Click on “Save Settings”
Step 6: Configuring the 5GHz Frequency, is exaclty the same as Steps 2 to 5, however there will be a slight change with regards to “802.11 Mode”, “Wireless Channel” and “Channel Width”.
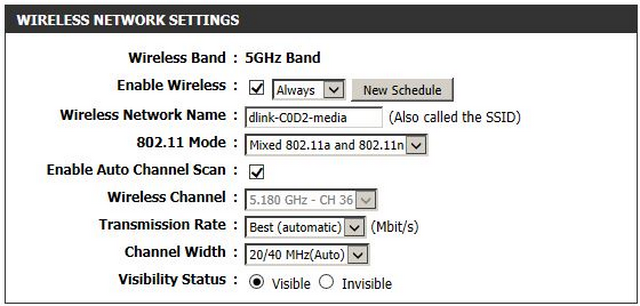
Click on “Save Settings”
You should be able to connect your wireless device whether be; Laptop, Mobile Phone, iPad etc, etc. All you will need to search for is the SSID created for both 2.4GHz and 5GHz (depending what your wireless adapter or device works on) it will be able to see either: 2.4GHz or 5GHz or both. Once found, enter the “Pre-shared Key(s) created to connect to your wireless network.