DAP 3410 How to Setup WDS
Requirements:
- Minimum 2 x DAP-3410 (Check firmware are using the latest)
http://www.dlink.com/uk/en/
- 4 x RJ45 Ethernet Cables
- 2 PoE Injectors (Supplied with DAP-3410)
- 2 Power Adapters
Cable Configuration:
Step 1 – Insert a RJ45 cable into LAN1 (PoE) on the DAP-3410 >> P+DATA OUT
Step 2 – Insert a RJ45 cable into 10/100 DATA IN >> PC
Step 3 – Enter the IP of the DAP-3410 into a web browser
Login into GUI:


In our example, we have used 192.168.1.150 for AP1 and 192.168.151 for AP2. If you are setting up from zero, then the default IP will be 192.168.0.50
You will need to make sure your LAN settings match your situation:
Our example is 192.168.1.150 and 192.168.1.151 therefore the LAN setting of the PC / Laptop will be of follows:
IP: 192.168.1.100
Subnet Mask: 255.255.255.0
Gateway: 192.168.1.1
If your setup is from zero, then the LAN setting should follow this example:
IP: 192.168.0.100
Subnet Mask: 255.255.255.0
Gateway: 192.168.0.50
Configuration LAN of AP1:
IP: 192.168.1.150
Subnet: 255.255.255.0
Gateway IP Address: 192.168.1.1
DNS Server: 8.8.8.8 (Google DNS Servers)
Configuration LAN of AP2:
IP: 192.168.1.151
Subnet: 255.255.255.0
Gateway IP Address: 192.168.1.1
DNS Server: 8.8.8.8 (Google DNS Servers)
Step 4 – You should now be presented with the login prompt(s)
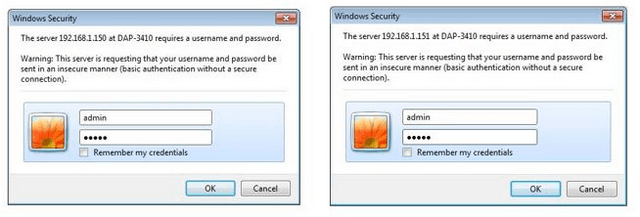
User: admin
Password: {blank} if you are setting the device from zero
Click “OK”
Step 5 – Set the LAN Settings to AP1 and AP2 to “Static (Manual)”
LAN Settings AP1
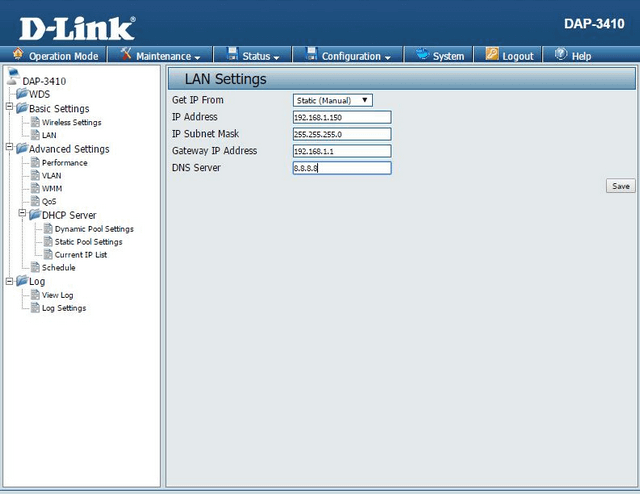
Click “Save” then Configuration > Save and Active and click “Active”
LAN Settings AP2
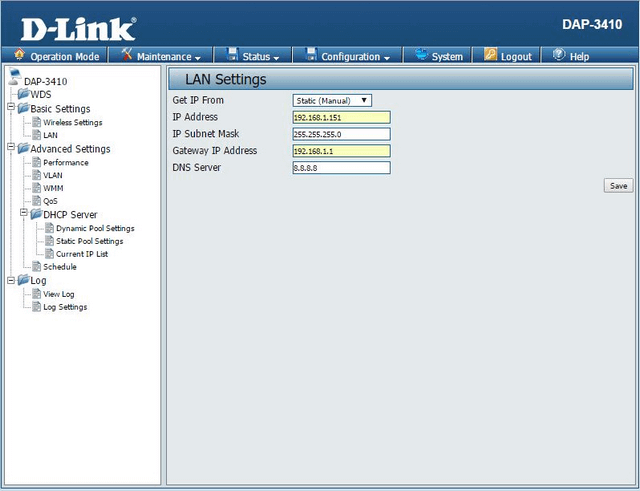
Click “Save” then Configuration > Save and Active and click “Active”
Operation Mode:
Step 6 – Operation Mode > WDS
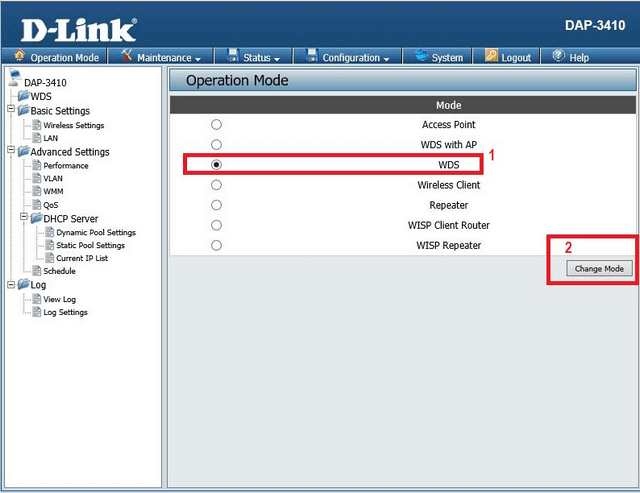
Select “WDS” then click “Change Mode”
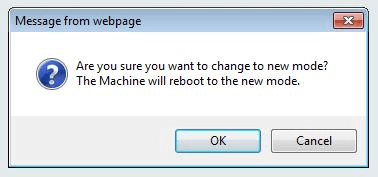
Click “OK”
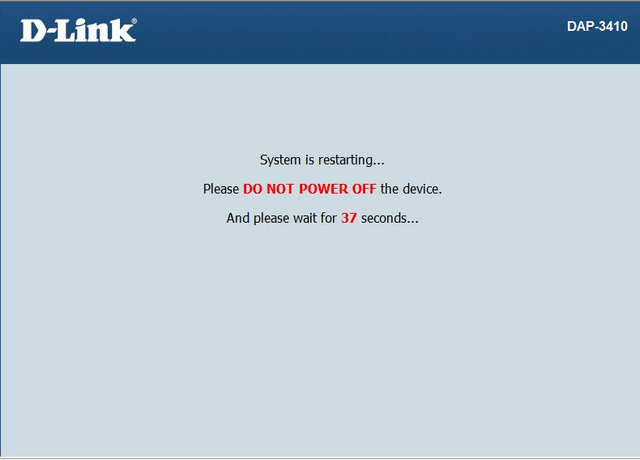
Once complete, repeat Step 6 for AP2
Device Information:
Step 7 – Check and write down Wireless MAC address
Click Status > Device Information
AP1:
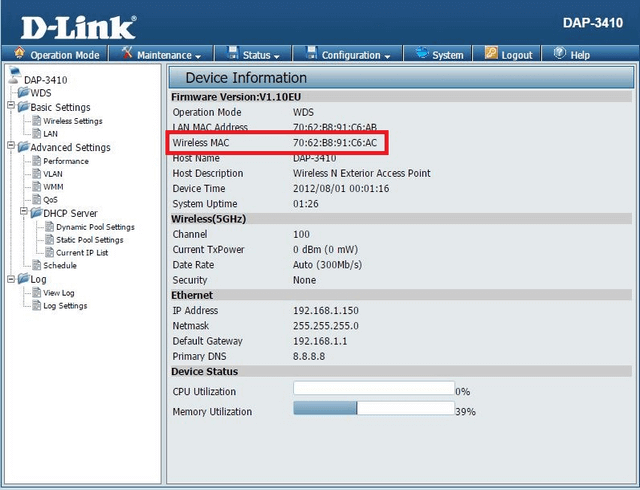
AP2:
Click Status > Device Information
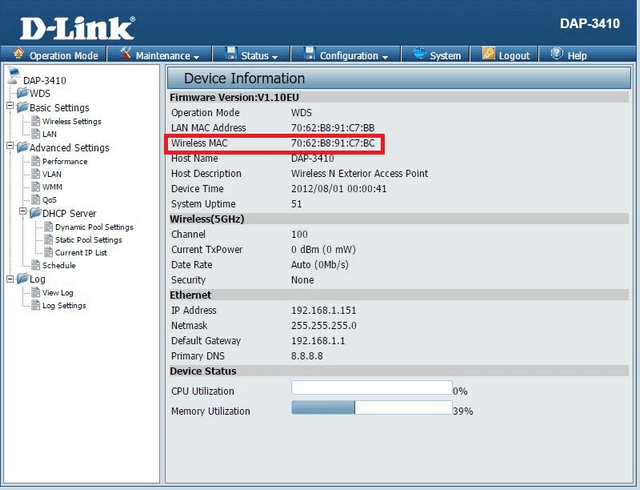
Step 8 – Configure the Wireless Settings for WDS
AP1:
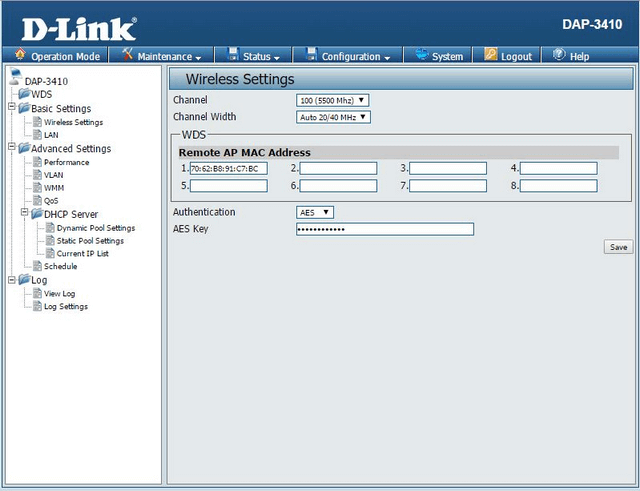
Channel: 100(5500 MHz) – Remember this must be same for AP2
Channel Width: Auto 20/40 MHz
Extension Channel: Upper
Remote AP MAC Address: 70:62:B8:91:C7:BC (From AP2)
Authentication: AES
AES Key: 100200300400500600
Click “Save” then Configuration > Save and Active and click “Active”
AP2:
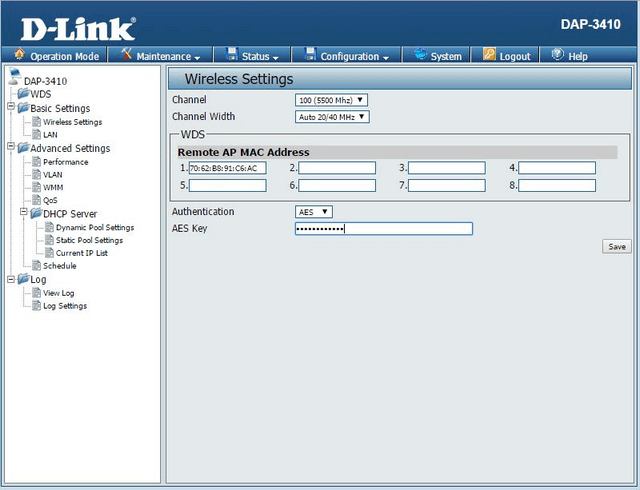
Channel: 100(5500 MHz) – Remember this must be same for AP1
Channel Width: Auto 20/40 MHz
Extension Channel: Upper
Remote AP MAC Address: 70:62:B8:91:C6:AC (From AP1)
Authentication: AES
AES Key: 100200300400500600
Click “Save” then Configuration > Save and Active and click “Active”
Step 9 – Remove the RJ45 cable from 10/100 DATA IN >> AP2
Once removed, you it may take a while to establish connection and reflect in the next step
Step 10 – To confirm the WDS connection has been established
AP1: Status > WDS Information
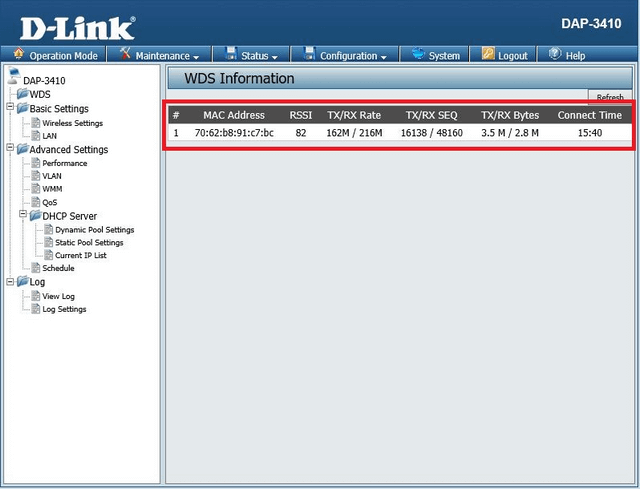
AP2: Status > WDS Information
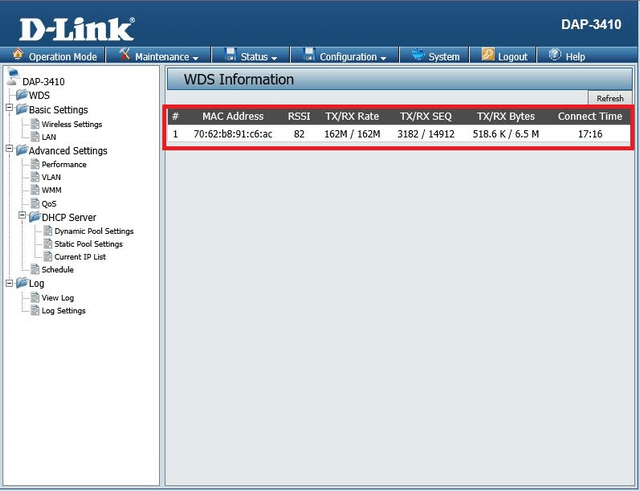
Dit kan ook interessant zijn:
- How to Setup AP Mode with Wireless Client and PoE Camera – DAP-3410 Lees antwoord