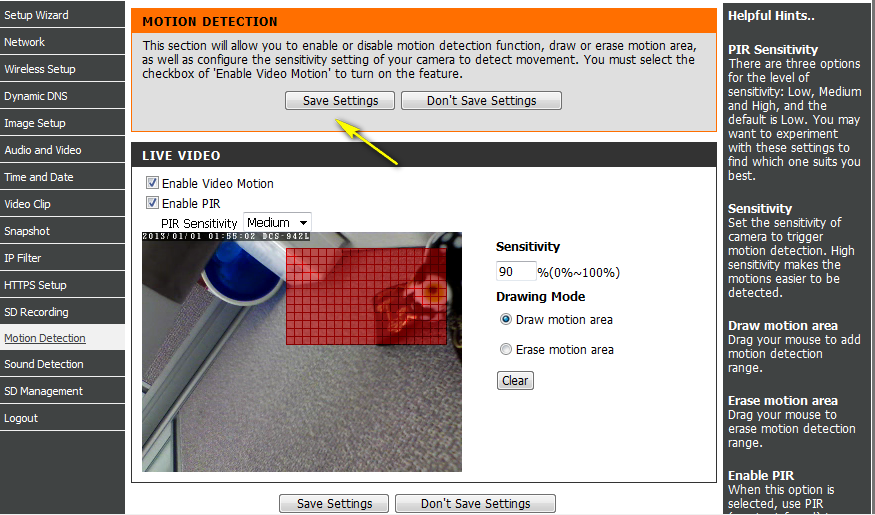How do I configure motion detection on my camera?
Method 1
To be used if your D-Link Cloud Camera is already registered with the mydlink Cloud Service.
Step 1: Open your web browser and enter http://eu.mydlink.com/
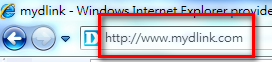
Step 2: Enter your mydlink ID (email) and password at the login screen and click Sign in.
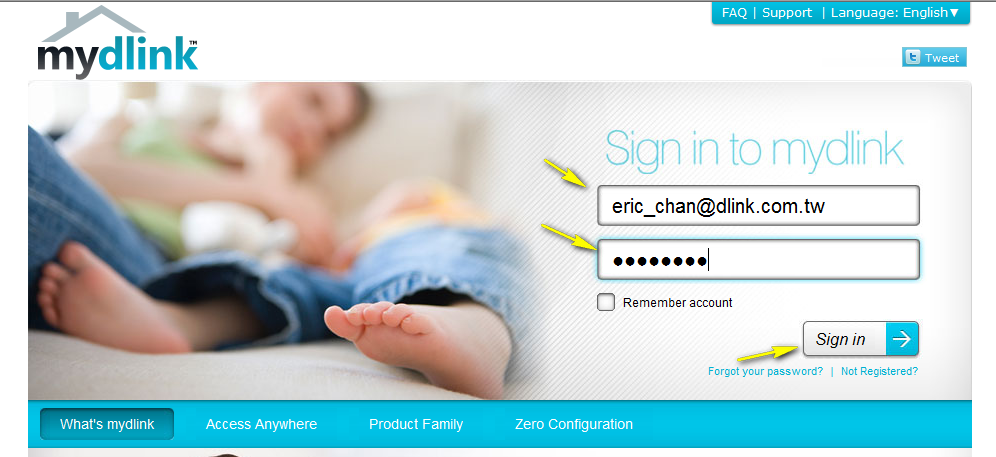
Step 3: Select the camera and click on Settings
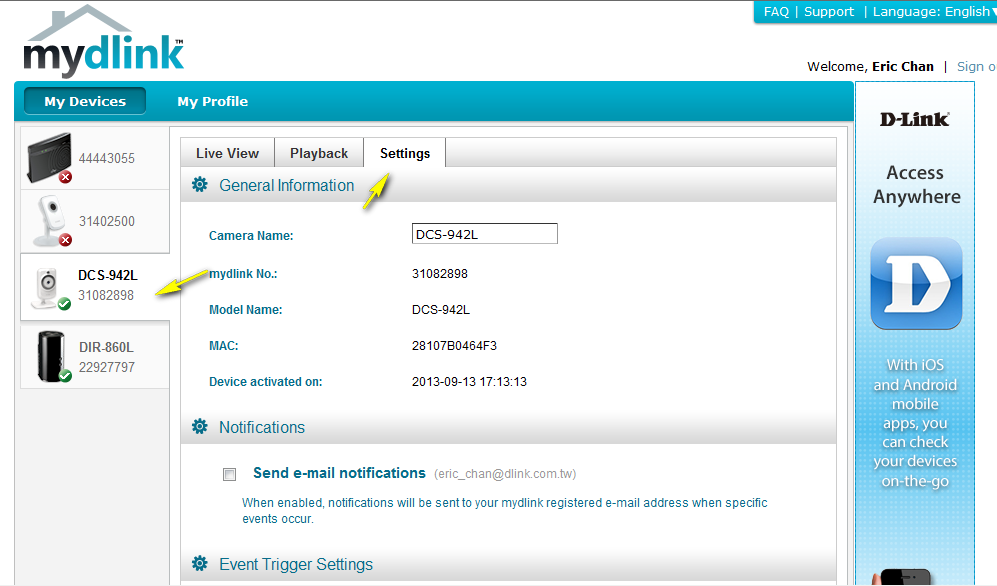
Step 4: Select the Motion Detection checkbox.
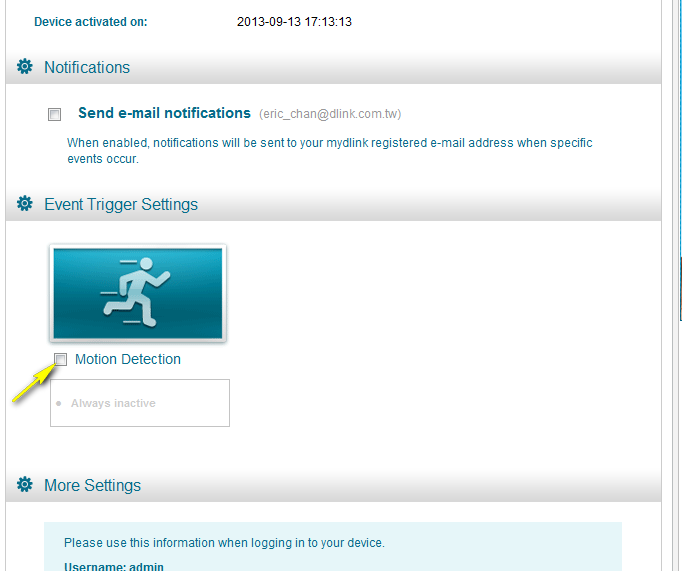
Step 5: Select the detection area and sensitivity you would like using the drawing tools. Click Next to continue.
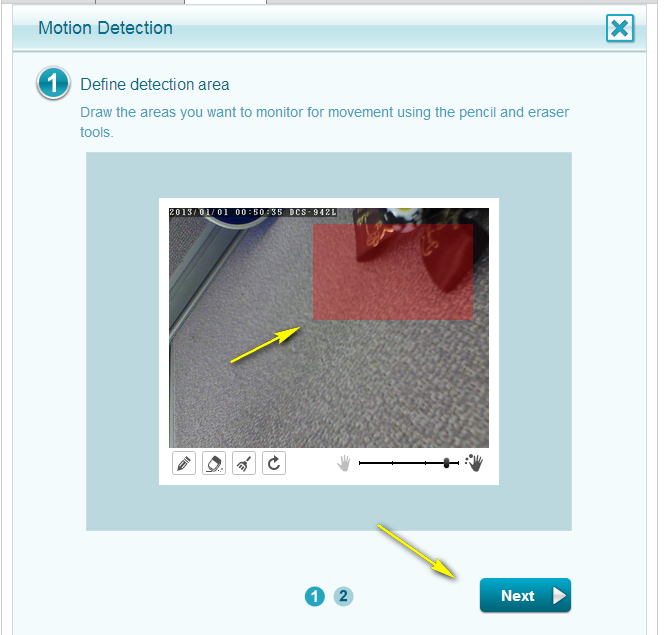
Step 6: Click Finish to save the motion detection area configuration.
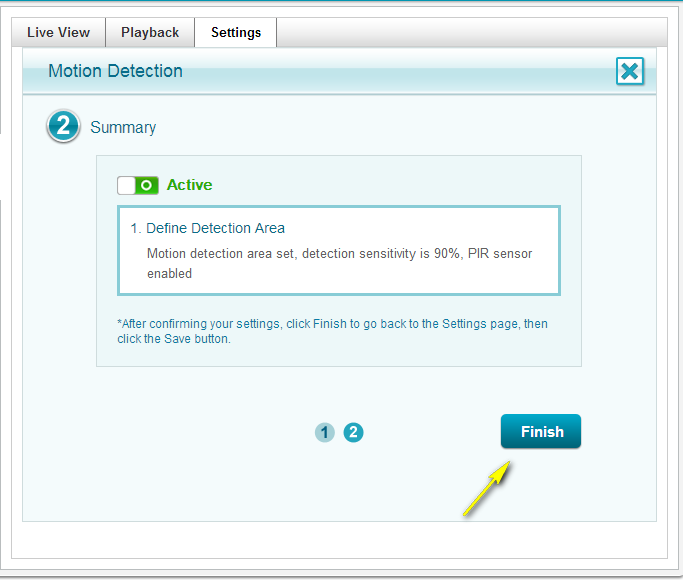
Step 7: Click Save to save the current configuration and activate motion detection.
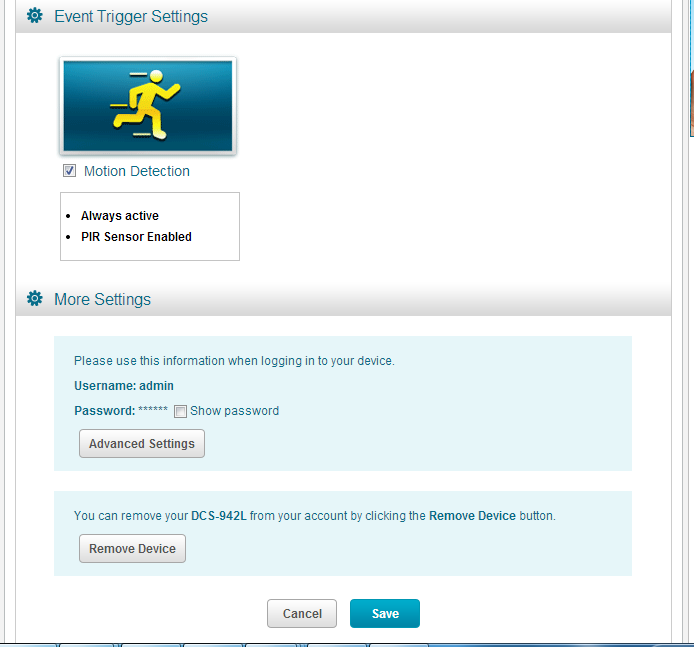
Step 8: Click Yes to confirm the changes.
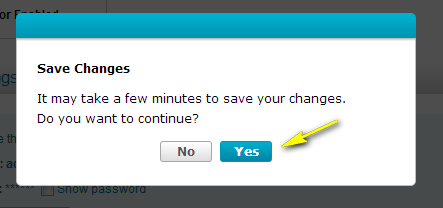
Method 2
Step 1: Open a web browser and enter the IP address of the camera in the address bar (default is 192.168.0.20). Press Enter.
Step 2: The default username is admin and the password field should be left blank. Click OK.
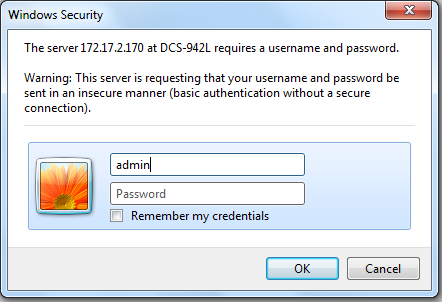
Step 3: Click on Setup on the top menu bar.
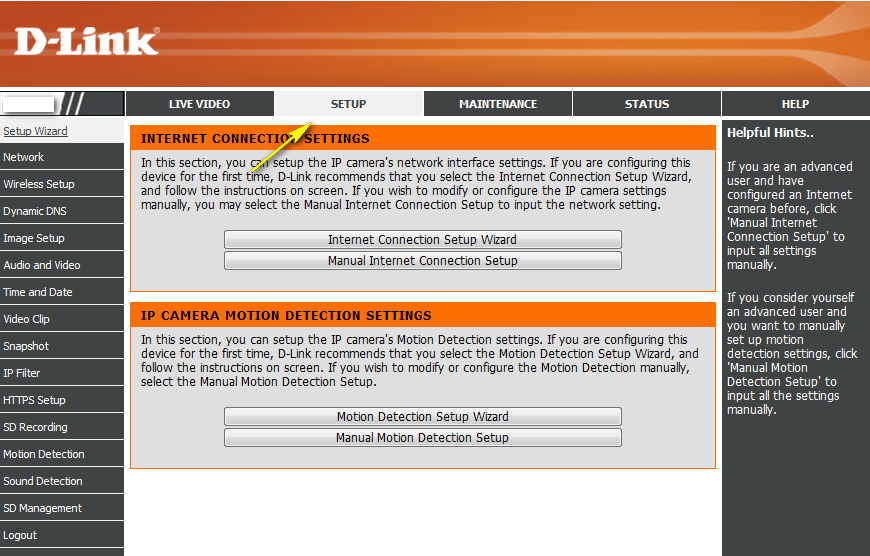
Step 4: Click Motion Detection from the menu on the left-hand side
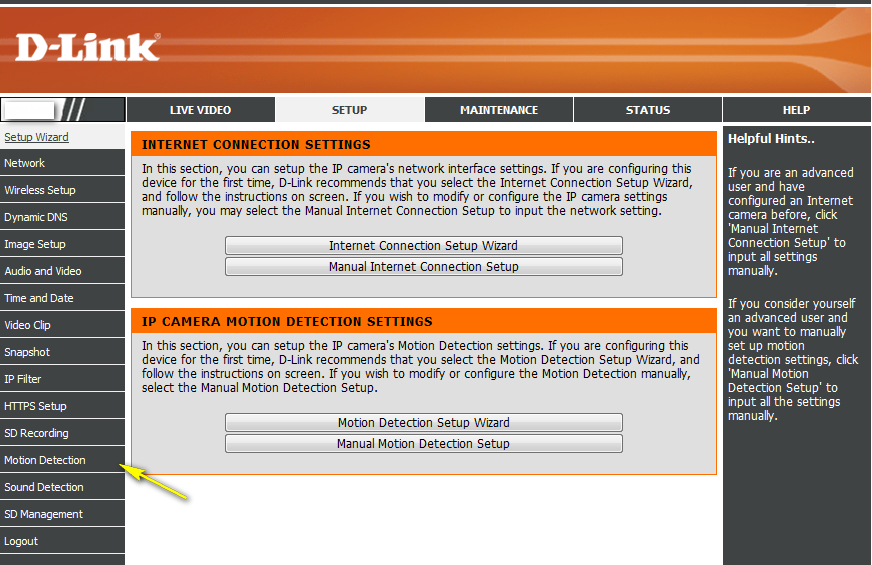
Step 5: Check the Enable Video Motion or Enable PIR, or both.
Enable Video Motion: Select this box to enable the motion detection feature of your camera. If this option is selected, enter a level of sensitivity in the Sensitivity field adjacent to the video window. You also need to select the area of the video that you want to include or exclude for motion detection. You can choose to Draw motion area, whereby the selected area will be included for motion detection, or Erase motion area, whereby the selected area will be excluded from motion detection. To select an area, click and drag your mouse over the required area. Click Clear to delete all selections from the video window.
Enable PIR: When this option is selected, the camera will use PIR (Passive InfraRed) motion detection. If this option is enabled, select a PIR Sensitivity from the drop-down menu.
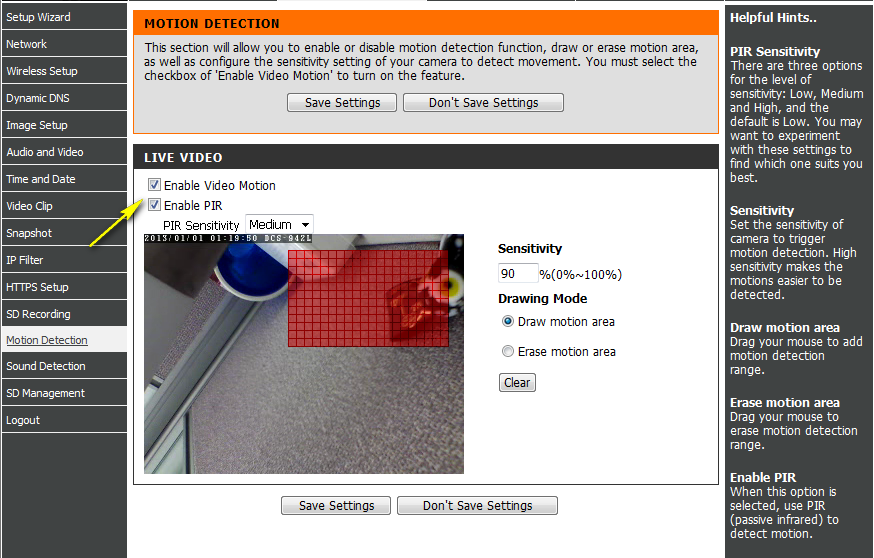
Step 6: Click the Save Settings button to save the new configuration.