How do I upgrade the firmware on my DCS-935L?
Requirements:
• iPad with mydlink Home App
• PC with Securicam Network Search Tool
ftp://ftp.dlink.eu/Products/dcs/@general/DCS_Setup-Wizard-SE.zip
Step 1 – You will need to locate the IP of the camera. There are two methods
• Using mydlink Home App – Tap on this icon:
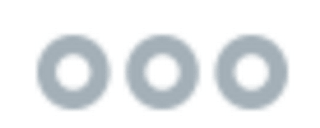
• Tap “Information”
• Here you should see the IP of the camera – In our example: 192.168.1.195
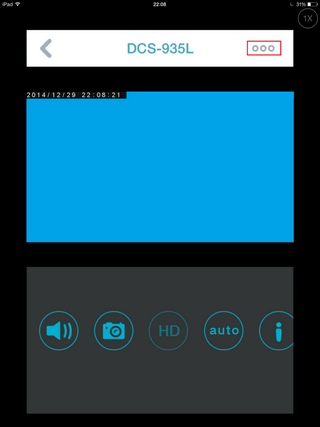
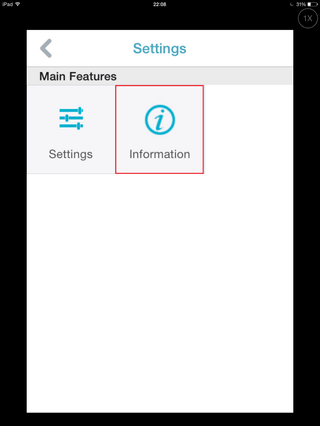
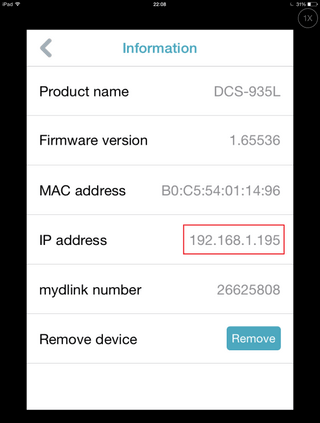
• Using Securicam Network Tool – Click “Search”
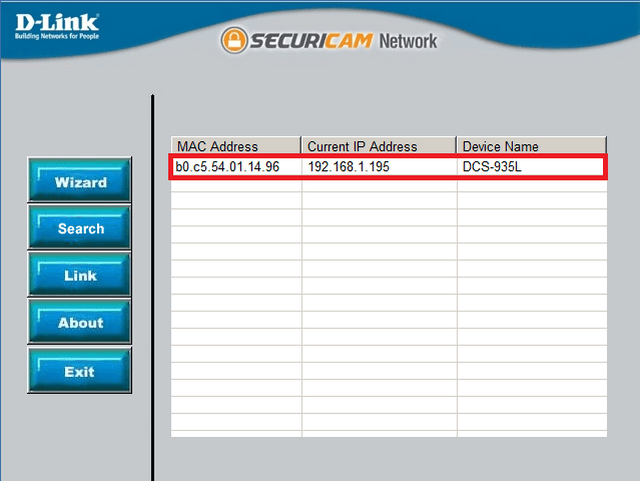
Step 2 – Open a web browser, we recommend Internet Explorer and type the IP of the DSC-935L

Step 3 – You will be prompted for the “Username” and “Password”
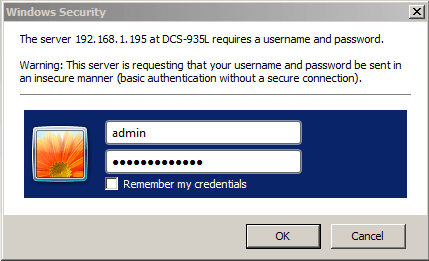
Click “OK”
Step 4 – Once in the GUI of the DCS-935L, go to MAINTENANCE > Firmware Upgrade
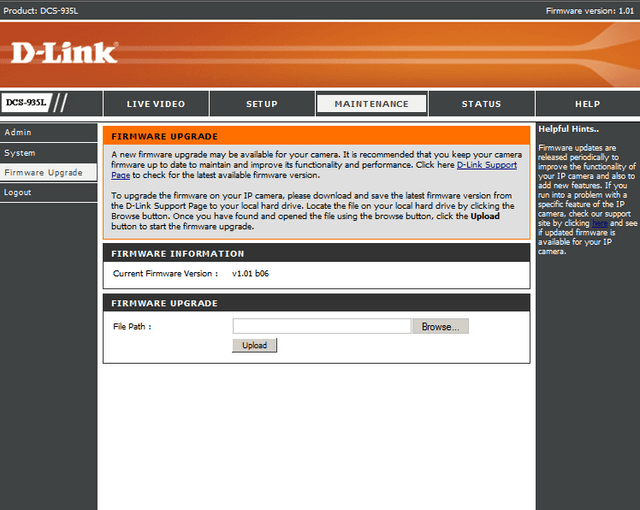
Step 5 – Click on “Browse” to search for the firmware then click “Upload”
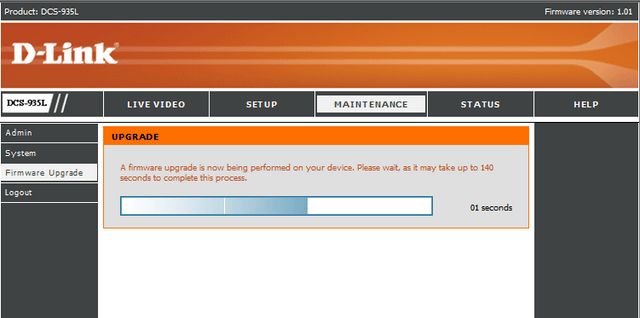
Step 6 – You must not interrupt this process at any time to avoid damaging the camera. Once the process has completed, you should see the following screen and firmware has been upgraded and completed with success
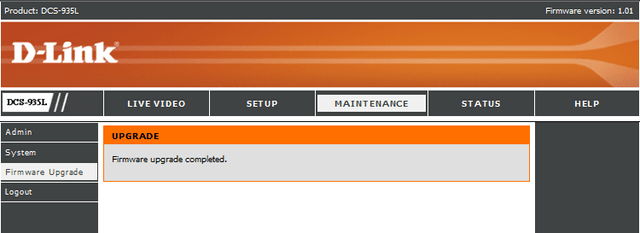
These may also help:
- How do I see information about my DCS-935L using my Android device? Read Answer
- How do I configure sound detection on my DCS-935L using my Android device? Read Answer
- How do I Setup DCS-935L with an iPad? Read Answer
- How do I setup my DCS-935L on my Android device? Read Answer
- How to configure motion detection in DCS-935L using an Android device Read Answer
