How to setup VPN connection?
First and foremost, please enable L2TP over IPSec, and setup Username/password/PSK to vpn/vpn/11111111, respectively:
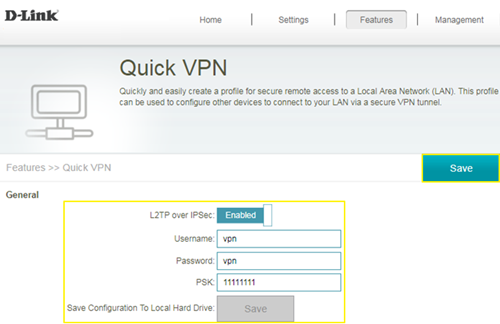
1. Windows client:
Step 1: Initial configurations (only once at the first time): Right-click the network icon on the bottom-right side of Windows screen, and click "Open Network and Sharing Center".
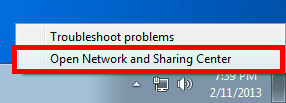
Step 2: Click "Set up a new connection or network" on the "Network Sharing Center":
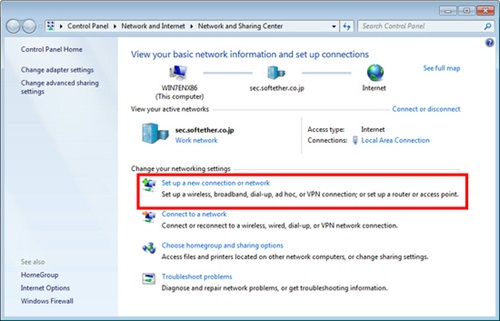
Step 3: Select "Connect to a workplace":
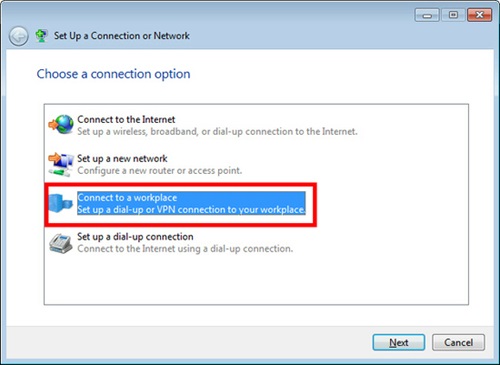
Step 4: Select "Use my Internet connection (VPN)":
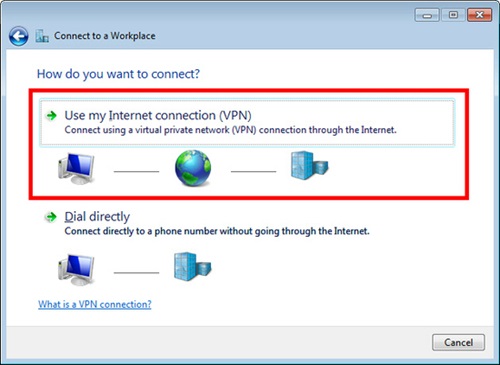
Step 5: You have to input the destination SoftEther VPN Server's IP address or hostname here:
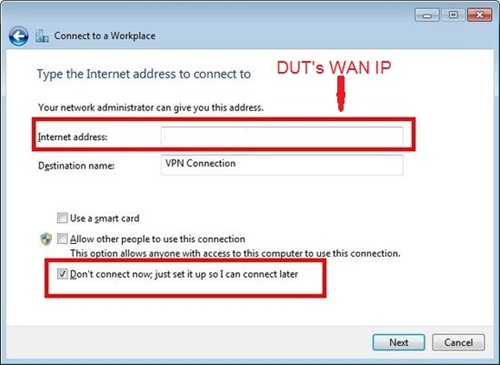
Enter either hostname or IP address on the "Internet address" field on the configuration wizard.
Step 6: Type your username and password you set on the router:
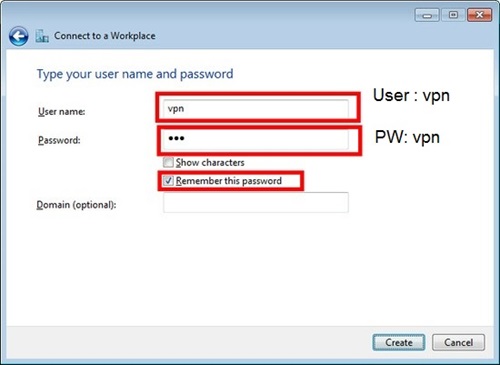
Step 7: When "The connection is ready to use" message appears, click the "Close" button. Do not click the "Connect now" button.
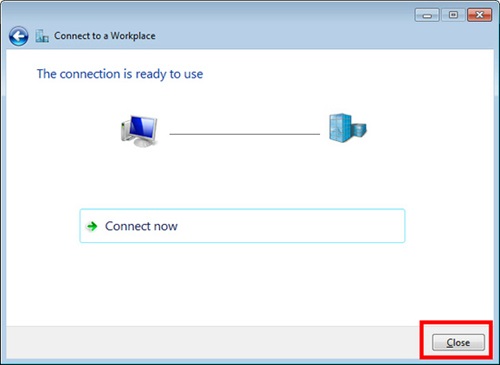
Step 8: Go to "Network and Sharing Center" and click "Change adapter settings":
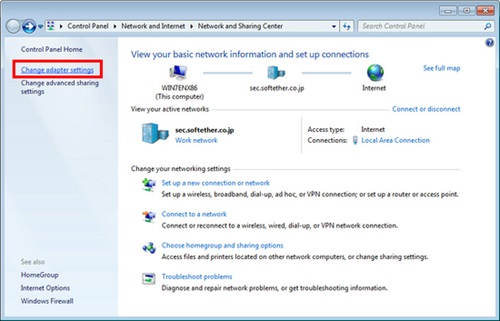
Step 9: The currently defined VPN connection settings are listed. Right click the icon you created in the previous step, and click "Properties":
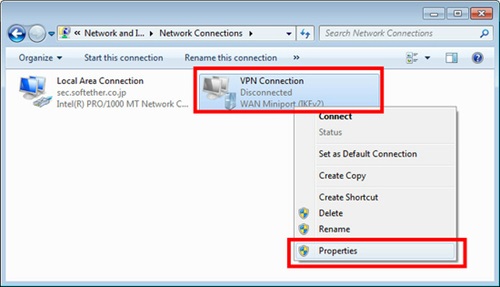
Step 10: On the Properties screen, switch to the "Security" tab. (In Windows XP, switch to the "Network" tab.) Choose "Layer 2 Tunneling Protocol with IPsec (L2TP/IPSec)" on the "Type of VPN" drop-down list.
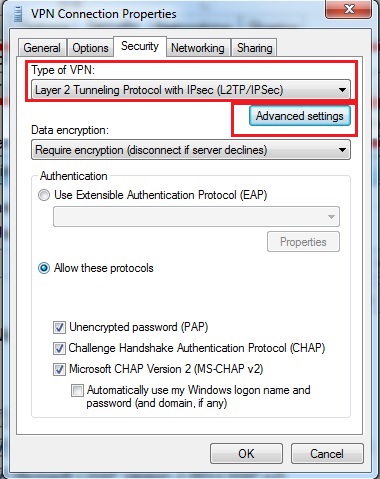
The following screen will appear. Click "Use preshared key for authentication" and input the pre-shared key on the "Key" field.
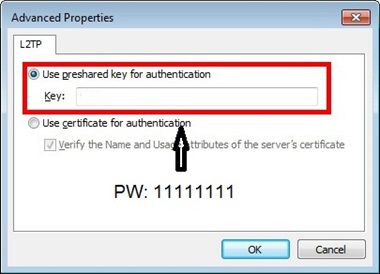
Step 11: Connect to the VPN Server: Double-click the created VPN connection setting, the below screen will appear. "User name" and "Password" fields should be filled automatically if you enable password-saving options in previous steps. If not, input both "User name" and "Password" fields.
Click the "Connect" button to start the VPN connecting attempts.
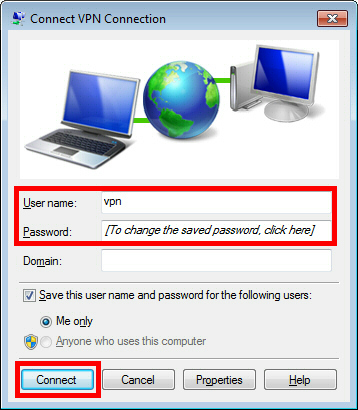
Step 12: If the VPN connection is successfully established, a VPN connection icon will be listed on the screen which appears when you click the network icon on the bottom-right of Windows screen. The status of the VPN connection icon should be "Connected".
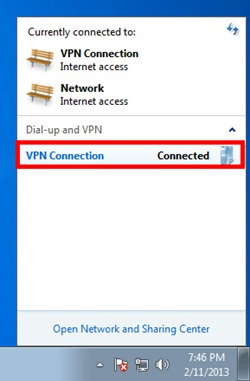
2. Mobile client (Android):
Step 1: Add new VPN profile:
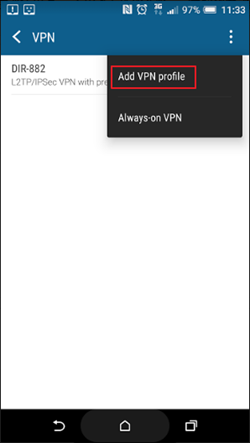
Step 2: Edit the name of VPN connection and select VPN type as L2TP/IPSec PSK:
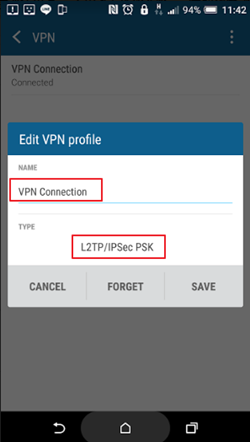
Step 3: Fill in the WAN IP address:
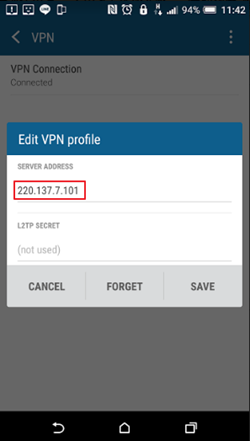
Step 4: Fill in the Pre-shared key:
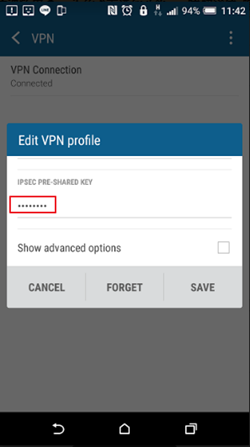
Step 5: Connect to your VPN server:
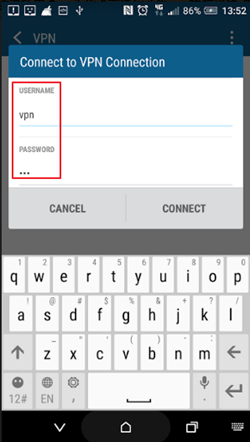
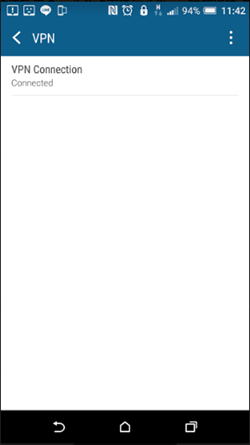
Step 6: Make sure if you can ping your client under DUT:
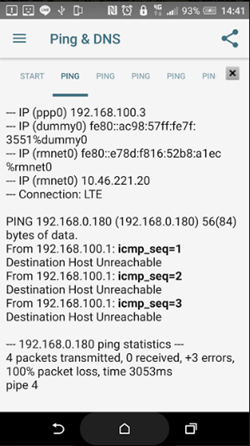
3. Mobile client (iOS):
Step 1: Setup the required information for VPN connection:
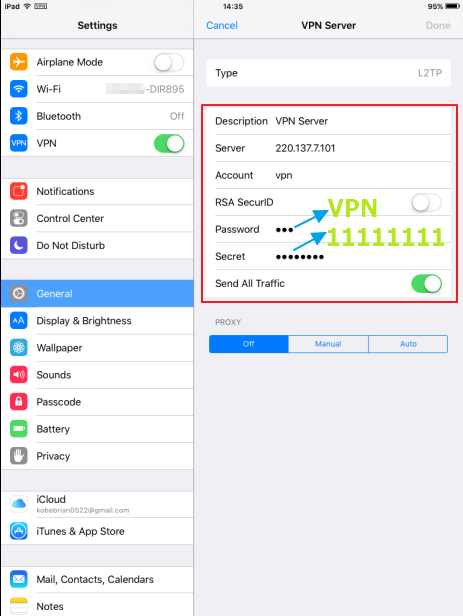
Step 2: Setup the required information for VPN connection:
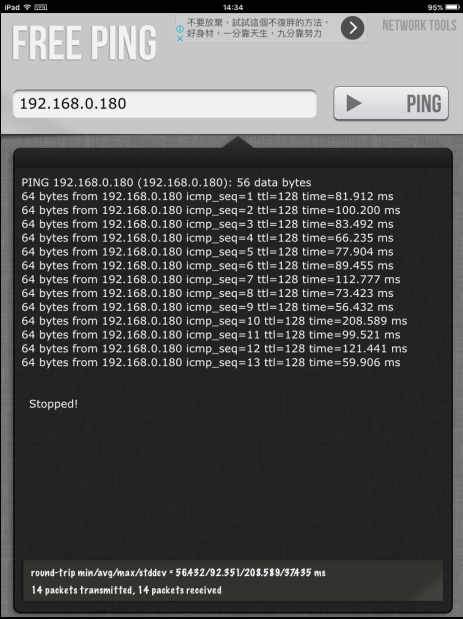
These may also help:
- How do I backup/restore the configuration on my router? Read Answer
- How do I change the login password? Read Answer
- How do I change the router’s IP address? Read Answer
- How do I configure the wireless mode (802.11) on my router? Read Answer
- How do I configure DHCP reservation? Read Answer
- How do I configure Dynamic DNS on my router? Read Answer
- How do I configure inbound filter? Read Answer
- How do I configure QoS on my router, Read Answer
- How do I configure the time on my router? Read Answer
- How do I connect two routers together? Read Answer
- How do I create schedule on my router? Read Answer
- How do I disable DNS relay? Read Answer
- How do I enable DMZ on my router? Read Answer
- How do I enable Guest Zone/Guest Access on my router? Read Answer
- How do I enable remote management for my router? Read Answer
- How do I login to my router? Read Answer
- How do I open ports for routers? Read Answer
- How do I set up and secure my wireless connection ? Read Answer
- How do I set up website filter on my router? Read Answer
- How many simultaneous users can my Wi-Fi network handle ? Read Answer
- How can I check the firmware version of my router ? Read Answer
- How to check system log for router? Read Answer
- How to clone my PC MAC address to the router? Read Answer
- How to reset my router to factory default setting? Read Answer
- How to upgrade the firmware for my router? Read Answer
- My router is dropping connections, how to fix this? Read Answer
- What can I do if I’m having wireless connection problems? Read Answer
- What is smart connect? Read Answer
- What model support bridge mode? Read Answer
- Why won’t my VoIP device work with my router? Read Answer