How to Install Remote Desktop and Run Service – DCS-250
System Setup:
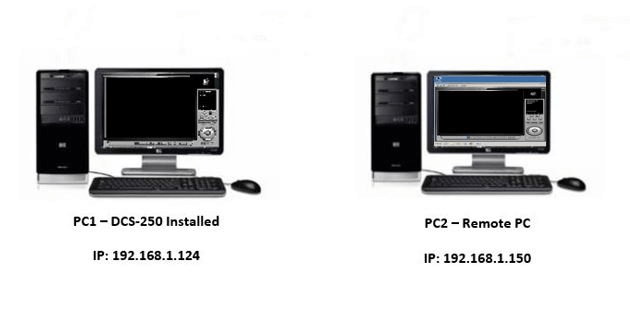
Disable Remote Desktop:
Step 1 – On PC1 you will need to disable Remote Desktop Service
Control Panel > System and Security > Administrative Tools > Services
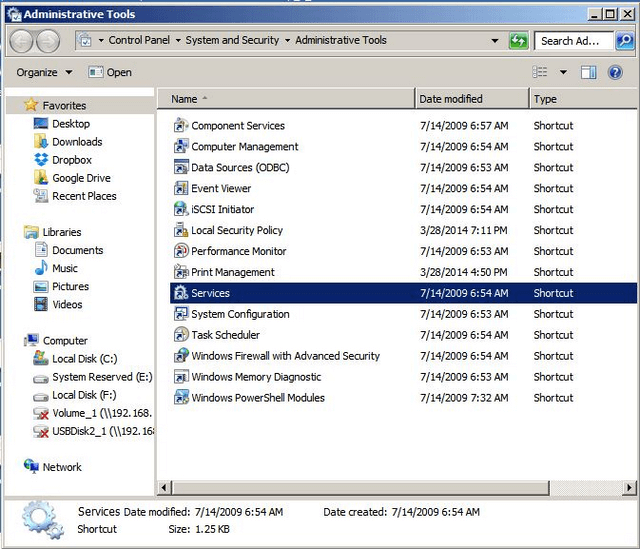
Double-Click “Services”
Step 2 – Open “Remote Access Connection Manager”
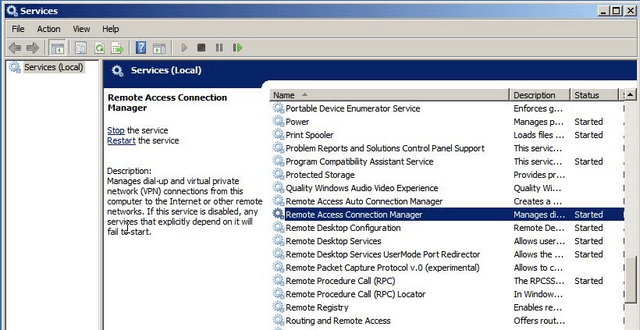
Step 3 – Click on “Stop” and select “Disabled” in “Startup type”
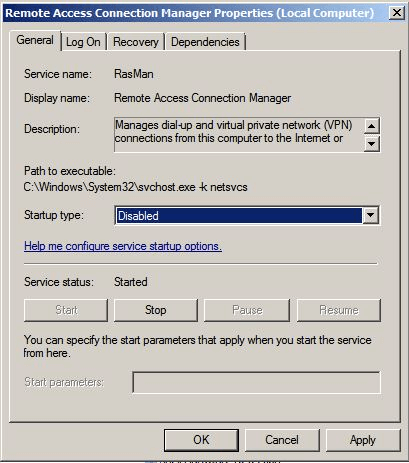
Click “Apply”
Step 4 – Make sure the “Service status:” is “Stopped”
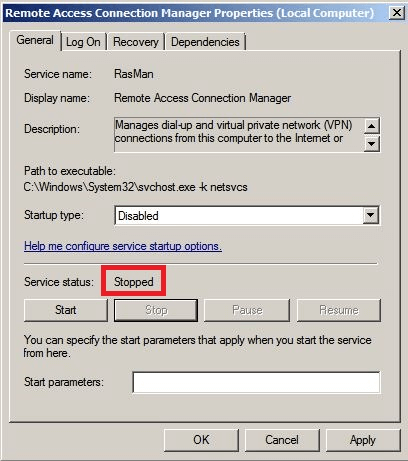
Click “OK”
Installation of Remote Desktop Viewer:
Step 5 – Open the D-View_DCS-250 Folder to locate “RemoteDesktopViewer”
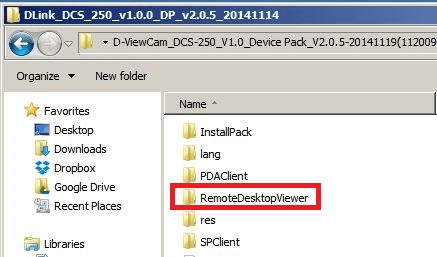
Step 6 – Double-click on “setup”
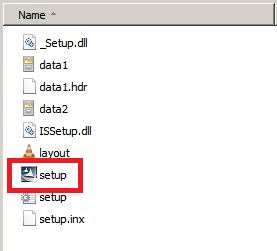
Step 7 – Click on “Run”
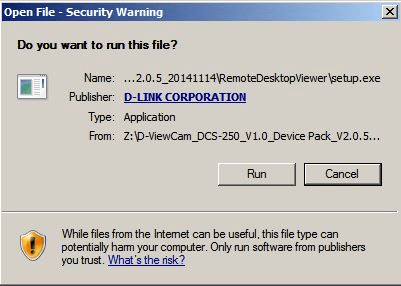
Step 8 – Click “Next”
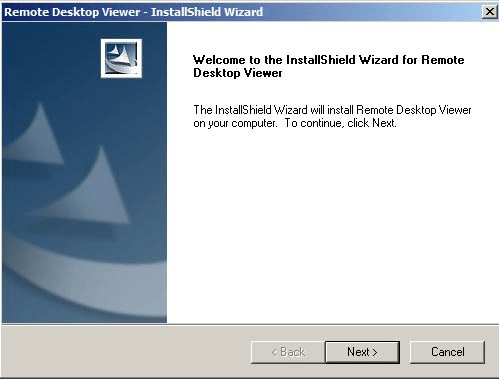
Step 9 – Select “I accept the terms of the license agreement” to continue
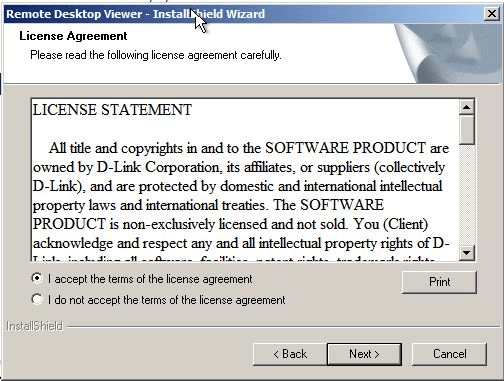
Click “Next”
Step 10 – Installation completed
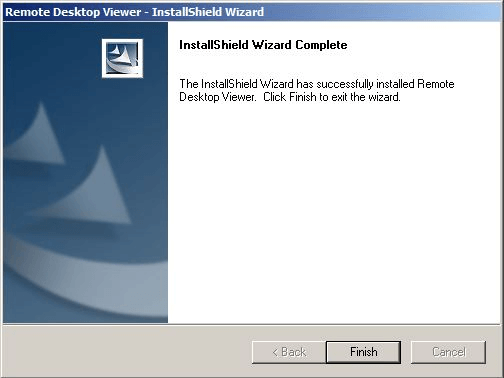
Click “Finish”
Start Network Service:
Step 11 – On PC1 - Open “Main Console”
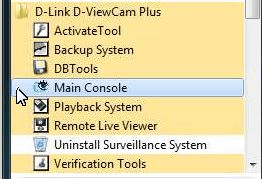
Step 12 – Login and click on the “Spanner Icon” then “Network Service”
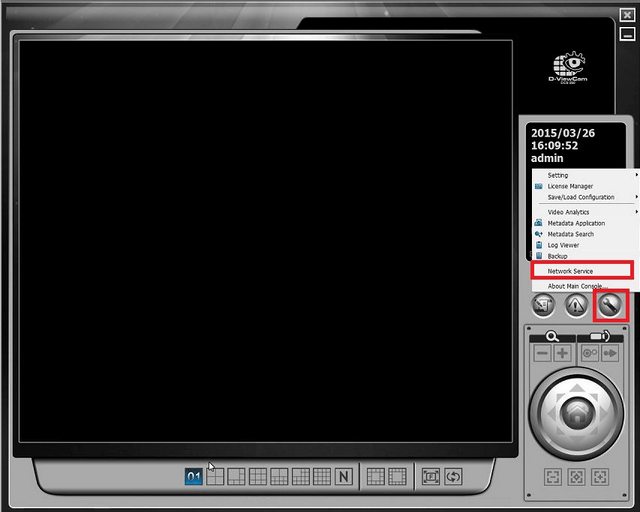
Step 13 – Select “Remote Desktop” and you should notice by default the “Server Status: Stopped” - Click on “Start”
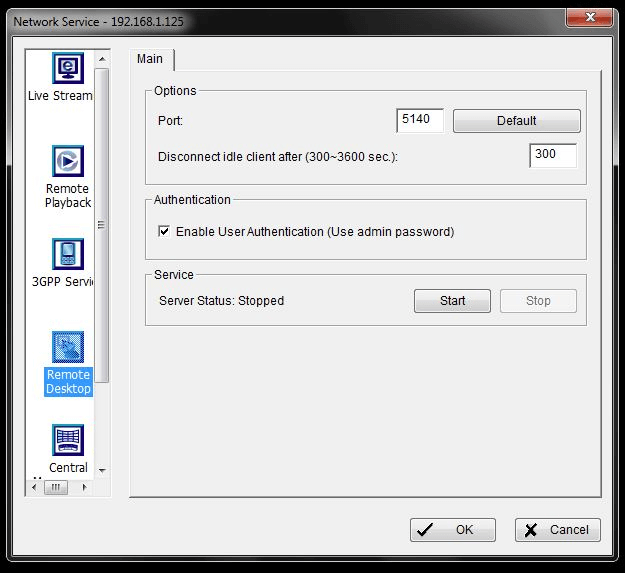
You will notice the service is running now

Click on “OK”
Step 14 – You should also notice that the Remote Desktop Icon seen (as below)
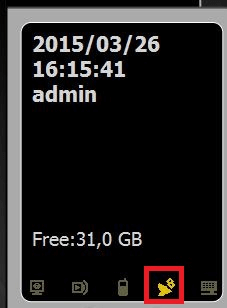
Establish Remote Desktop from PC2:
Step 15 – Go to PC2 and open “D-Link Remote Desktop Viewer”
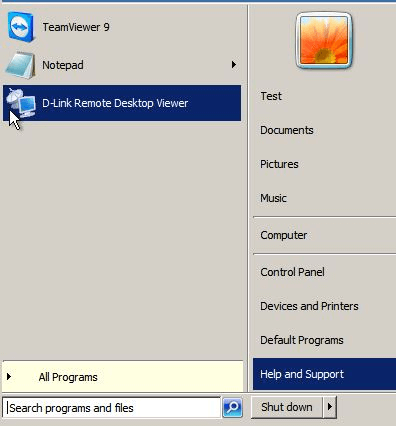
Step 16 – Configure the settings for “Remote Desktop Viewer”
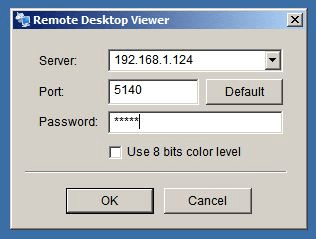
Server: 192.168.1.124 (IP of where DCS-250 resides) in our example PC1
Port: 5140 (Default)
Password: This is the password for DCS-250
Click “OK”
Step 17 – Connection established on PC2
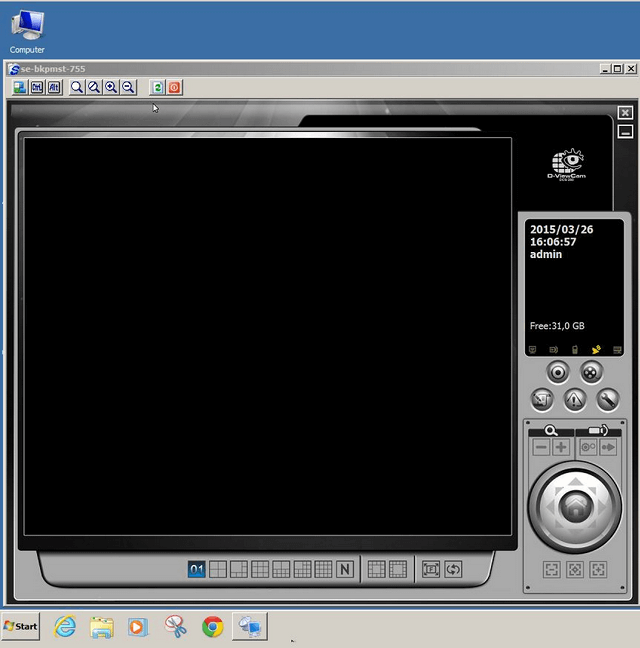
Step 18 – To ensure “Remote Desktop Server” service always runs on start up, you will need to enable this service in “Setting”
Click on the Spanner Icon > System Setting > Setting > General
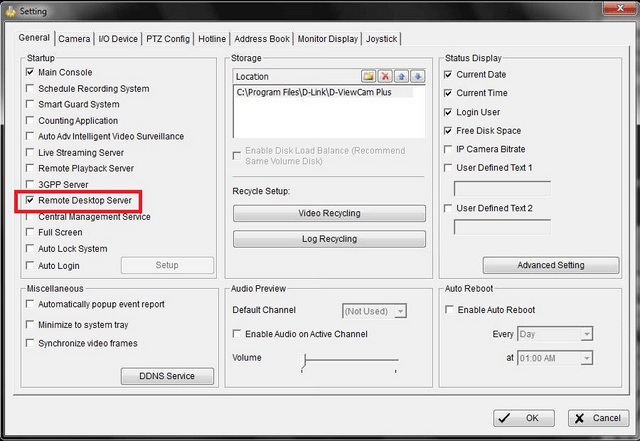
Select “Remote Desktop Server” then click “OK”
These may also help:
- How to Activate Licenses via Off-Line Activation – DCS-250 Read Answer
- How to Auto Backup Settings with Email Alert – DCS-250 Read Answer
- How to Change the Default Folder and Record to a Mapped Drive – DCS-250 Read Answer
- How to Playback Recordings and Export – DCS-250 Read Answer
- How to Setup Event and Action – Tamper or Obscured View – DCS-250 Read Answer
- How to Setup Motion Detection – DCS-250 Read Answer
- How to Setup Privacy Mask – DCS-250 Read Answer
- How to Setup a Recording Schedule based on Motion Detection and Record to a NAS – DCS-250 Read Answer