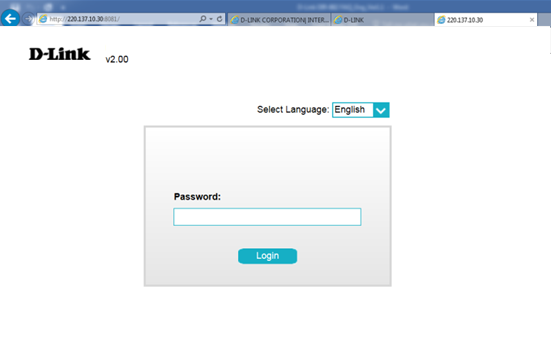How to access my DCS-6517 camera remotely?
Note: You’re NOT able to view the live video via 3G/4G network since DCS-6517 can’t be bound with your mydlink account. Here we provide 2 ways for your reference:
Method 1: Setting port forwarding in your router
You could set port forwarding on your router (Apply D-Link router as example):
Step 1: Launch your browser, and fill in the router IP address to enter router web UI. Memorize the WAN IP address which is shown at the router home page:
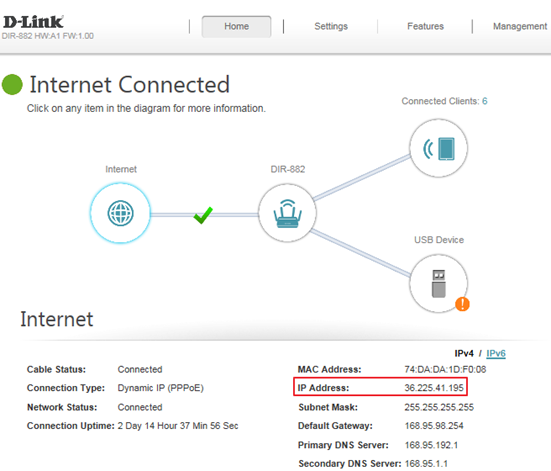
Step 2: Select Feature -> Port Forwarding, and establish your forwarding rule:
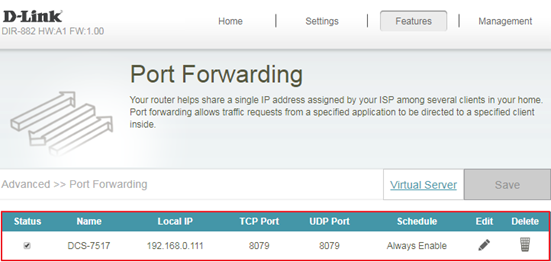
Step 3: Login to camera web UI. Click icon, then select Setting -> HTTP and HTTPS. Set the port as the same number of your forwarding port on router.
icon, then select Setting -> HTTP and HTTPS. Set the port as the same number of your forwarding port on router.
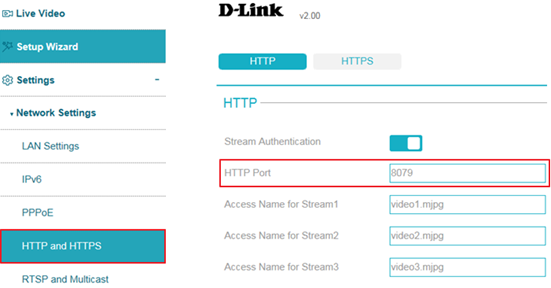
Step 4: Use a PC connects with different network. Fill in the address below in your browser:
http://<WAN IP>:PortNum.
In this case, you should fill in: http://36.225.41.195:8079/, and you’ll be able to access your camera:
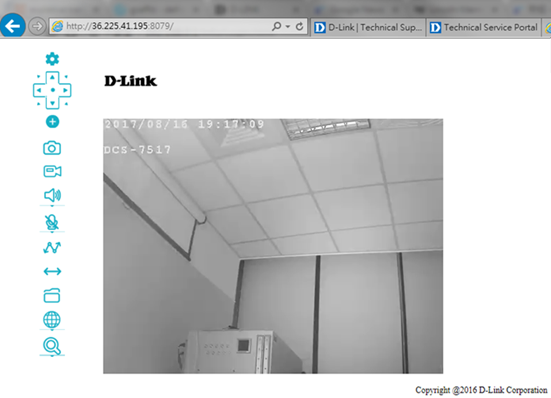
Method 2: Setting uPnP port forwarding in your camera:
Step 1: Login to camera web UI. Click icon, and select Advanced Setup -> UPnP:
icon, and select Advanced Setup -> UPnP:
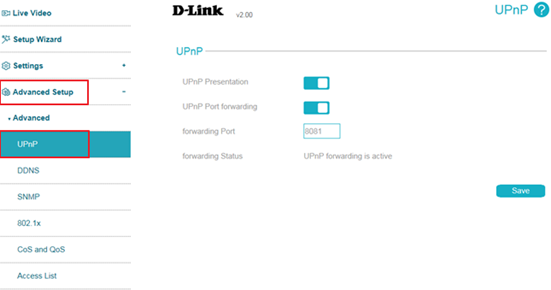
Step 2: Enable “UPnP Presentation” and “UPnP Port forwarding”, and set the Forwarding Port:
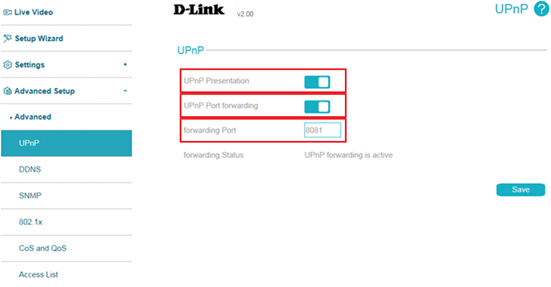
Step 3: Check the WAN IP from your router:
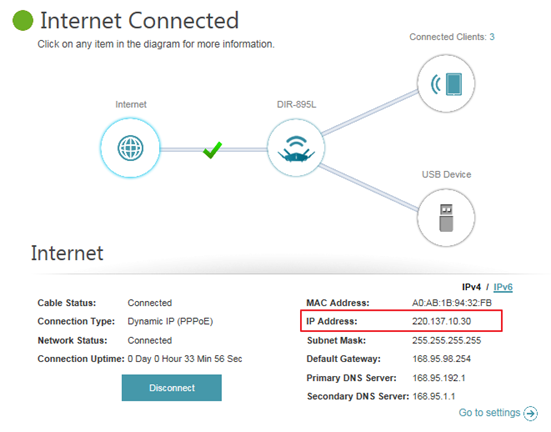
Step 4: Open the browser, fill http://<WAN IP>:port number, for example: http://220.137.10.30:8081; Then you’ll be able to access your camera:
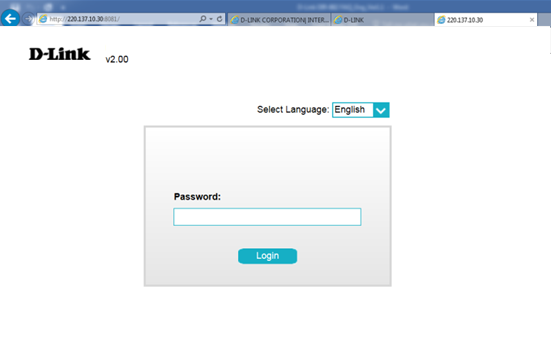
Method 1: Setting port forwarding in your router
You could set port forwarding on your router (Apply D-Link router as example):
Step 1: Launch your browser, and fill in the router IP address to enter router web UI. Memorize the WAN IP address which is shown at the router home page:
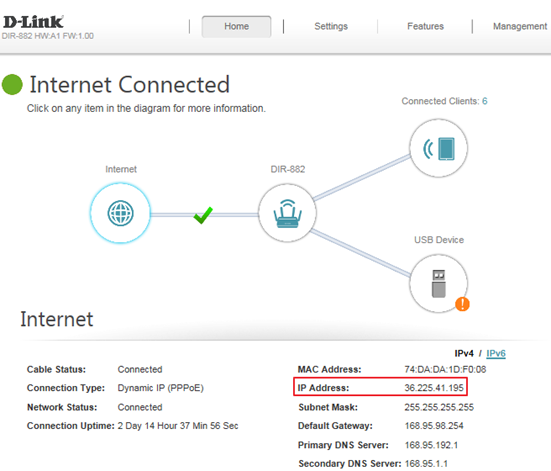
Step 2: Select Feature -> Port Forwarding, and establish your forwarding rule:
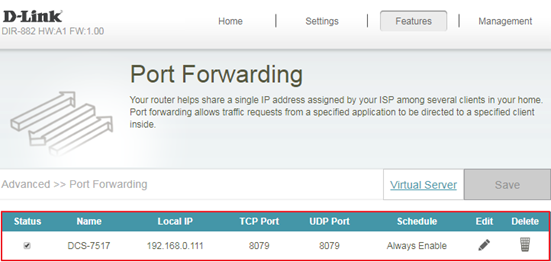
Step 3: Login to camera web UI. Click
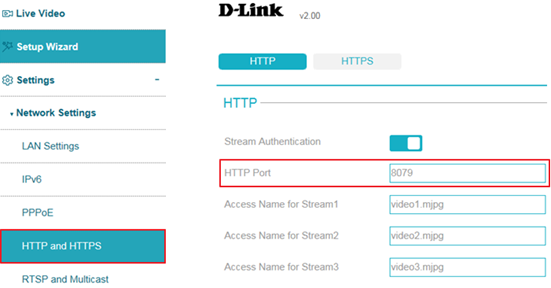
Step 4: Use a PC connects with different network. Fill in the address below in your browser:
http://<WAN IP>:PortNum.
In this case, you should fill in: http://36.225.41.195:8079/, and you’ll be able to access your camera:
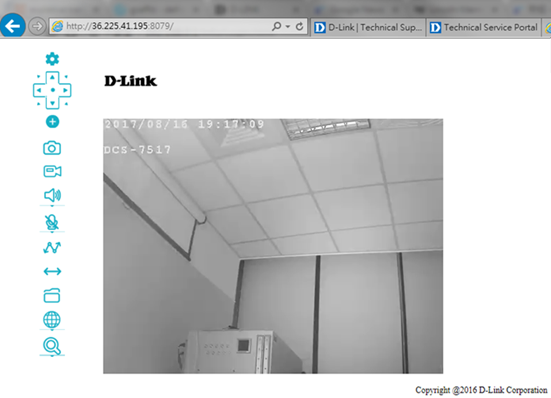
Method 2: Setting uPnP port forwarding in your camera:
Step 1: Login to camera web UI. Click
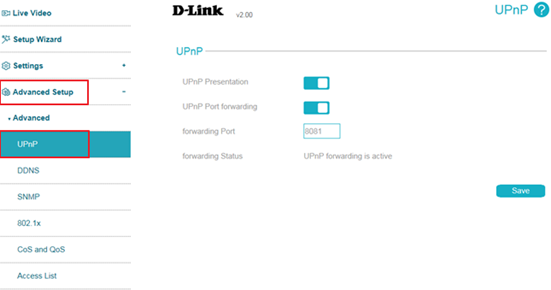
Step 2: Enable “UPnP Presentation” and “UPnP Port forwarding”, and set the Forwarding Port:
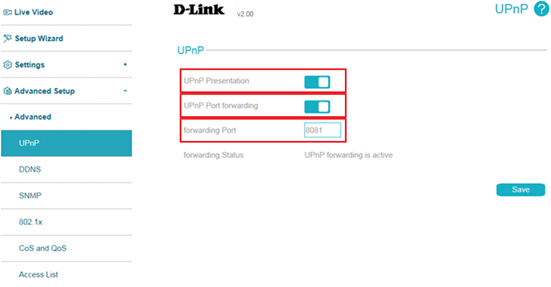
Step 3: Check the WAN IP from your router:
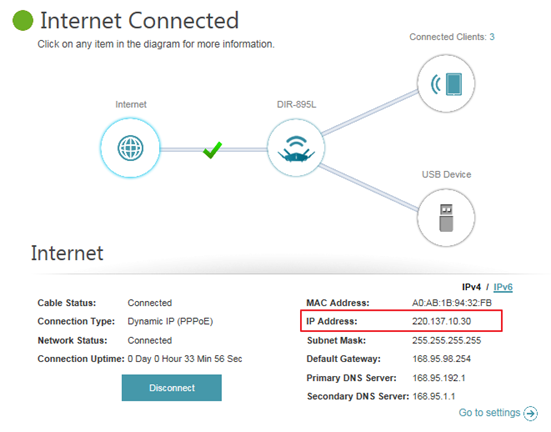
Step 4: Open the browser, fill http://<WAN IP>:port number, for example: http://220.137.10.30:8081; Then you’ll be able to access your camera: