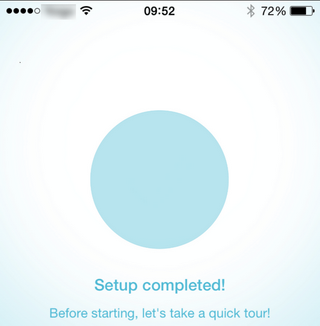How do I setup my DCS-825L with iPhone or iPad?
Requirements:
- Latest version of the mydlink BabyCam application
Step 1 – When you first run the app, you will be prompted to setup a new camera or sign in. Tap “Set up a new camera”.
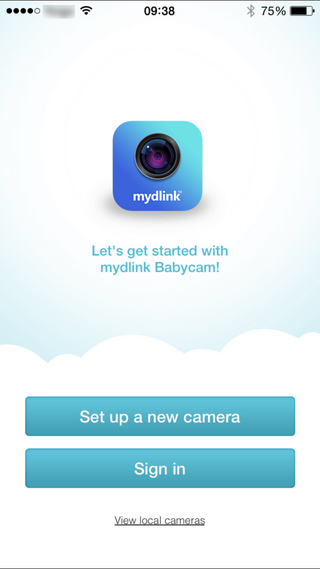
Step 2 – Follow the next 4 steps in the app, powering up the camera, ensuring the power light is green, checking you can read the wifi password label on the camera and changing your iDevice to connect directly to the camera’s wifi network
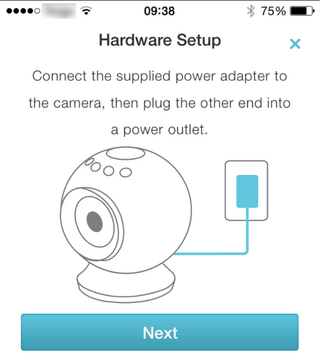
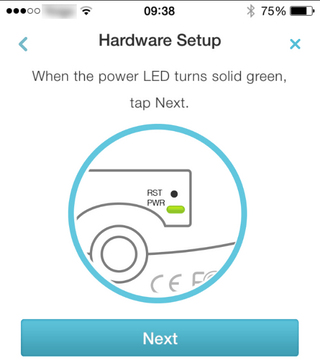
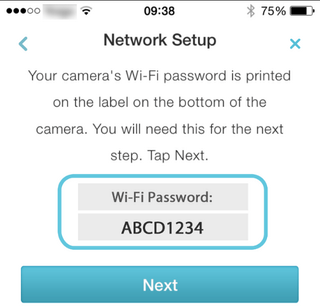
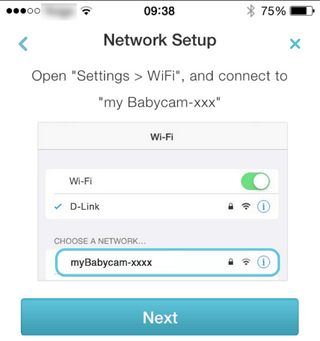
Step 3 – After connecting your iDevice to the Babycam’s wifi network, return to the app and tap “Next”.
Step 4 – Here you can name your camera, the default name is DCS-825L. You can also change the camera’s password (in case you need to connect directly to the camera again in the future).
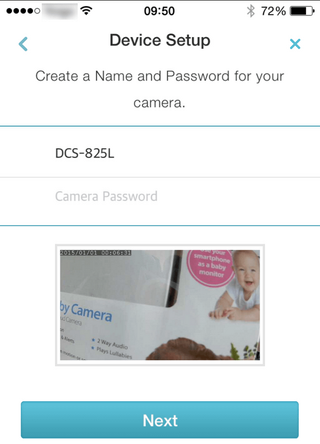
Step 5 – Select your home wifi network, to connect the camera to. If you don’t see your network, please scroll through the list.
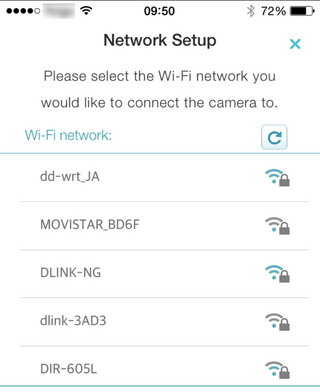
Step 6 – Fill in the password for your home network
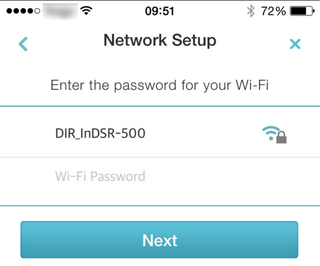
Step 7 – Connect your iDevice to the same wifi network. Once done, return to the app and tap “Next”.
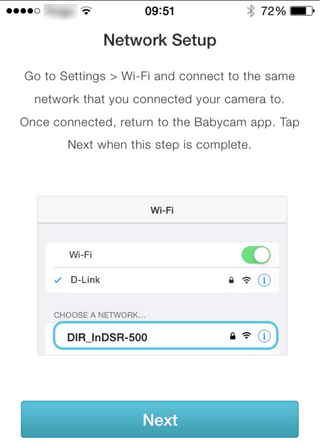
Step 8 – The app will search for your camera.
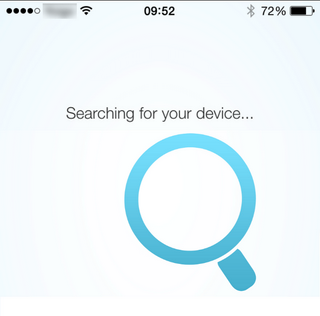
Step 9 – The app will then give you the option to add the camera (sign in) to an existing mydlink account, or to create a new account.
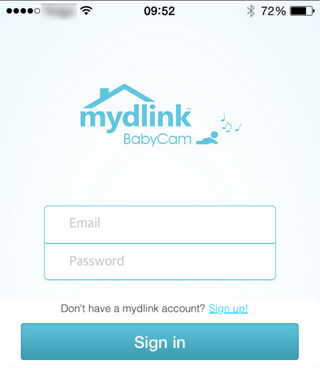
Step 10 – The app will show the setup is complete.