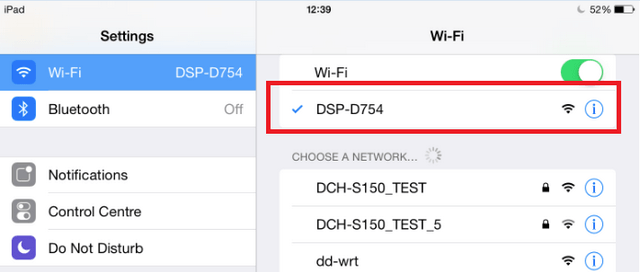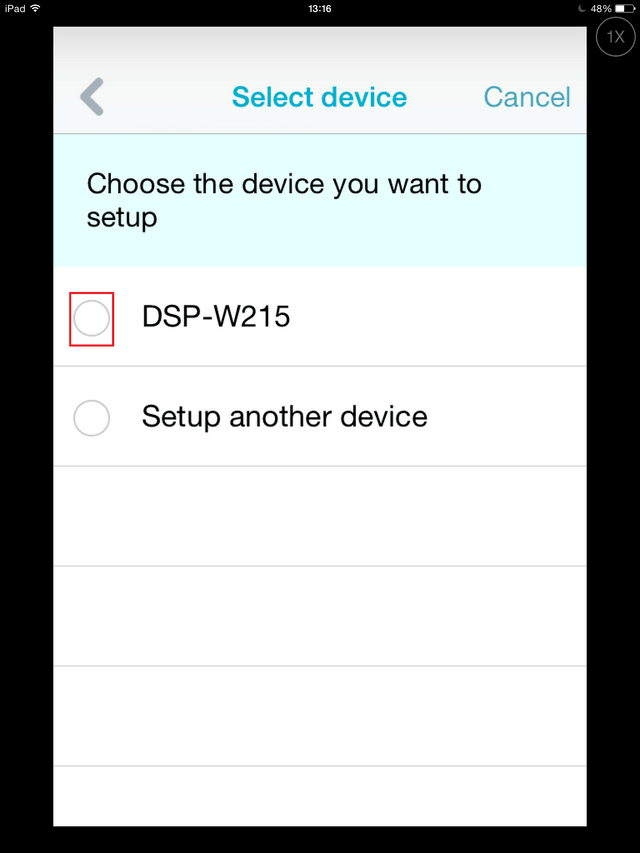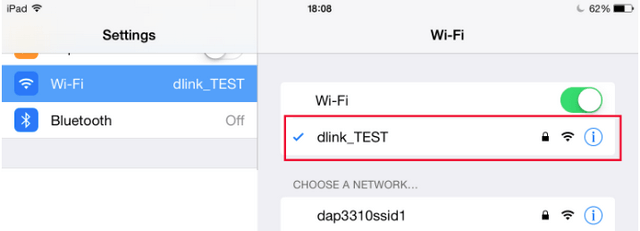How to Setup DSP-W215 with an iPad?
Requirements:
• iPad
• Quick Install Card
• QR Code Reader
Step 1 – Insert the DSP-W215 into a Power Socket and press and hold the reset button for 10 seconds until you get the “Orange” LED flashing
Step 2 – Open the iPad and go to App Store and download the mydlink Home App

Step 3 – Once installed, tap the on the mydlink Home icon on your iPad and enter your mydlink account details to login
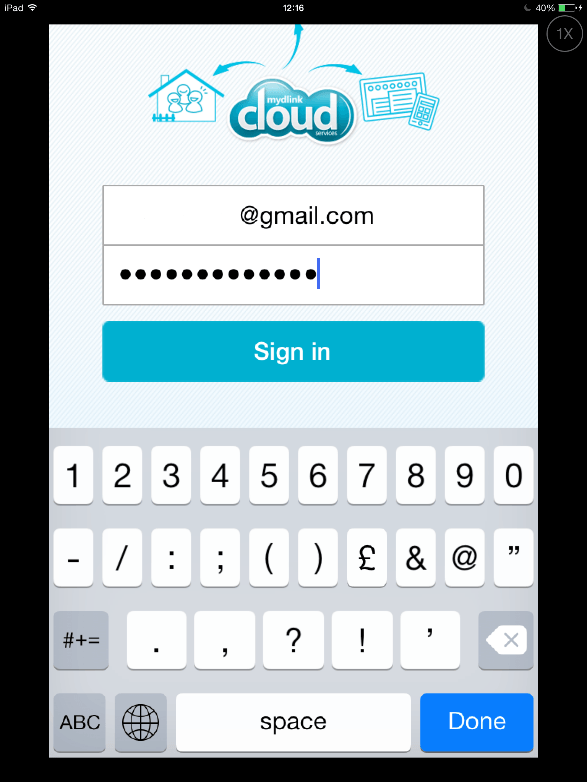
Tap “Done” then “Sign in”
Step 4 – Tap on the “+” to add new device
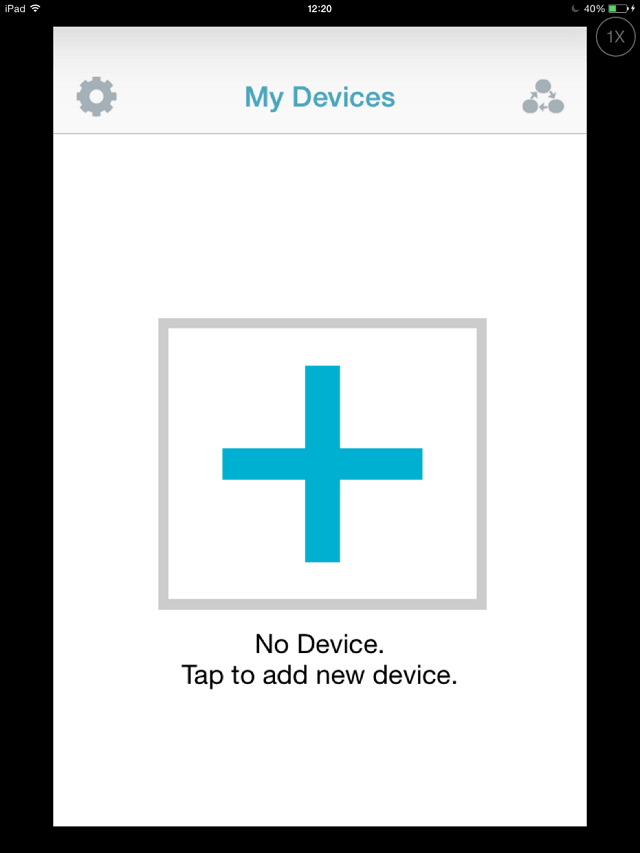
Step 5 – You will be presented with the “QR Code Setup”
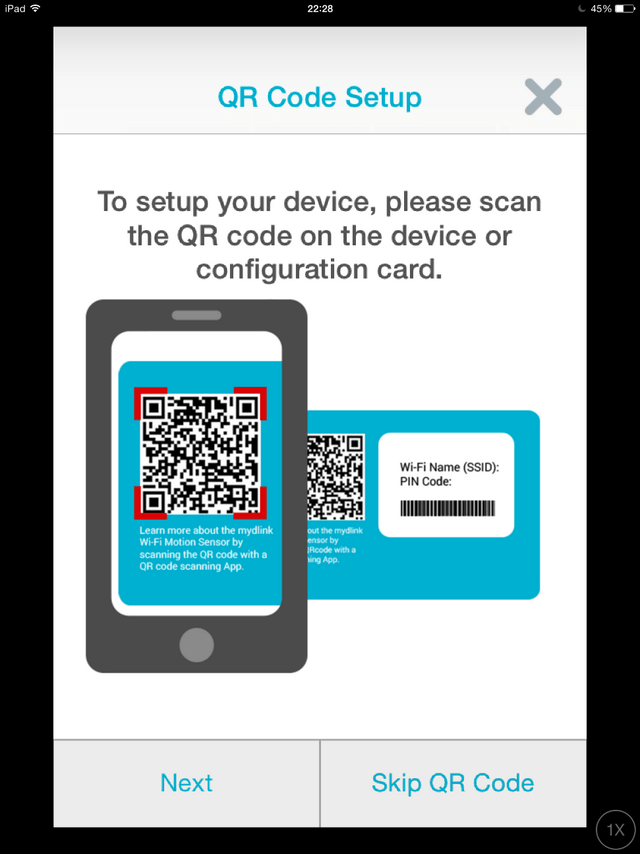
Here you have 2 options:
1. Tap “Next” to scan the QR Code
2. Tap “Skip QR Code”
Step 5a – Tap “Next” to scan the QR Code
Pass the “QR Code” located on the reverse side of the “Quick Install Card” in front of the QR Code Reader
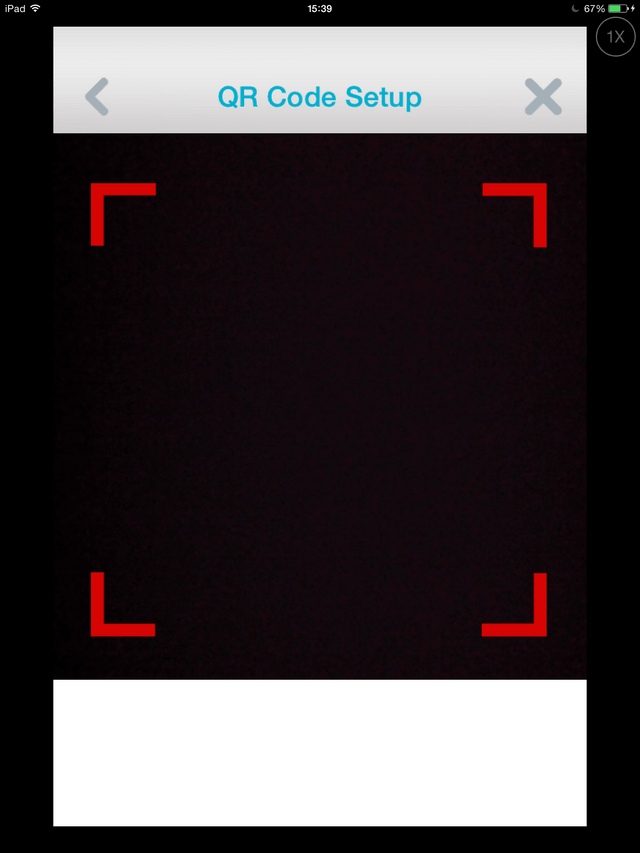
Then go to Step 6
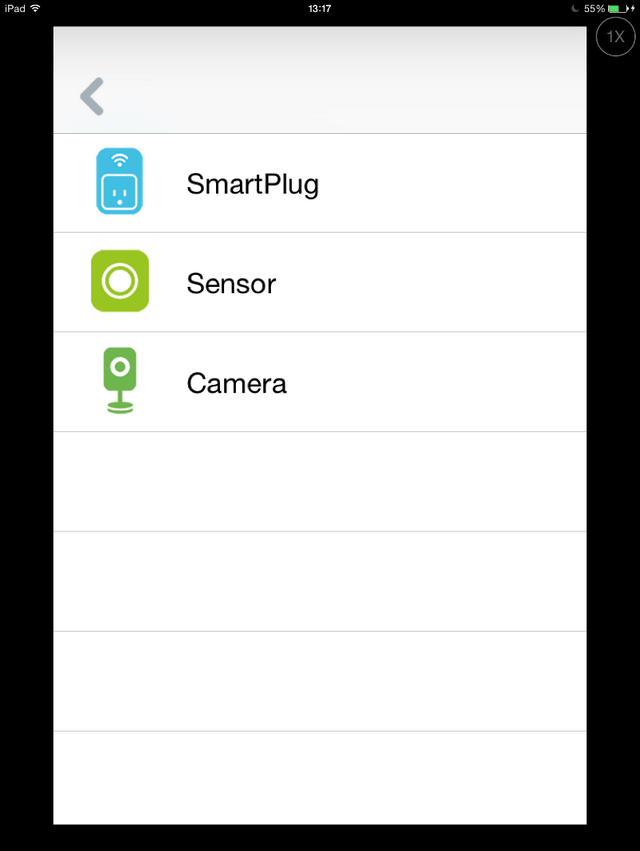
Step 5b – Tap Skip QR Code then Tap Sensor and finally tap DSP-W215
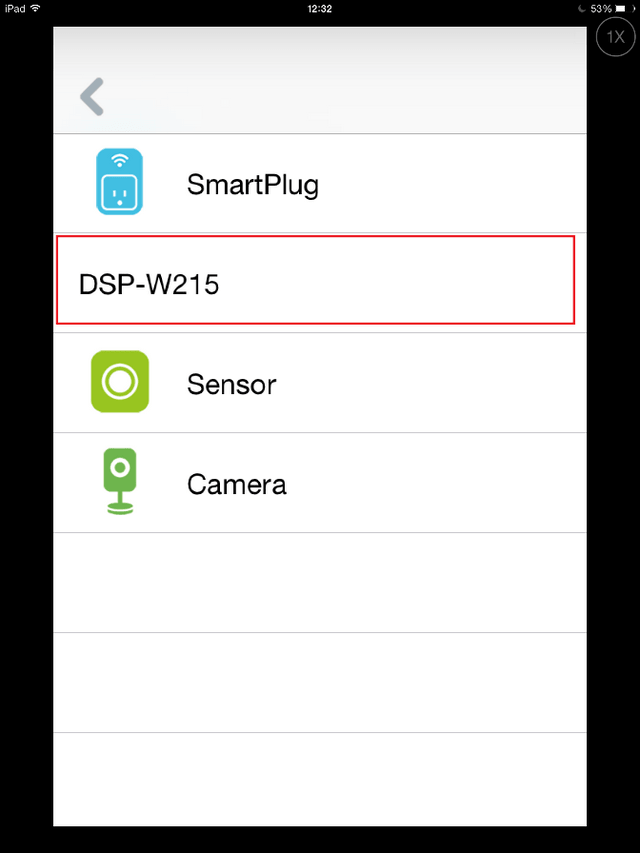
Step 6 – Ensure the DSP-W215 is plugged into a power socket
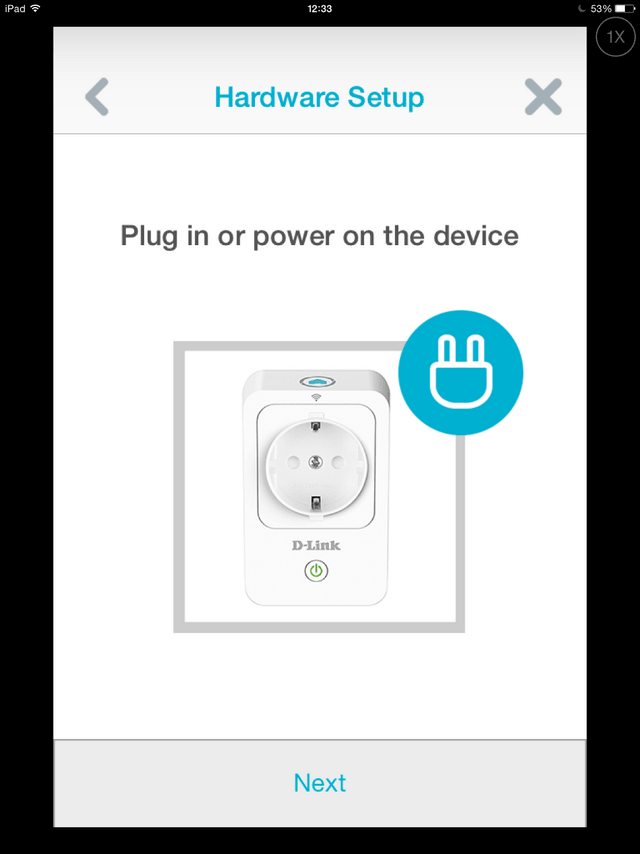
Tap “Next”
Step 7 – Ensure there is a flashing “Orange” LED
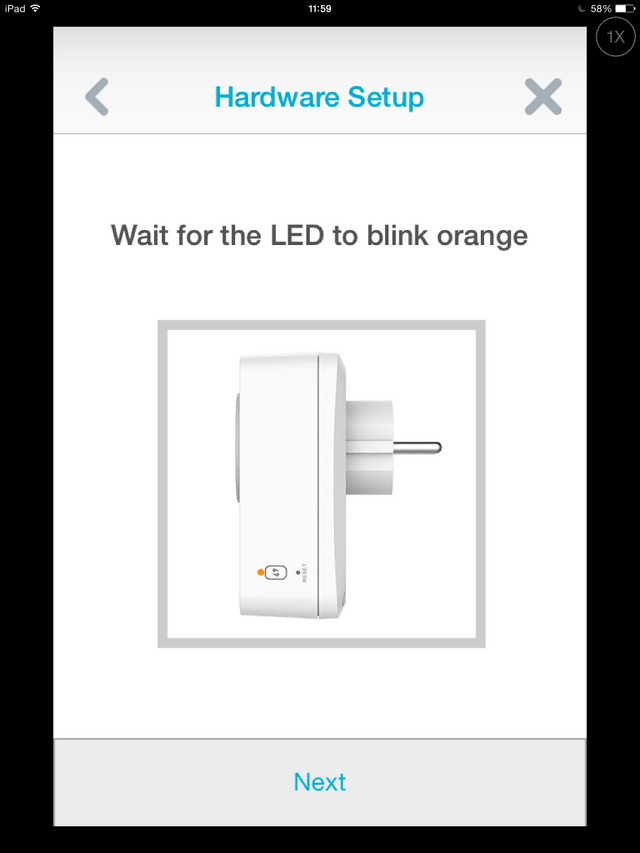
Tap “Next”
Step 8 – Here you will be presented with 2 options:
1. Configure Manually – Tap “Manual” and go to Step 8a
2. Configure with WPS (if your Router or Wireless device supports this) – Tap “Next” and go to Step 8b
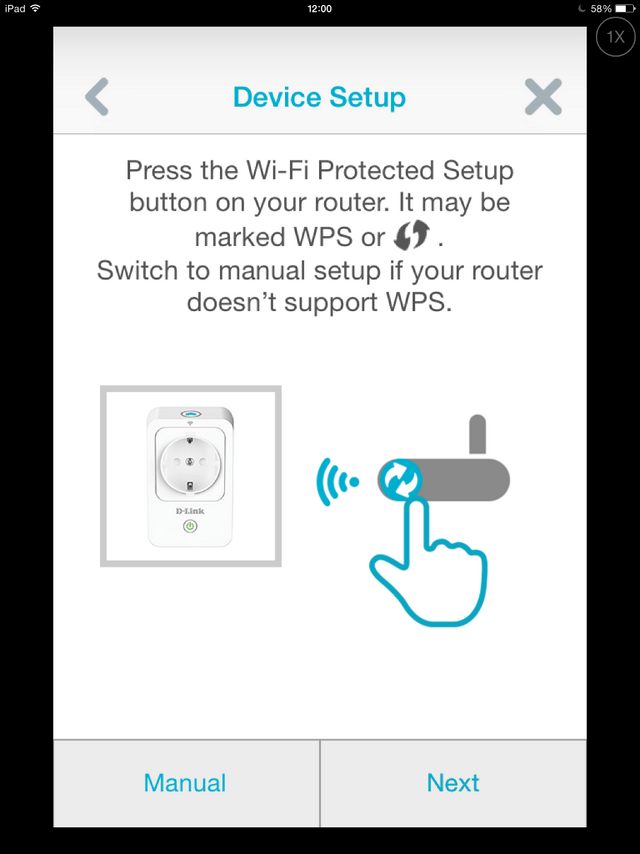
Step 8a – Tap “Manual”
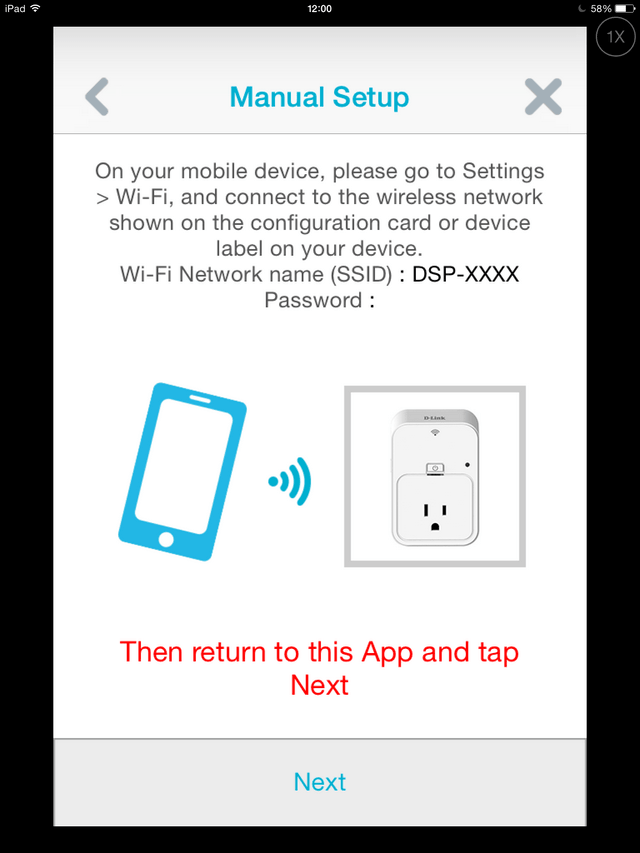
Don’t tap next, go to Step 9
Step 8b – If your router supports WPS, press the button marked 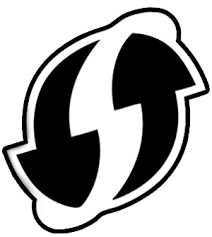 or WPS and the same button on the DSP-W215 then tap “Next”
or WPS and the same button on the DSP-W215 then tap “Next”
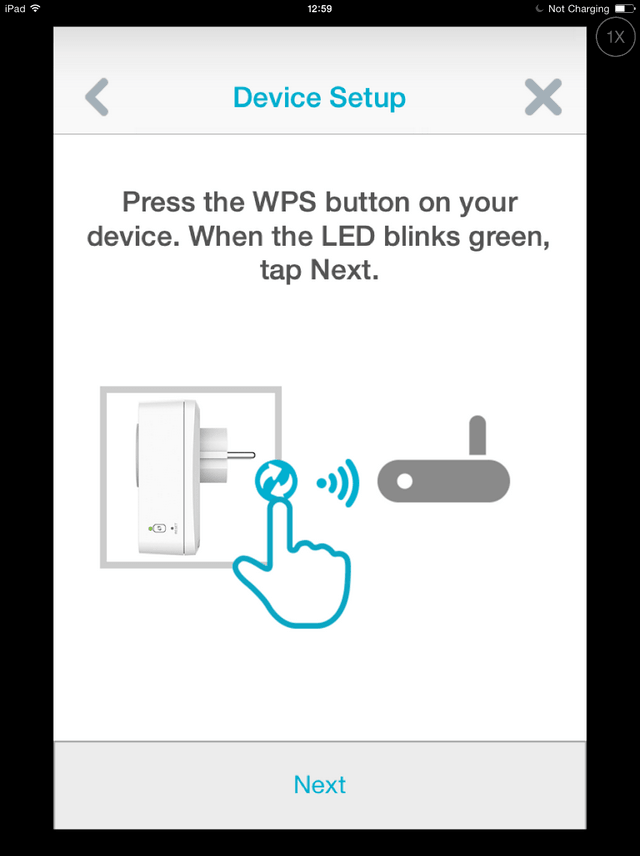
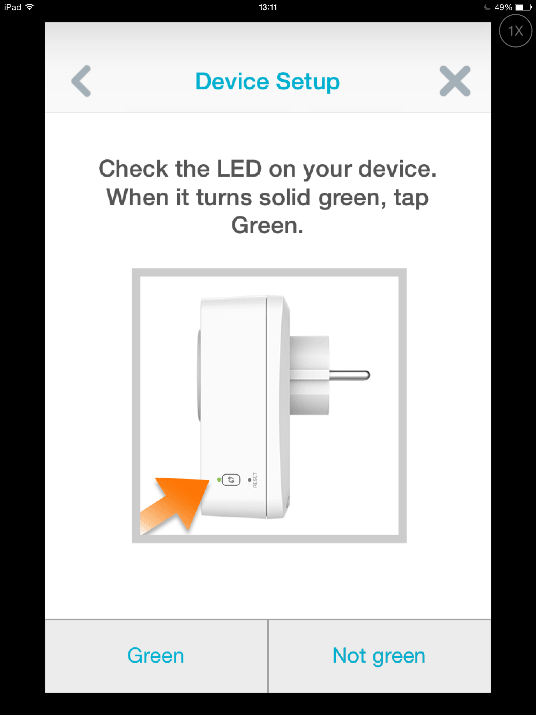
Press the WPS button on your Router and your device together when the LED blinks “Green” then tap “Next”. When the LED is solid green, tap “Green” then go to Step 11
If you get the following message. Please check connection and select either of the following: Tap to “Restart hardware setup” to go back to Step 5 or tap “Search again” to go back to Step 11
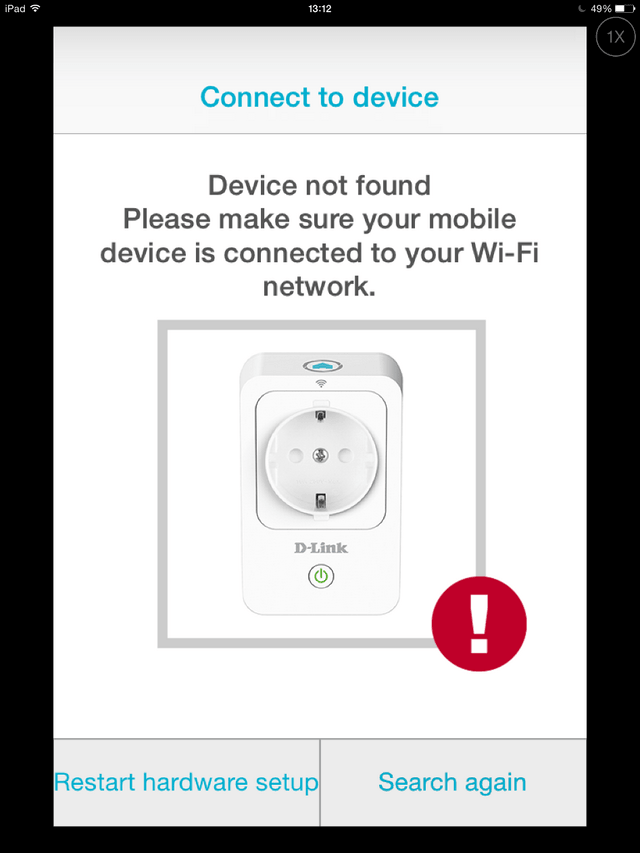
Step 9 – Tap “Home” button on the iPad > Settings > Wi-Fi
Then connect to the Wi-Fi of the DSP-XXXX.
In our example it was “DSP-D754”
Step 10 – Once connected to the Wi-Fi of the DCH-S150, return to the mydlink Home
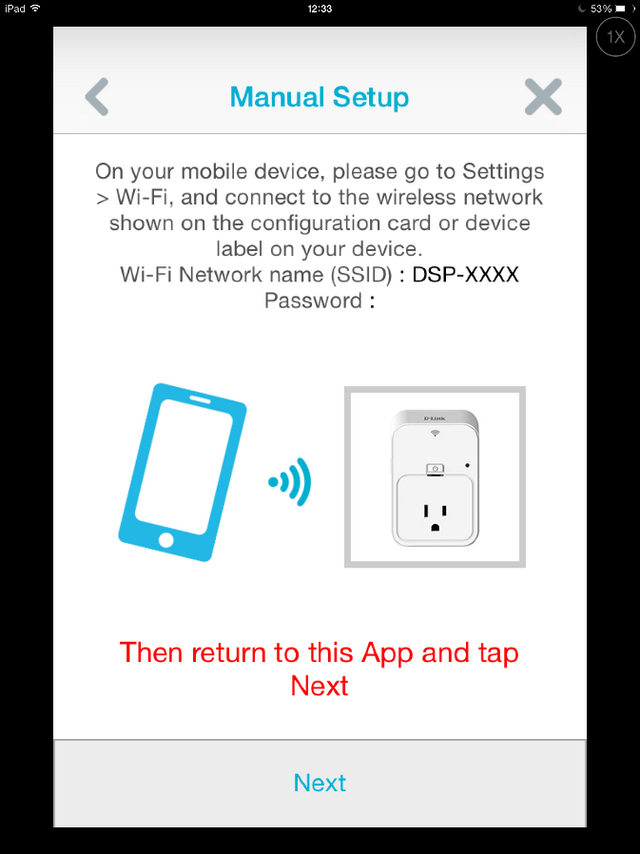
Tap “Next”
Step 11 – The wizard will now be “Searching for your device…”
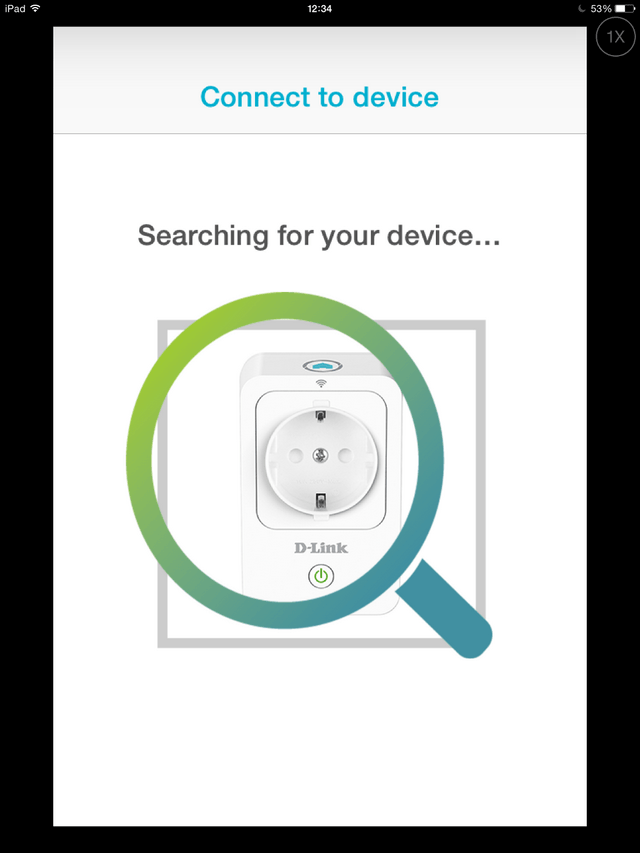
Step 12 – Tap to select the device to connect then enter the “PIN Code” located on the “Quick Install Card”
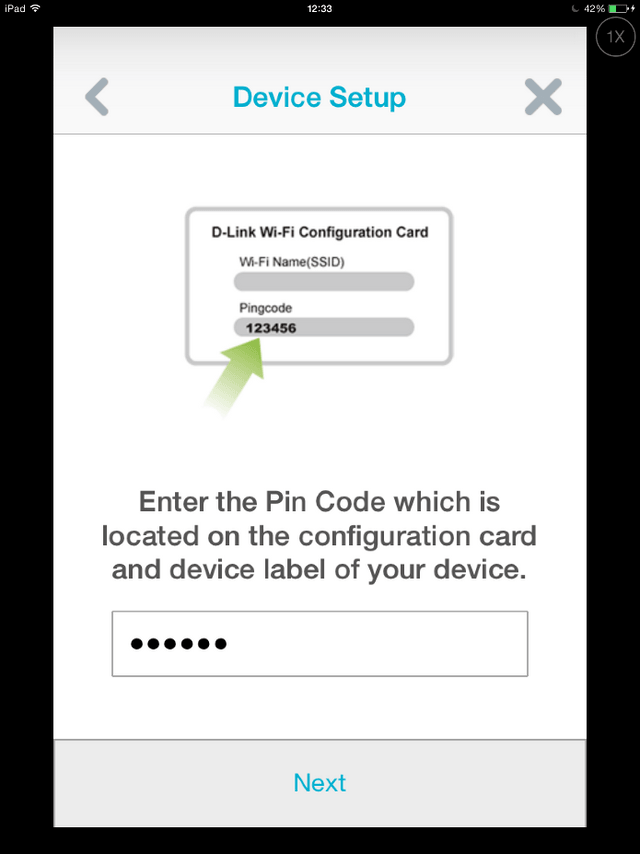
Tap “Next”
Step 13 – Tap to choose the Wi-Fi network you wish to connect to (Ignore this if you are using WPS and go to Step 17)
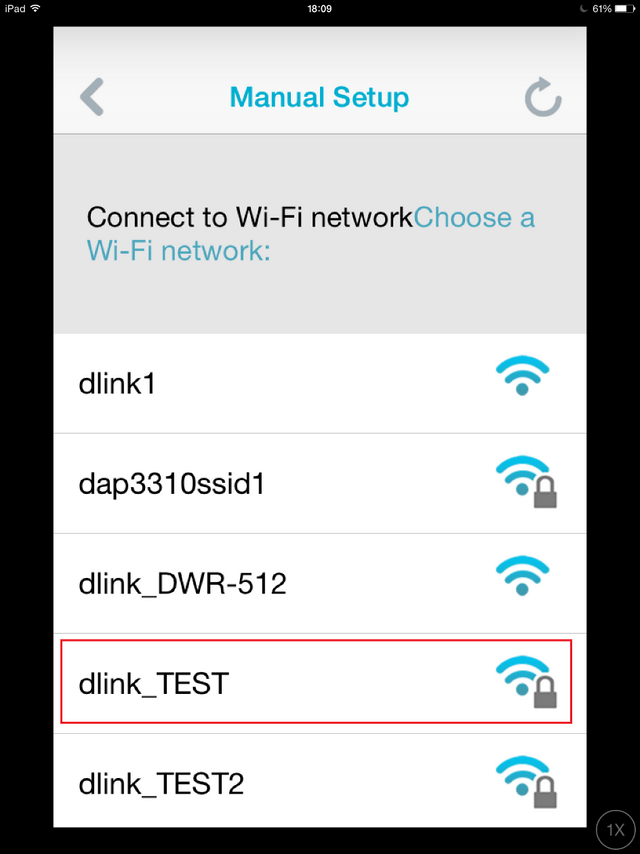
Step 14 – Tap “Home” button on the iPad go to Settings then Wi-Fi
Then connect to the Wi-Fi of what was selected in Step 13
In our example it was “dlink_TEST”
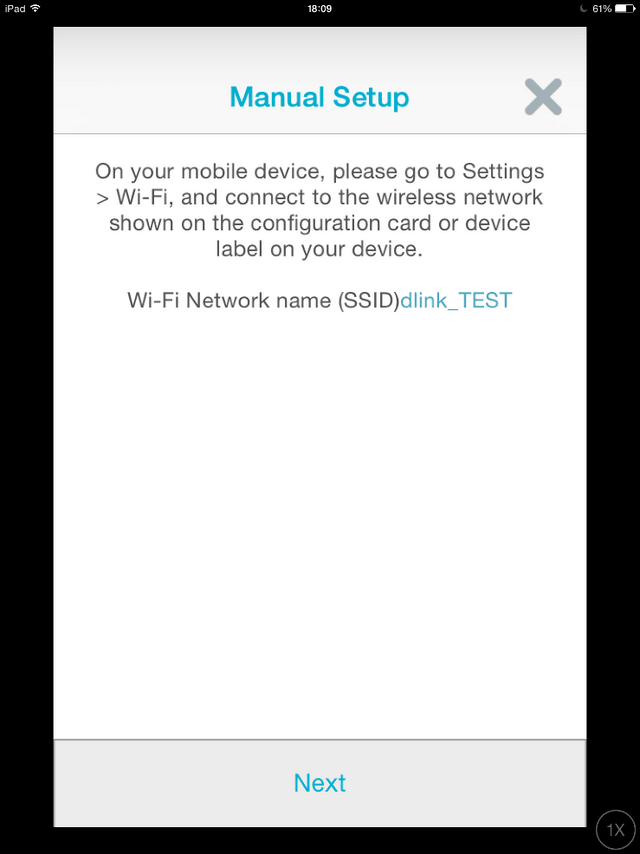
Tap “Next”
Step 15 – The wizard will now be “Searching for your device…”
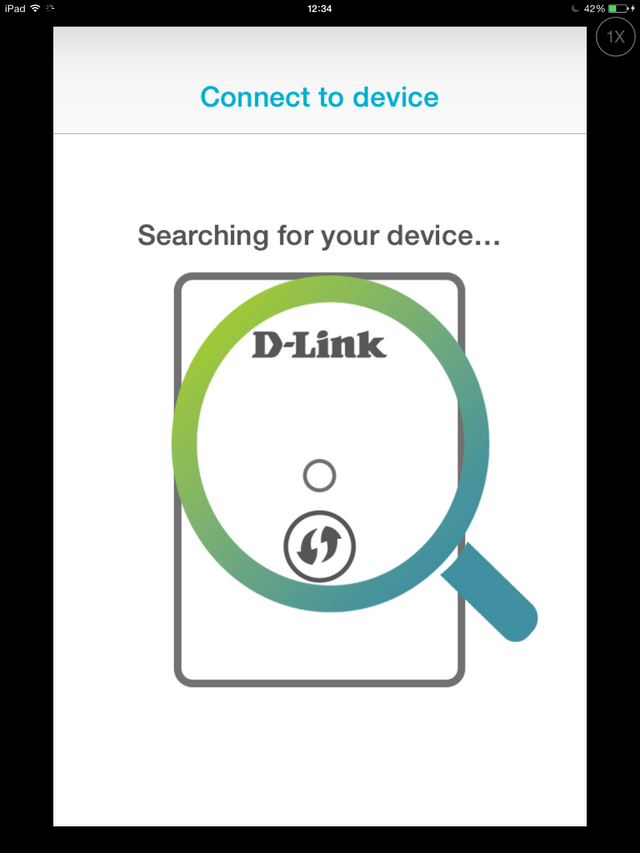
Step 16 – Tap to select the device to connect and wait until you see the next screen
Step 17 – Here you can rename the device for example, “Living Room”. In our example we have given as default “DSP-W215”
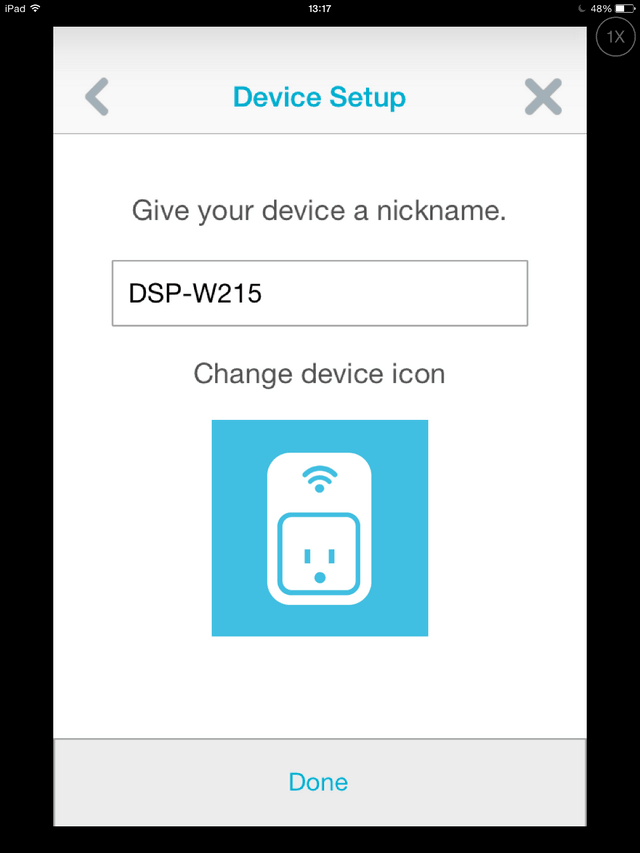
Tap on “Done”
Step 18 – Here you can see the new device has been added and ready to be configured
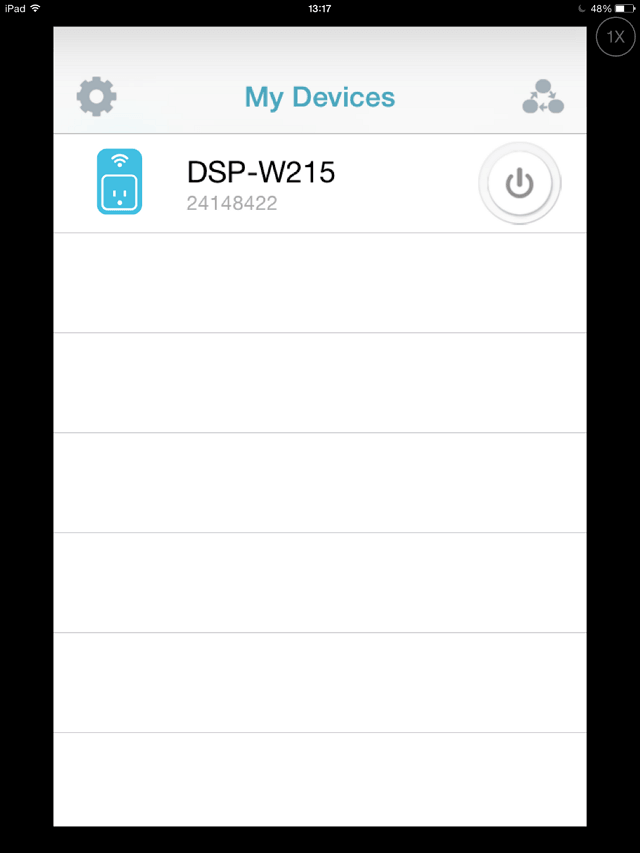
Step 19 – Tap the ![]() button to turn on the device
button to turn on the device