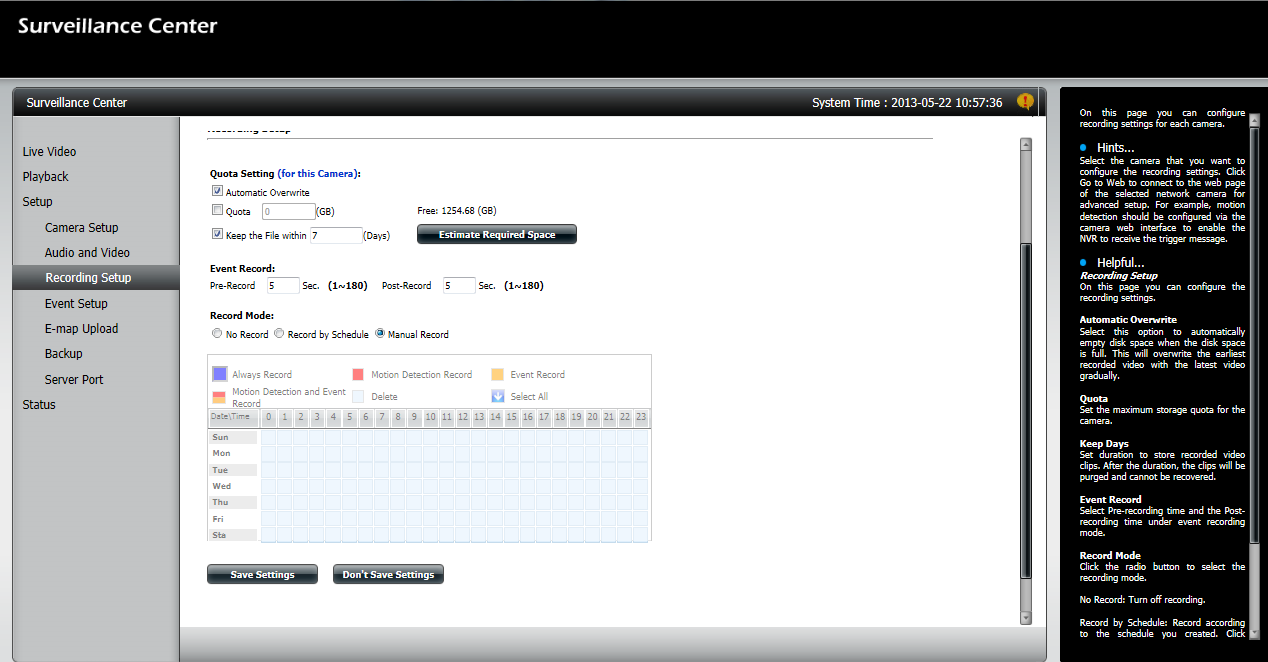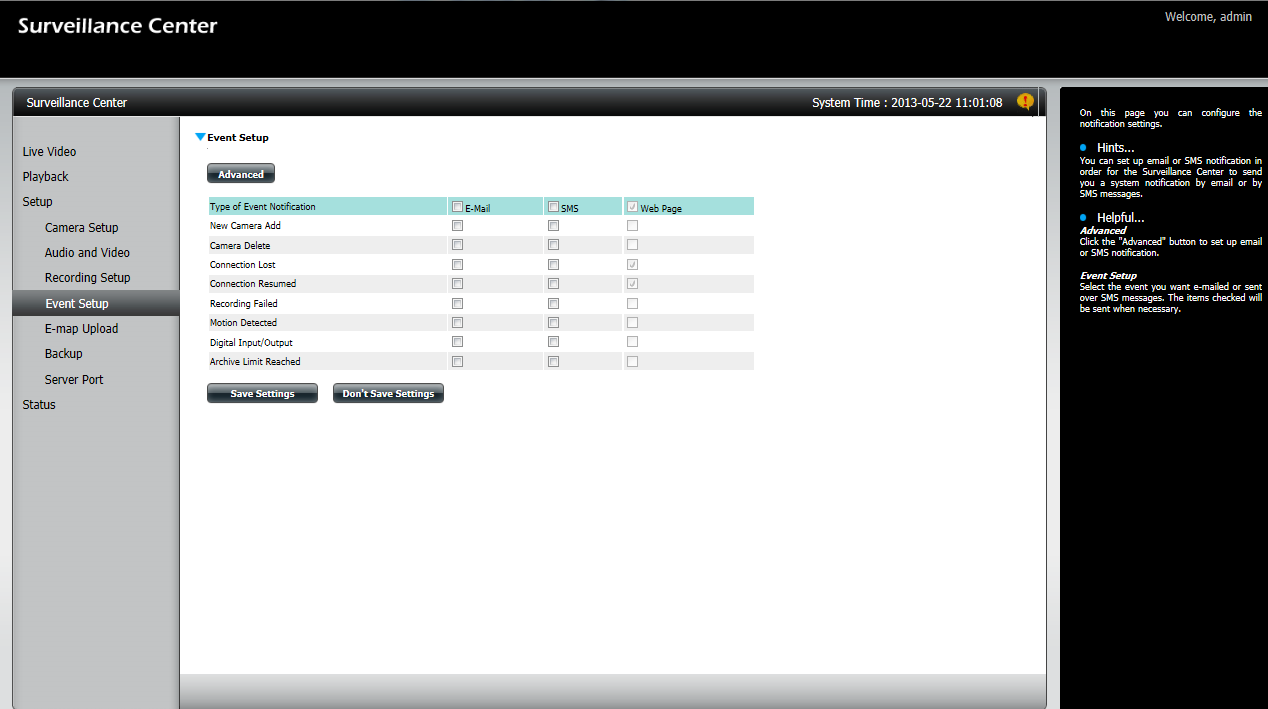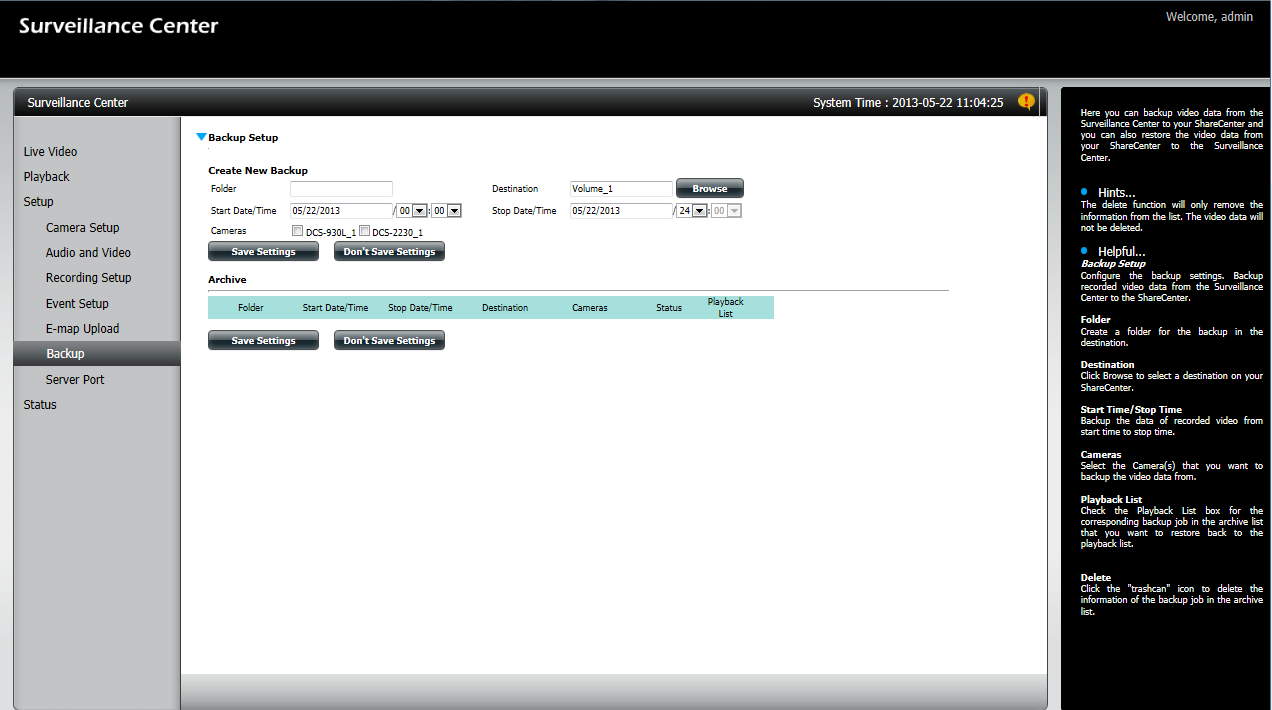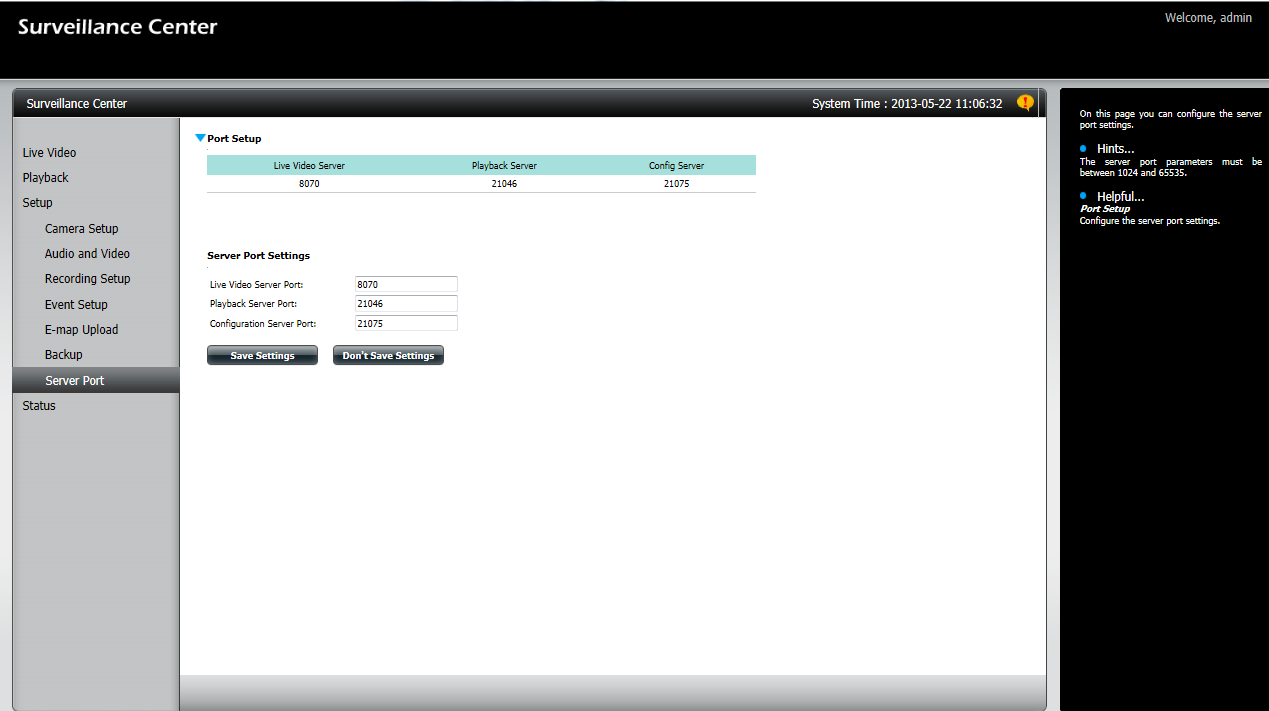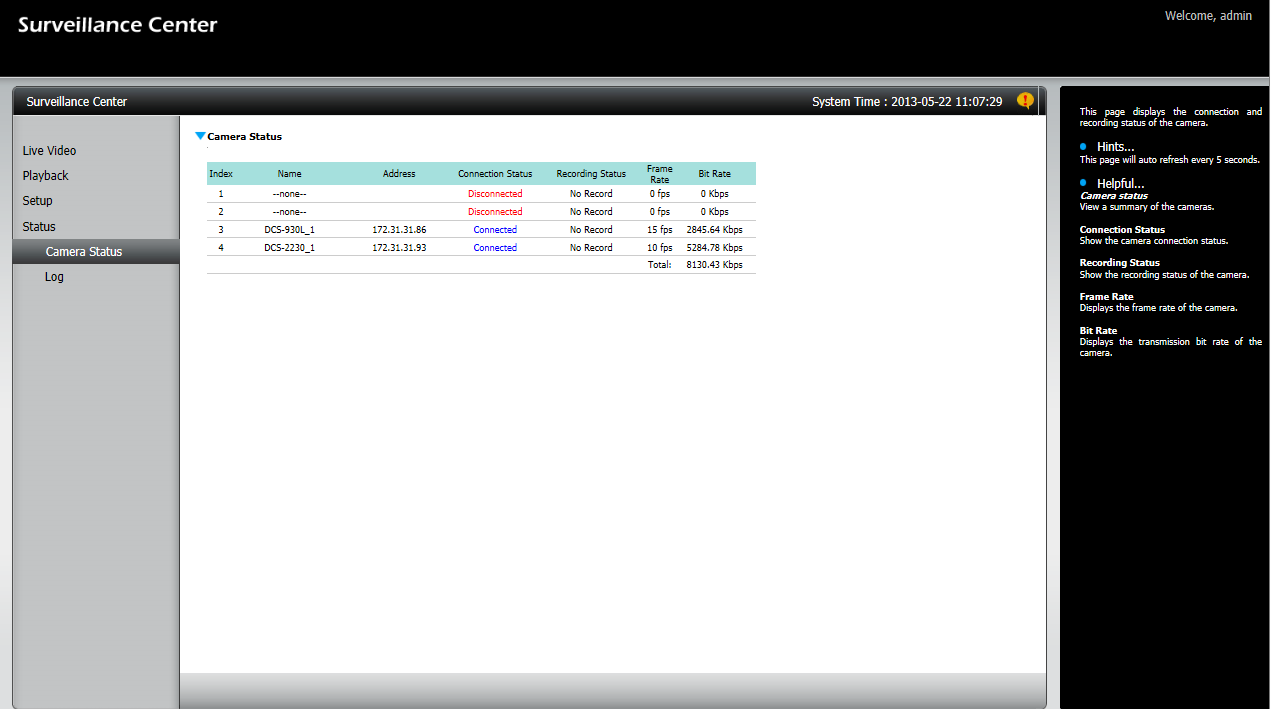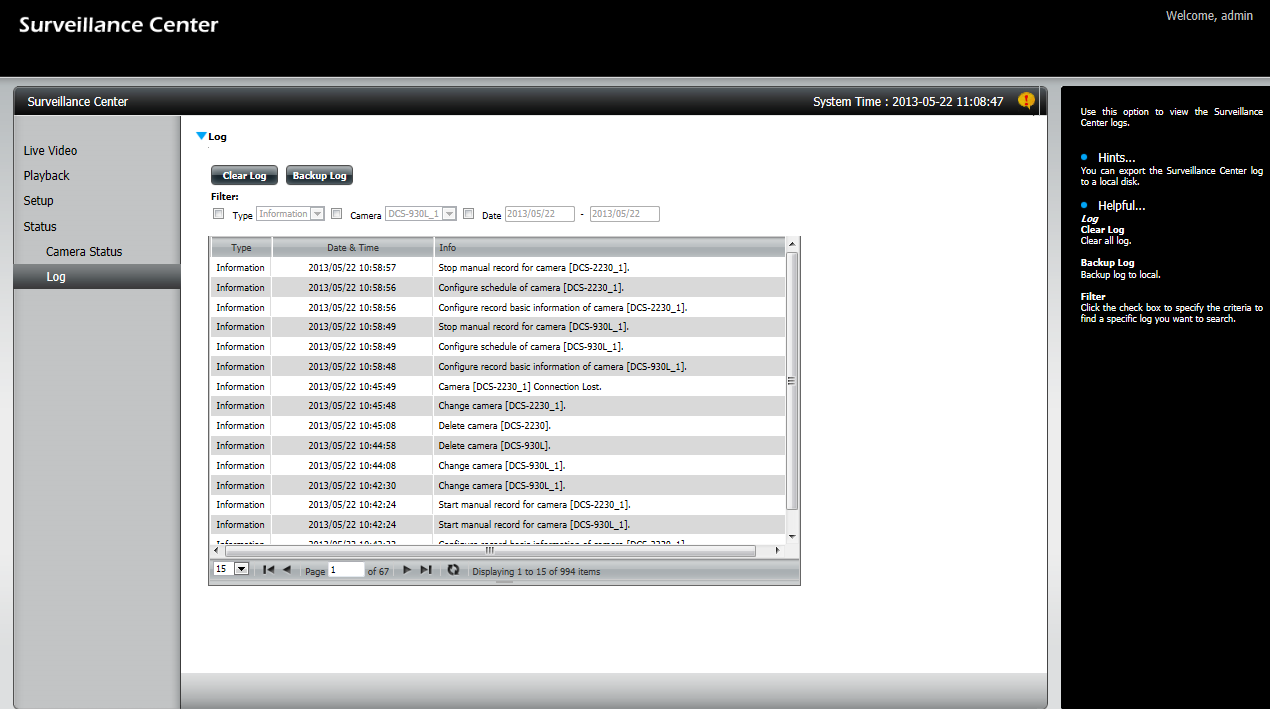Jak bezpečně ukládat a chránit soubory
Jak bezpečně ukládat a chránit soubory

Všichni víme, jak je důležité ukládat data na disk. Abychom měli jistotu, že dokumenty, hudební soubory, filmy apod. jsou na našem počítači nebo notebooku, když je potřebujeme. Nicméně pevné disky v osobních počítačích a noteboocích nejsou nezničitelné – mohou selhat, a pokud se tak stane, vaše vzácné vzpomínky a další drahocenný obsah zmizí v nenávratnu. Notebooky mohou být navíc zapomenuty třeba ve vlaku nebo zcizeny. V takovém případě nejenže přijdete o svá data, ale někdo jiný se k nim může neoprávněně dostat.
Jedním ze způsobů ochrany je pravidelné zálohování na USB paměť, externí disk nebo zapisovatelné CD/DVD, je však třeba pamatovat na pravidelné zálohování (což není při nabitém programu vždy tak úplně snadné). Jiným způsobem je použít síťové datové úložiště nebo cloudové služby, na které můžete svá data ukládat a chránit je, a pro mnoho z nás je právě to ten nejefektivnější způsob.
Použít k tomu můžete síťové úložné zařízení (NAS), které, jak už jeho název napovídá, připojuje paměťové médium (zpravidla pevné disky) přímo k počítačové síti. Není tedy zapotřebí server: disky uvnitř zařízení jsou prostě v síti k dispozici jako „sdílené“ pro veškeré připojené osobní počítače PC i Mac či jiné počítače. Vy i členové vaší rodiny zde pak můžete ukládat fotografie, hudbu a další soubory, které tak nemusíte mít uloženy na lokálním pevném disku. Také můžete použít zálohovací software dodaný se zařízením k pořizování pravidelných záloh všeho, co máte na pevném disku.
Zařízení NAS vám skutečně mohou pomoci chránit důležitá data. Celá řada z nich, jako např. produkty řady D-Link ShareCenterTM nabízí i integrované aplikace ke streamování hudby a filmů na váš osobní počítač nebo HDTV s použitím kompatibilních mediálních přehrávačů jako je např. Boxee Box by D-Link.
Další výhodou je možnost přístupu k uloženému obsahu na dálku prakticky z libovolného počítače připojeného k internetu, a to dokonce i tehdy, když tento počítač či podobné zařízení má jen malou nebo žádnou vlastní interní úložnou kapacitu – jako např. iPad nebo smartphone. A pak už nemusíte nikdy být na pochybách, zda jste si nahráli nejnovější rodinné fotografie před návštěvou tety Kláry!
D-Link kromě toho integruje do svých zařízení ShareCenterTM NAS další technologie umožňující využívat výhod služeb založených na cloudu a vytvořit si vlastní osobní cloud pro přístup k vašemu obsahu odkudkoliv.
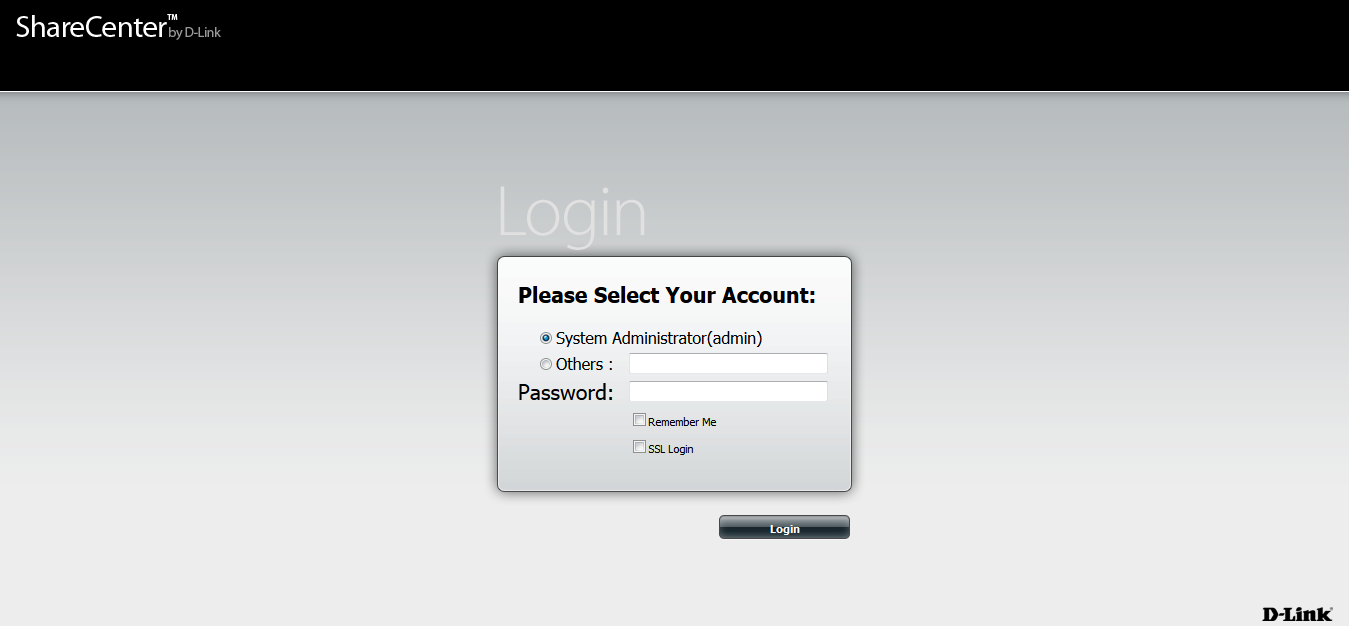
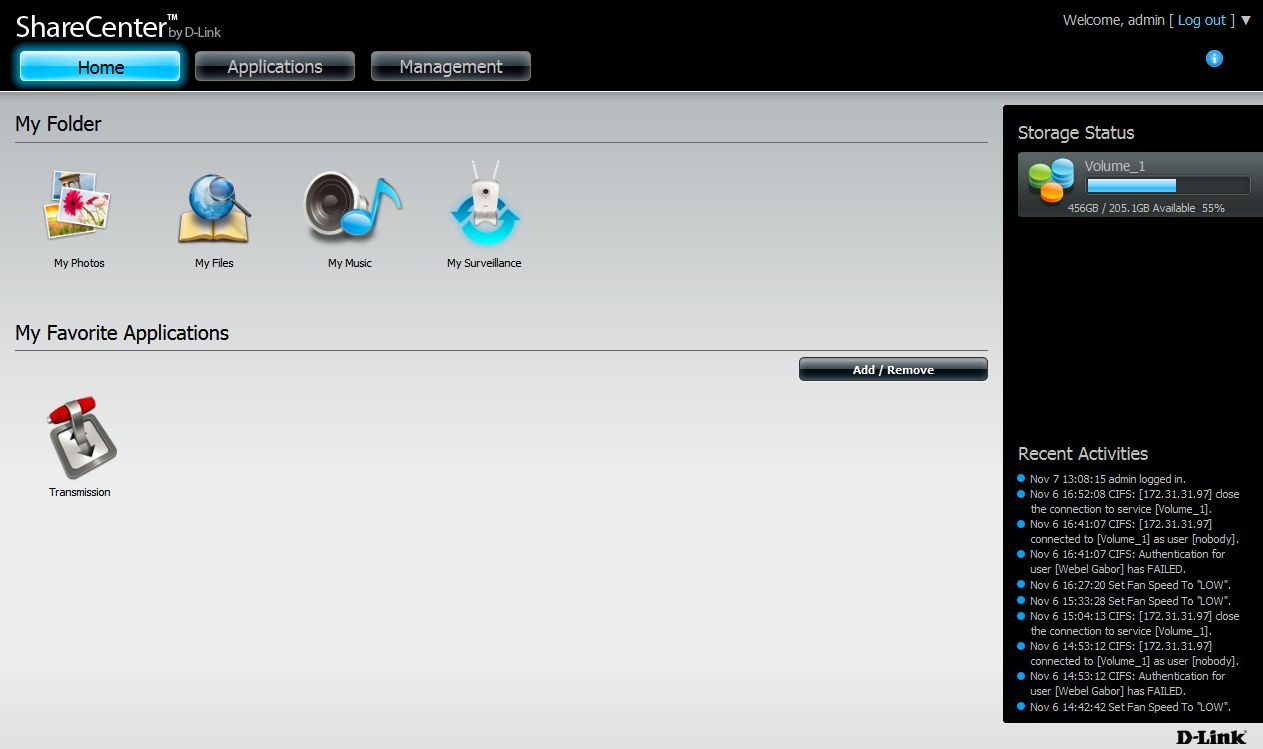
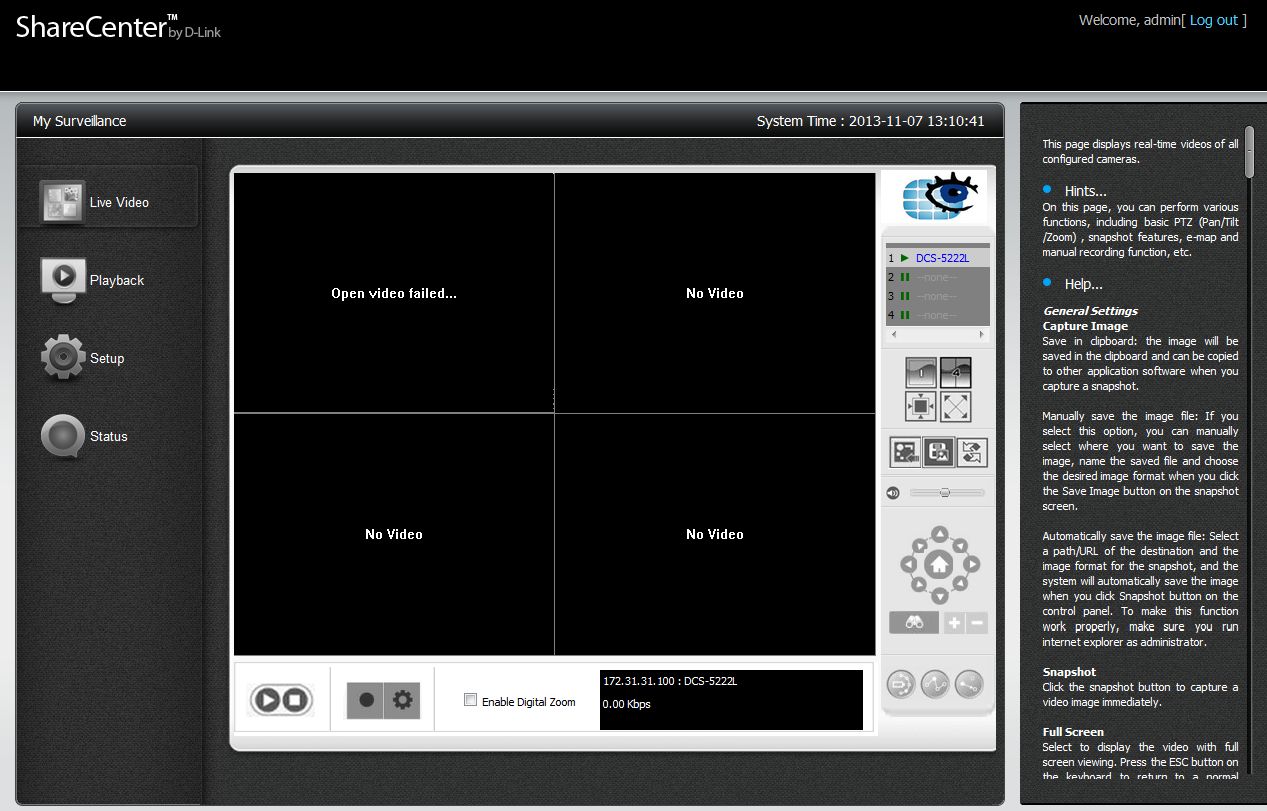
6. V následujících krocích naimportujeme kamery v síti do našeho systému. Vstupte do menu “Setup/Camera Setup”. Později je možné kamery z tohoto menu kontrolovat. Při použití funkce „Camera Search” systém automaticky detekuje kamery v síti. Povolte funkci „Auto Install” pro automatický import kamer do systému.
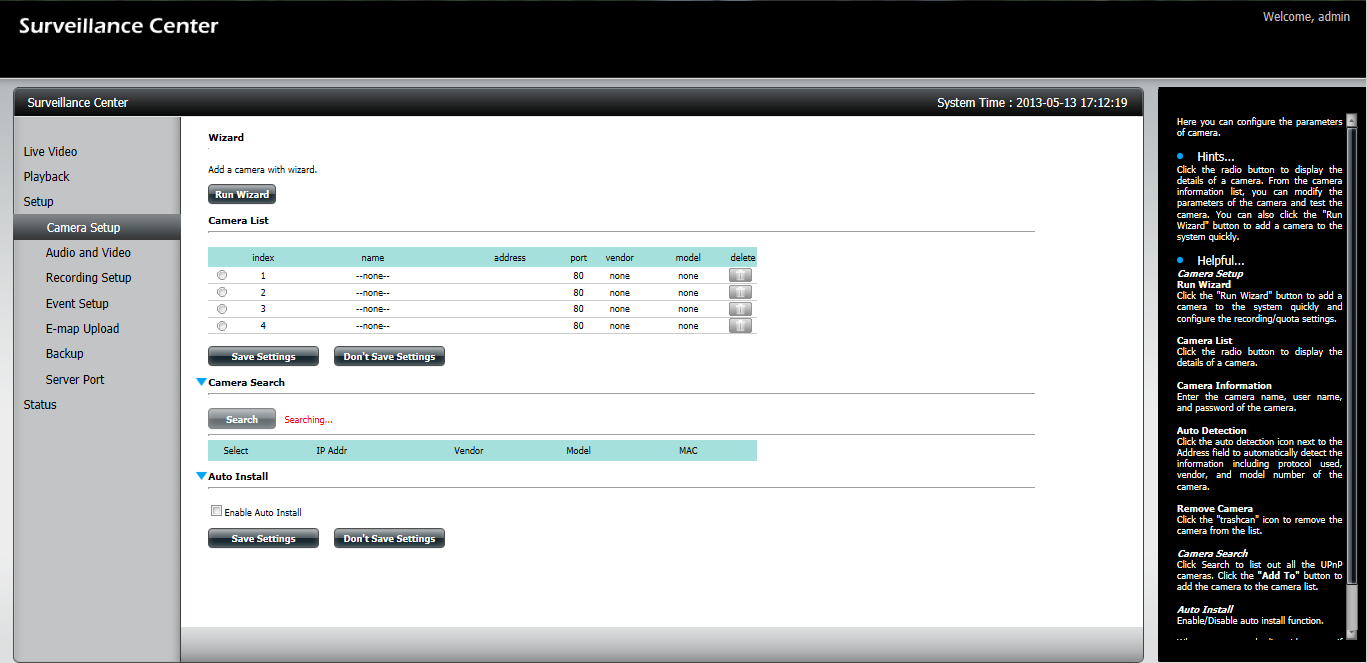
a. IP adresu kamery
b. Port webového rozhraní kamery (defaultní port: 80)
c. Uživatelské jméno (defaultně: admin)
d. Heslo (defaultně: bez hesla)
e. Typ kamery
f. Volba kodeku (MJPEG, MPEG4, H.264)
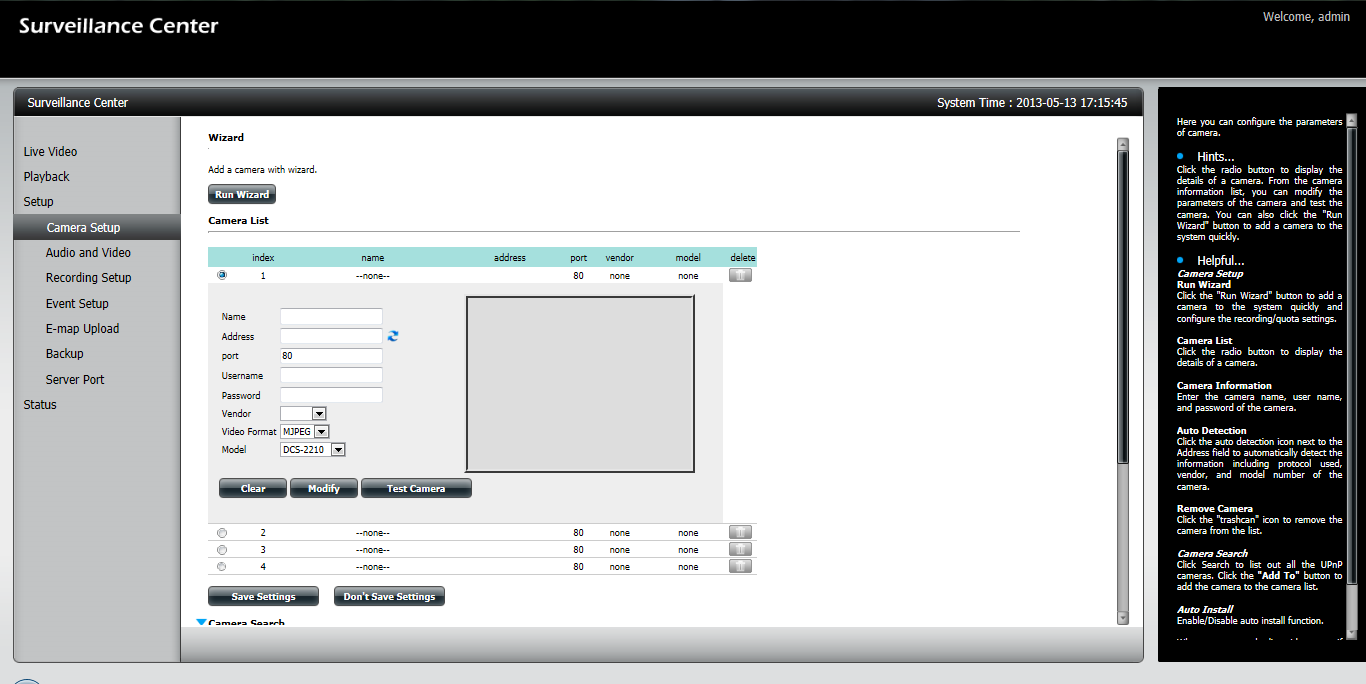
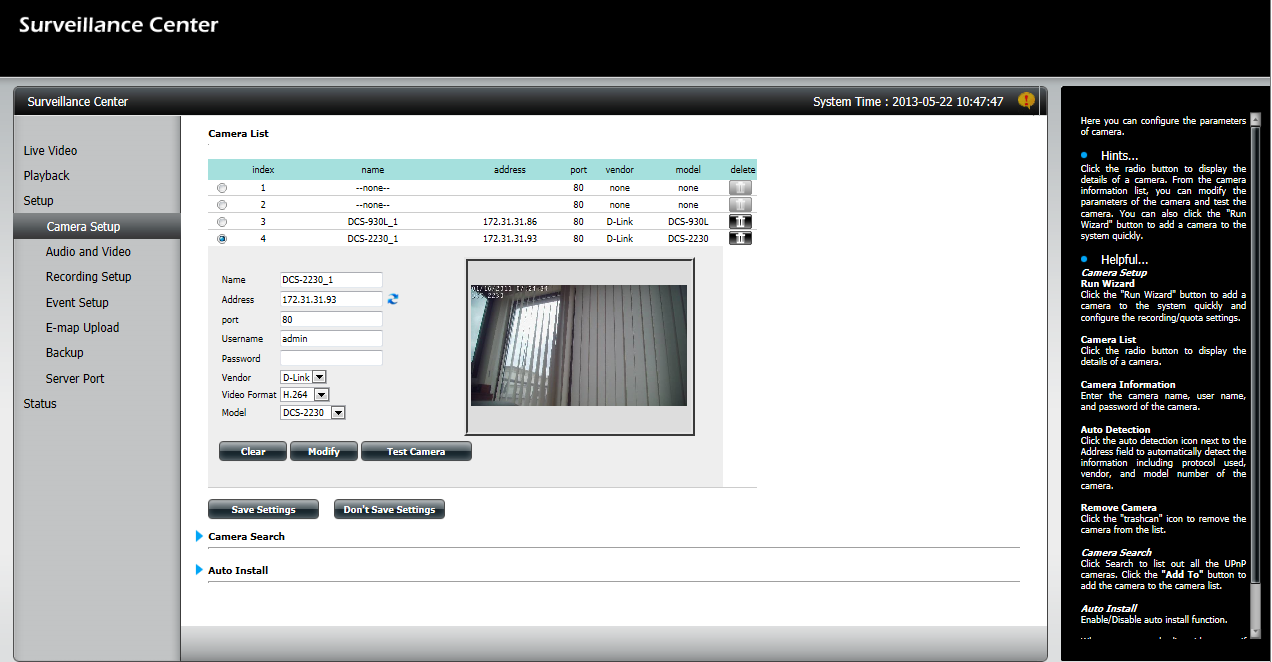
a. číslo profilu použité kamery
b. typ komprese pro danou kameru (podporované metody se liší v závislosti na použité kameře)
c. snímková frekvence (fps)
d. rozlišení videa
e. kvalita videa
f. vypnout/zapnout audio
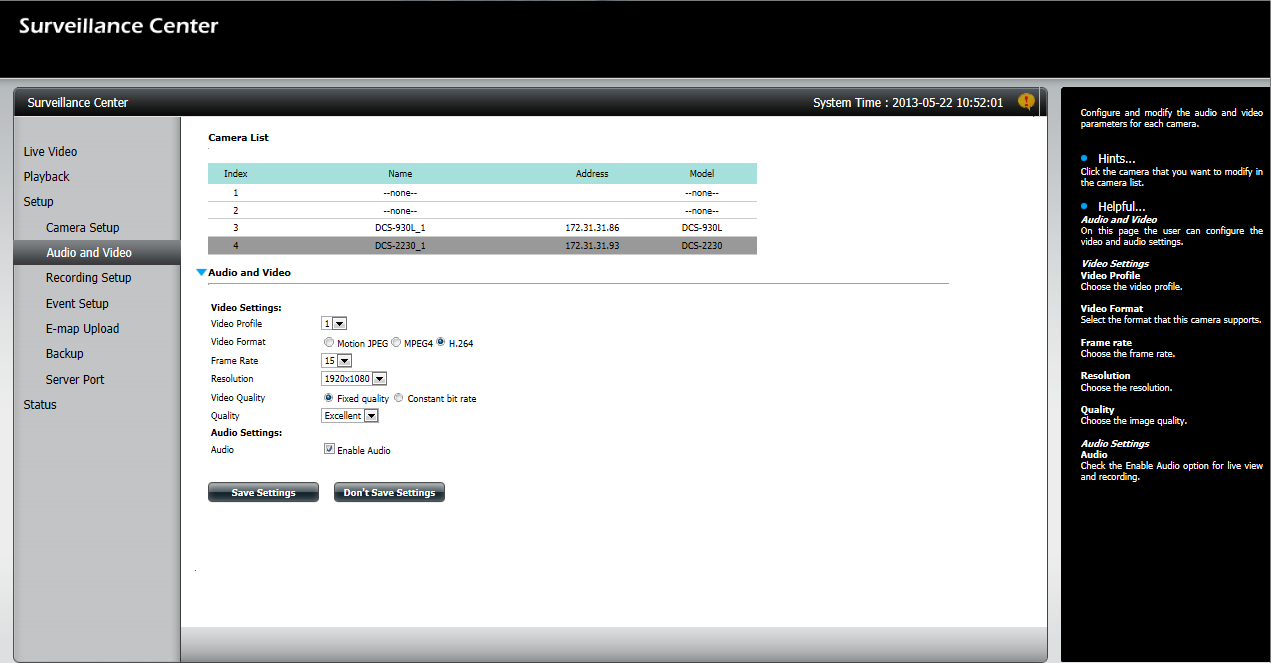
a. Zaznamenané video bude automaticky přepsáno po vyčerpání povolené kvóty (Automatic overwrite)
b. Maximální kapacita použitá kamerou pro záznam (v GB)
c. Perioda po kterou bude záznam uchováván (ve dnech)
d. Parametry pro vytvoření záznamu:
i. Nahráno 1-180 sekund před záznamem
ii. Nahráno 1-180 sekund po záznamu
Záznam může být nastaven na:
a. kontinuální záznam
b. při detekci pohybu
c. na základě události
d. při detekci pohybu a na základě události