How do I change the Wi-Fi Password on my router?
This FAQ applies to hardware revision B
Method 1
Step 1: Open an Internet browser (such as Internet Explorer) and enter http://dlinkrouter.local or http://192.168.0.1 into the address bar. Press Enter.
![]()
Step 2: Enter the password for your Admin account in the field provided. If you have not changed this password from the default, leave the field blank. Click Log In.

Step 3: Move the cursor to the Settings tab and then click Wireless from the drop-down menu.

Step 4: In the Password field, specify the new wireless password for the desired wireless band. The password should be different for the 2.4 GHz and 5 GHz bands. Wireless clients will need this password in order to access your wireless network. This may require you to update your wireless clients’ configuration.
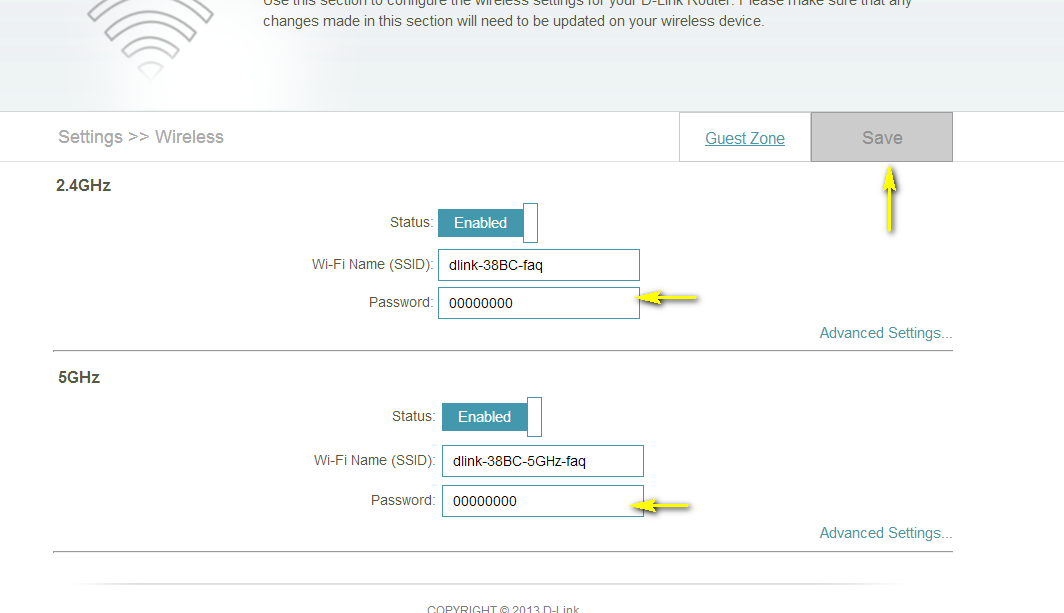
Step 5: Click Save to save your configuration.
Method 2
If you’ve registered your router with mydlink, you may log in to the mydlink web portal at www.mydlink.com to modify your router’s settings.
Step 1: Go to https://www.mydlink.com
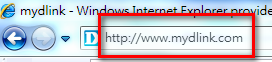
Step 2: Log in to mydlink with your existing mydlink account and password.
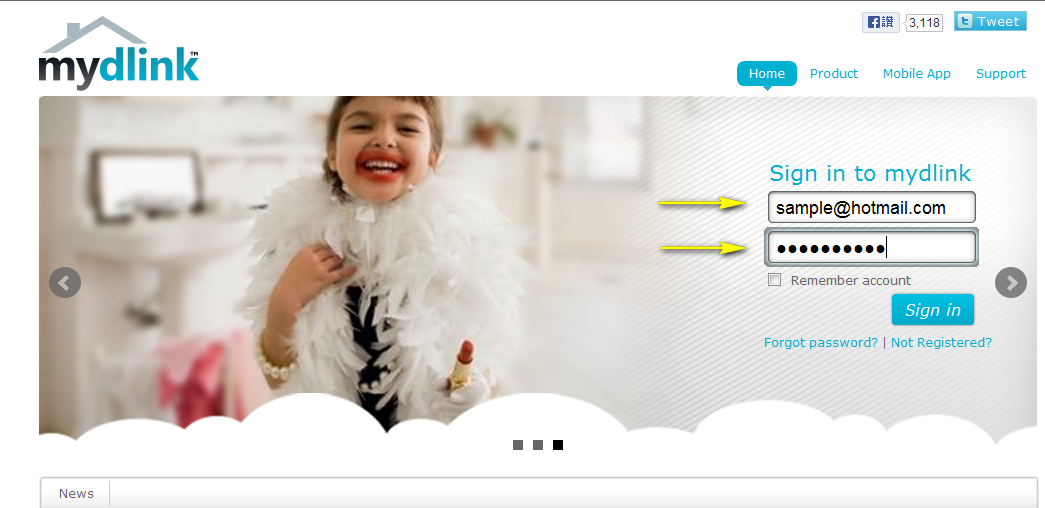
Step 3: Choose the router from My Devices. Go to Settings.

Step 4: Go to Basic Settings to modify your password. Check the Show Password to display the password on your screen. You can enter a new password in this field.
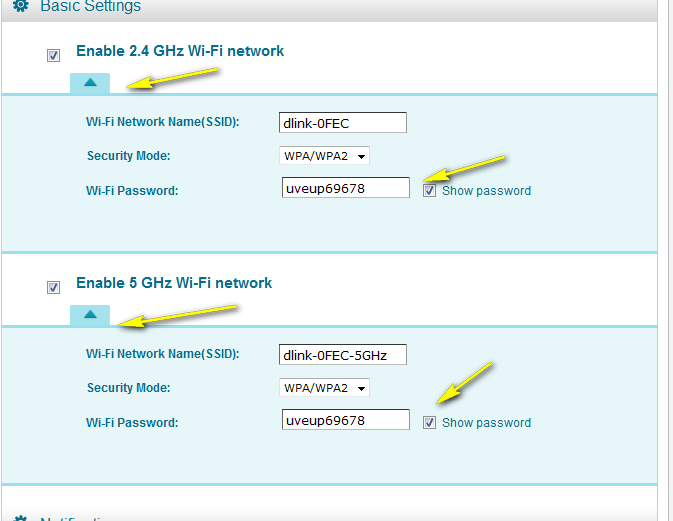
Step 5: Click Save if you have made changes.
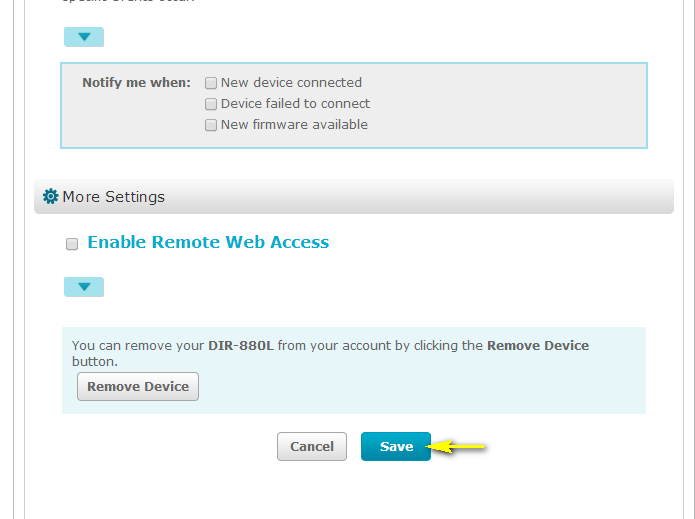
Step 6: Click Yes to confirm the new settings on the router. It will take at least 80 seconds to save the changes and reboot the router.
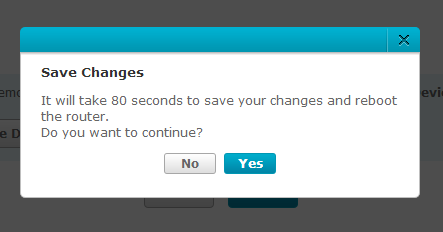
These may also help:
- How do I change the SSID/network name of my router? Read Answer
- How do I change the wireless channel on my router? Read Answer
- How do I enable WEP encryption so my older devices can connect? Read Answer
- I have forgotten my wireless password, how do I recover it? Read Answer