Cómo configurar portal cautivo - DSR-Series - FW.2.x
Topologia de red:
Esta configuración consiste en dos redes separadas por dos VLAN. En este ejemplo se utilizará la siguiente configuración:
Red 1 - 192.168.10.0 / 24 - SSID: NET - red inalámbrica corporativa
Red 2 - 172.16.0.0 / 16 - SSID: Invitado - Red Inalámbrica Invitado
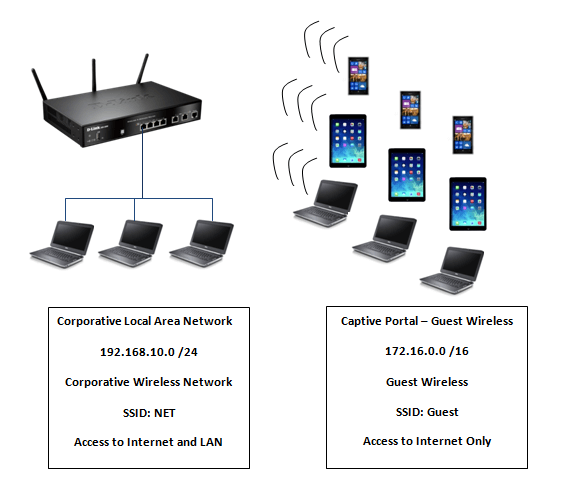
Paso 1 – Ingrese la interfaz gráfica de usuario web delDSR utilizando la dirección IP en un navegador web. En nuestro ejemplo hemos utilizado la dirección IP 192.168.10.1

Acepte las advertencias de certificados que se pueden ver, esto es perfectamente normal y seguro
Paso 2 - En primer lugar, ahora necesitamos crear las VLAN para separar el tráfico
Network > VLAN Settings
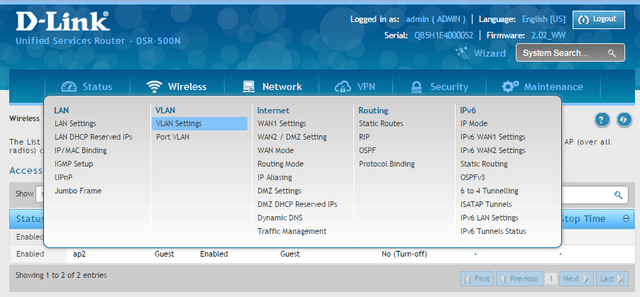
Paso 3 - Haga clic en "Add New VLAN"
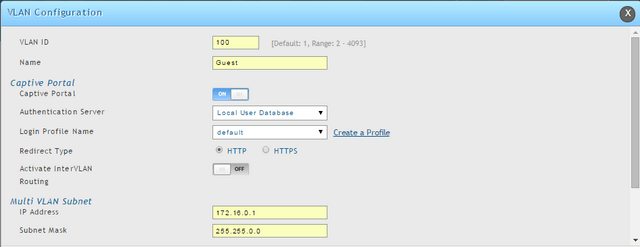
VLAN ID: 100
Name: Guest
Captive Portal: ON
Multi VLAN Subnet
IP Address: 172.16.0.1
Subnet: 255.255.0.0
Utilice la barra de desplazamiento hacia la izquierda para desplazarse hacia abajo...
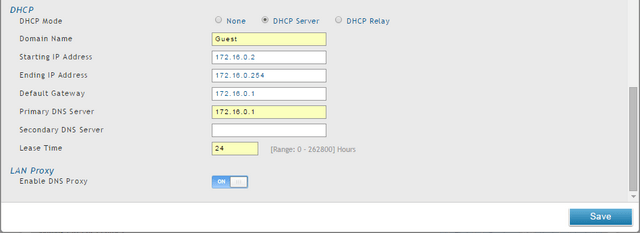
DHCP Mode: DHCP
Domain Name: Guest
Starting IP Address: 172.16.0.2
Ending IP Address: 172.16.0.1
Primary DNS Server: 172.16.0.1
Lease Time: 24
Click en “Save”
Paso 4 - Debemos ver el siguiente resumen para nuestra VLAN
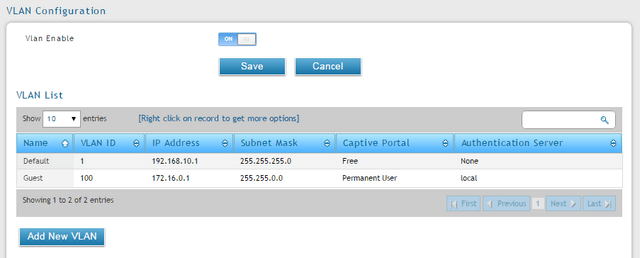
Paso 5 - Tenemos que crear nuestros dos perfiles, "NET" y "Guest"
Wireless > Profiles
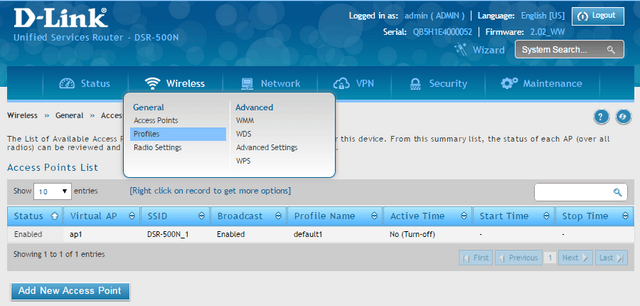
Paso 6 - Haga clic en "default1" y haga clic en "Edit"
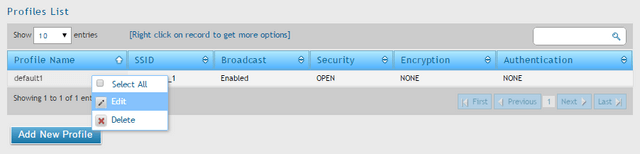
Paso 7 - Cambiar los valores por defecto para su SSID. En nuestro ejemplo estamos usando "NET" como nuestro SSID inalámbrico corporativa
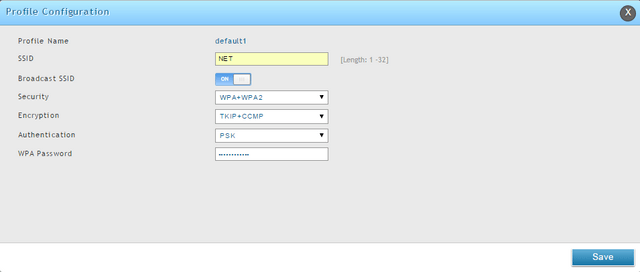
SSID: NET
Broadcast SSID: ON
Security: WPA+WPA2
Encryption: TKIP+CCMP
Authentication: PSK
WPA Password: (introducir una contraseña para esta SSID)
Click en “Save”
Paso 8 - Haga clic en "Add New Profile" para crear un perfil para nuestra SSID Invitado

Profile Name: Guest
SSID: Guest
Broadcast SSID: ON
Security: OPEN(Debido a nuestros usuarios invitados tendrán que autenticarse con un usuario y contraseña definiremos más adelante)
Clic en “Guardar"
Paso 9 - Usted debe tener dos perfiles inalámbricos (como en nuestro ejemplo)
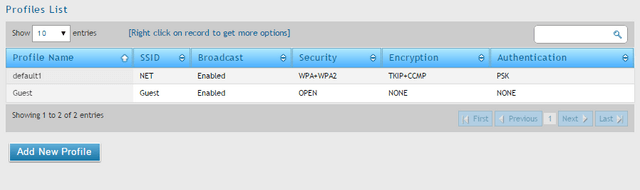
Paso 10 - Ahora tenemos que agregar un punto de acceso adicional a su configuración para asociar con el perfil "Invitado"
Wireless > Access Points
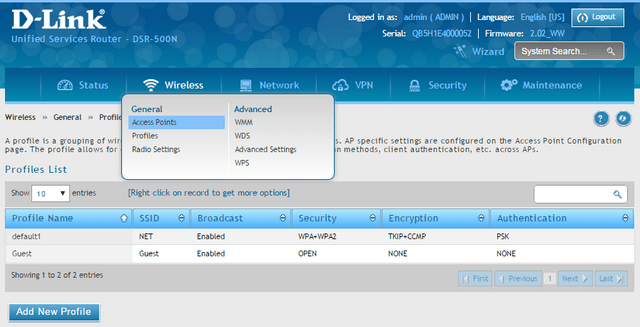
Paso 11 – haga click en “Add New Access Point”
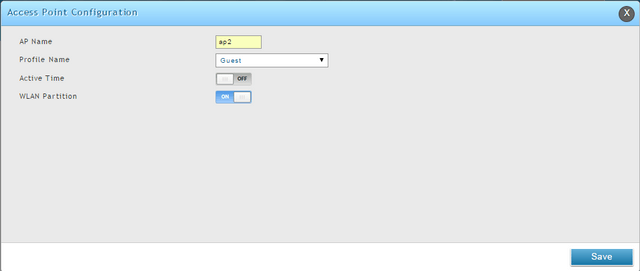
AP Name: ap2
Profile Name: Invitado (cuadro desplegable para mostrar los perfiles disponibles)
WLAN Partition: ON
* Active Time: Aquí se puede establecer un tiempo para que desde y hasta le gustaría que el punto de acceso que esté disponible.

En nuestro ejemplo, hemos optado por no utilizar esta función
Click en “Guardar"
Paso 12 - Ahora necesitamos asociar el SSID Guest a la VLAN 100
Network > Port VLAN

Paso 13 - Haga clic en "Guest" y entrar al PVID 100 (La VLAN que hemos creado en el paso 3)

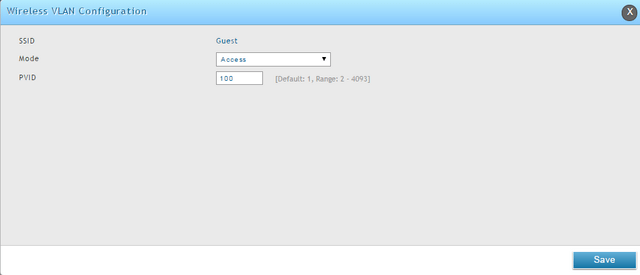
Click en Save
Paso 14 - Para que nuestros usuarios invitados son capaces de iniciar sesión y autenticarse en la base de datos local, tenemos que añadir un nuevo grupo – Security > Internal User Database > Groups
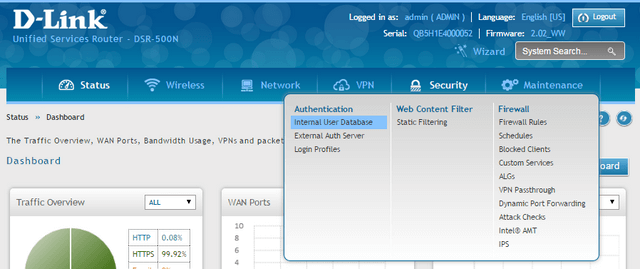
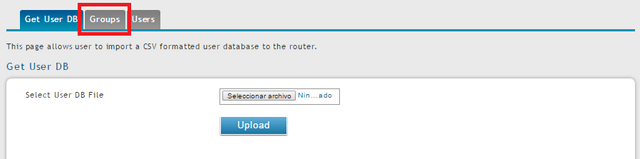
Paso 15 - Haga clic en “Add New Group”
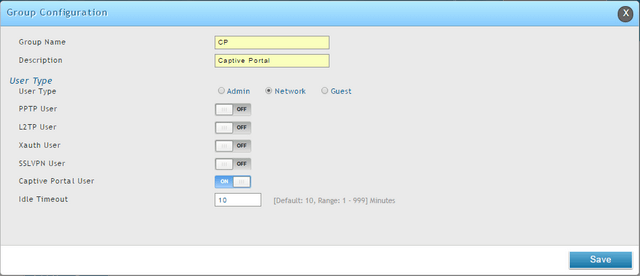
Group Name: CP
Description: Captive Portal
User Type: Network Captive Portal User: ON
Idle Timeout: 10
Click en “Save”
Resumen Lista de grupos:
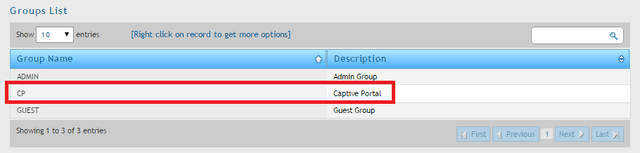
Paso 16 - Ahora necesitamos asociar un usuario a nuestro nuevo Grupo - Security > Internal User Database > Users

Paso 17 - Haga clic en “Add New User”
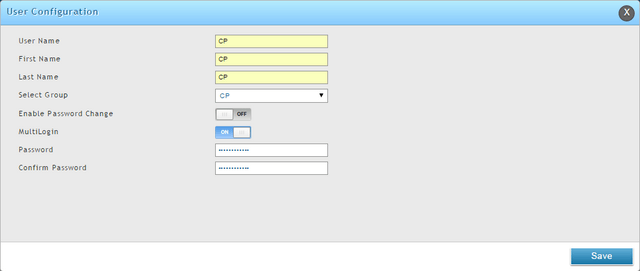
User Name: CP
First Name: CP
Last Name: CP
Select Group: CP
MultiLogin: ON
Password: (Introduzca la contraseña el invitado tendrá que utilizar para la autenticación)
Click en “Save”
Resumen Lista de grupos:
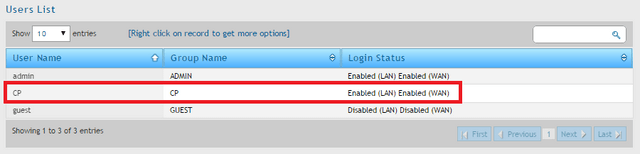
Acceder desde un portátil con Windows 7:
Paso 18 - Abra su adaptador de tarjeta inalámbrica y ahora buscar SSID "Invitado"
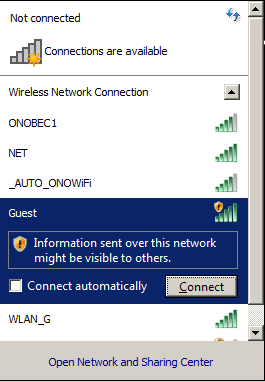
Paso 19 - Una vez conectado, abra un navegador web y tratar de ir a un sitio web, por ejemplo dlink.com
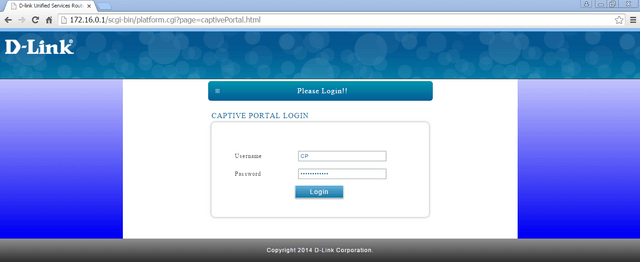
Username: CP (usuario creado en el paso 17)
Password: (la contraseña creada en el paso 17)
Click en “Login”
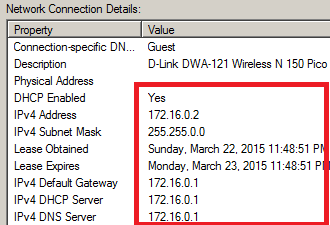
Acceder desde un Windows Phone:
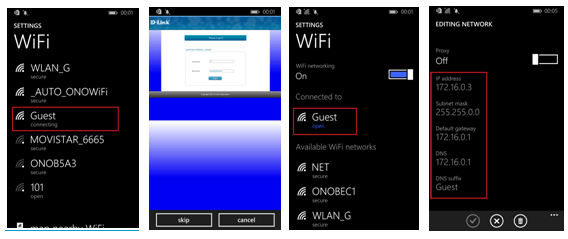
Acceder desde un Windows Ipad:
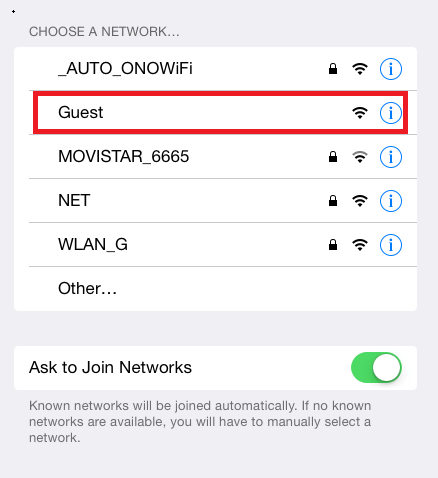
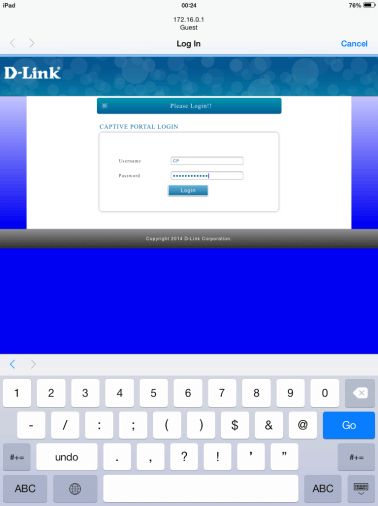
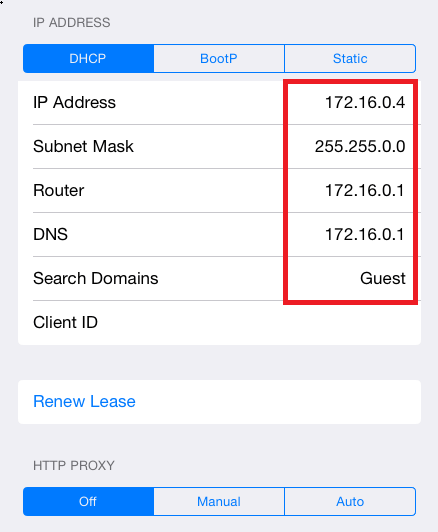
Paso 20 - Para ver los clientes conectados Status > Network Information > CaptivePortal Sessions
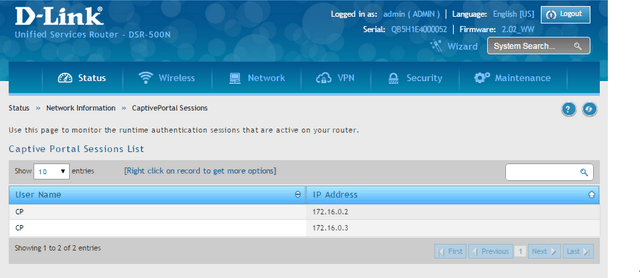
Paso 21 - Dentro de esta sección usted es capaz de gestionar todos los dispositivos conectados haciendo clic derecho sobre la sesión y elegir entre; " Disconnect" o " Blocking Device"
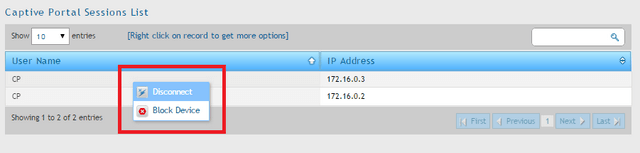
Disconnect - Esto simplemente desconecta el dispositivo inalámbrico de la sesión y se verá obligado a iniciar sesión en el portal
Block Device - Esto bloqueará el dispositivo inalámbrico y automáticamente será colocado en la lista de clientes bloqueados por el Firewall
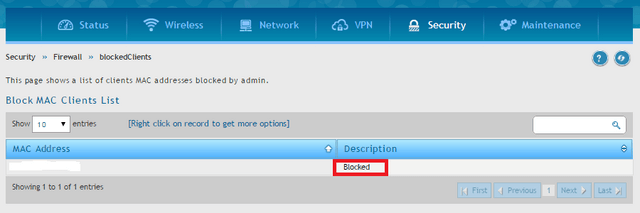
Otros usuarios también consultaron:
- How to Apply an IP Address to DSR-500N and DSR-1000N via CLI? Ver respuesta
- How to Upgrade the Firmware – DSR-500N and DSR-1000N via CLI? Ver respuesta
- How to Complete the Recovery Process for the DSR-500N and DSR-1000N Ver respuesta
- How to Set the Time and Date – DSR-500N and DSR-1000N Ver respuesta
- How to establish SSL VPN tunnel to DSR Series with Windows 7 64bit. Ver respuesta
- $name Ver respuesta
- HOW to Setup VPN IPsec Between DSR-Series Ver respuesta
- How to Create Users and Groups - DSR-500N and DSR-1000N? Ver respuesta
- HOW to Setup VPN IPsec Between DSR-Series FW.2.x Ver respuesta
- $name Ver respuesta