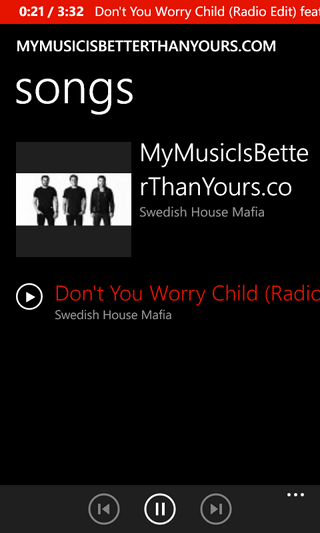How to Configure – DCH-M255 play to with a Windows Phone?
Device Required:
• Smart Phone
• PC / Laptop
• D-Link Wi-Fi Configuration Card
• External Speakers or Headphones
Step 1 – Insert the DCH-M225 into a Power Socket and press and hold the reset button for 30 seconds
Step 2 – Once it has been reset you should see a flashing “Orange” LED
Step 3 – Connect to the Wireless Network by searching for the SSID which will be located on the D-Link Wi-Fi Configuration Card.
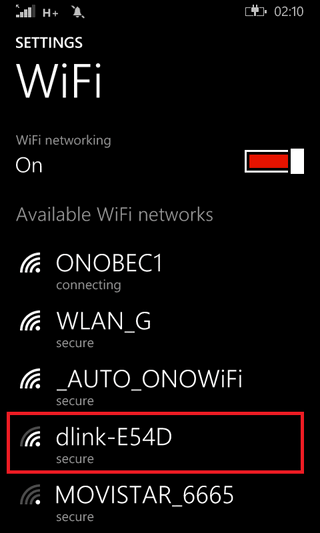
Step 4 – Select the SSID and when prompted enter the password which will be located on the D-Link Wi-Fi Configuration Card.
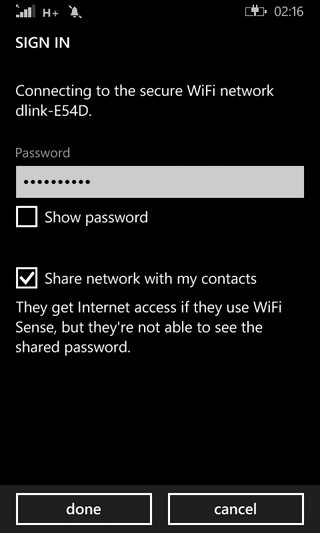
Tap on “done”
Step 5 – You will be presented with a prompt that there is no internet connection available.
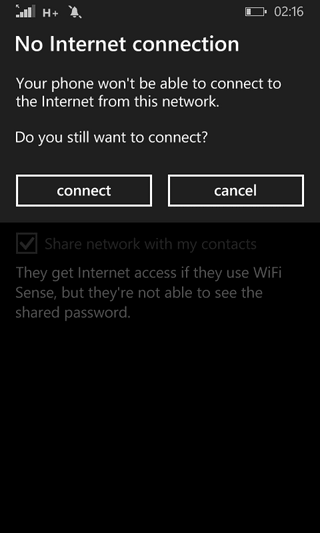
Tap on “connect"
Step 6 – Once connected to the Wi-Fi network of the DCH-M225, open Internet Explorer and enter the following URL: http://dlinkap.local/
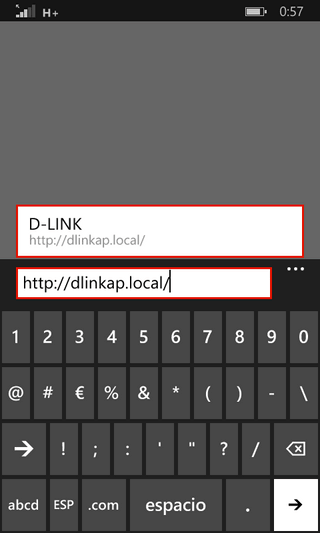
Step 7 – Select Language then tap on “Login” to enter Setup Wizard
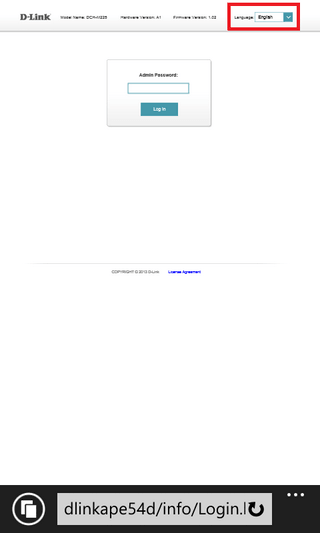
Step 8 – Select your language
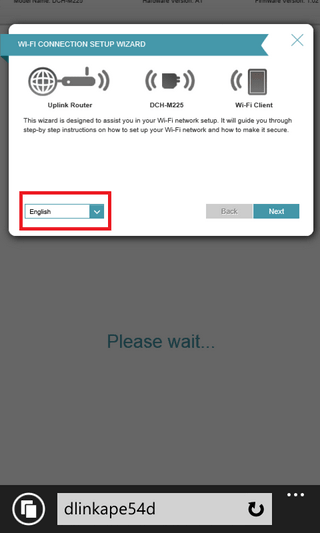
Tap “Next”
Step 9 – You will now be presented with “Select Configuration Method”. There are two choices:
-- Select this option if your wireless device supports WPS(Wi-Fi Protected Setup)
-- Select this option if you want to setup your network manually
Step 9-1 – If your router supports WPS, select this option
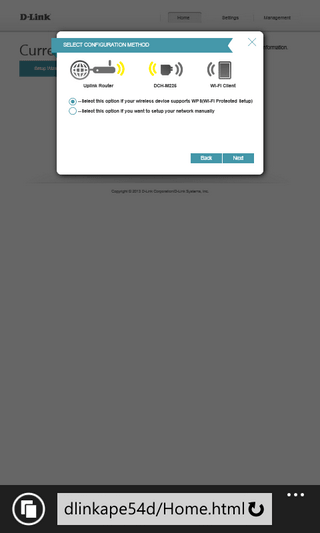
Tap “Next”
You must press both WPS buttons on the DCH-M225 and the Router or AP to start the connection, the follow the instructions
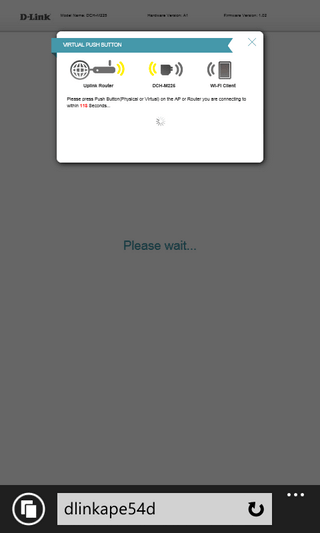
Step 9-2 – If your router doesn’t support WPS, you will need to select the option by “Setup your network manually”
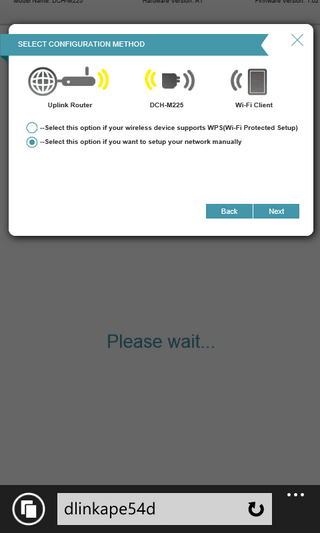
Tap “Next”
You should notice the configuration wizard will be scanning for wireless networks as below
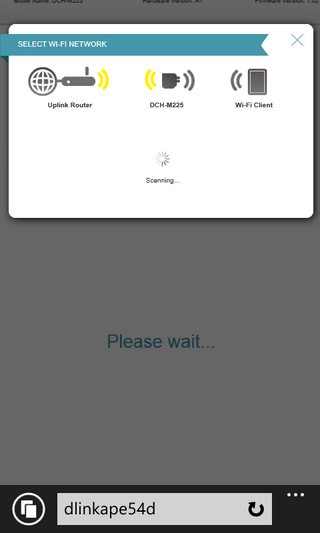
Step 10 – Tap to select the wireless network provided by your router or AP
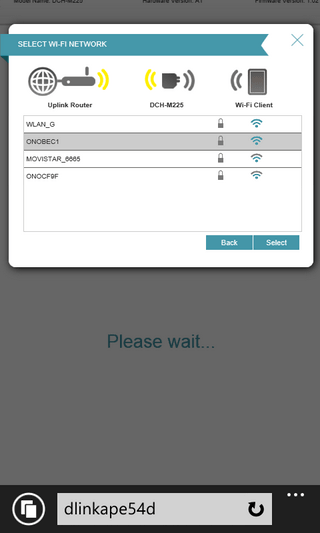
Tap “Select”
Step 11 – Enter the WiFi Password to connect
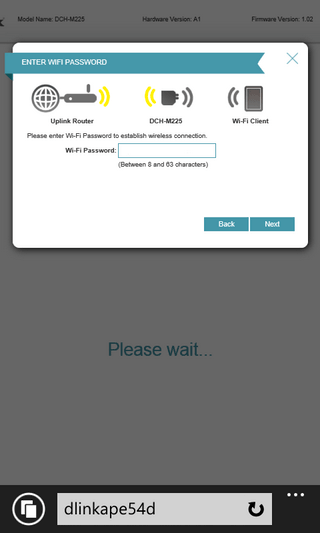
Tap “Next”
Step 12 – Choose if you would like to give a name for your “Extended Network” or use the existing WiFi Network. In this example, we are using the same Wi-Fi network name
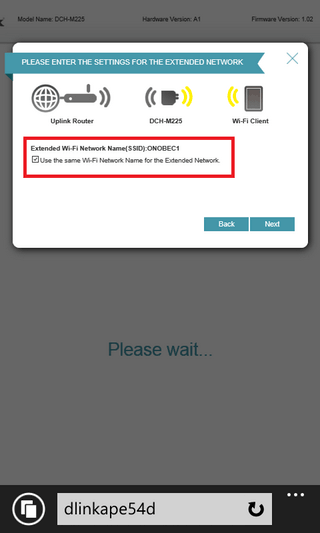
Tap “Next”
Step 13 – Choose a name for the “Device”. In this example we left as default “DCH-M225”.
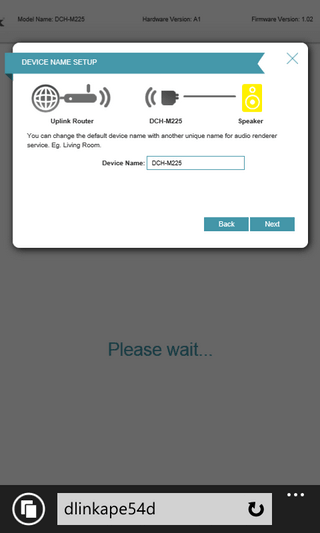
Tap “Next”
Step 14 – The setup is complete and you will be presented with a summary of the setup
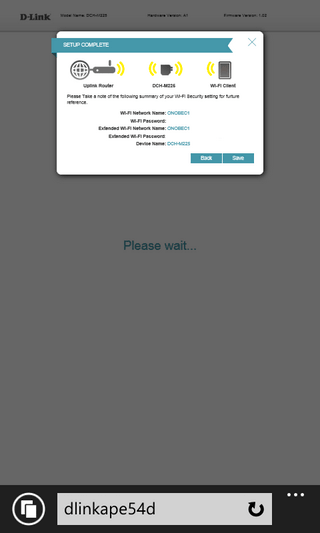
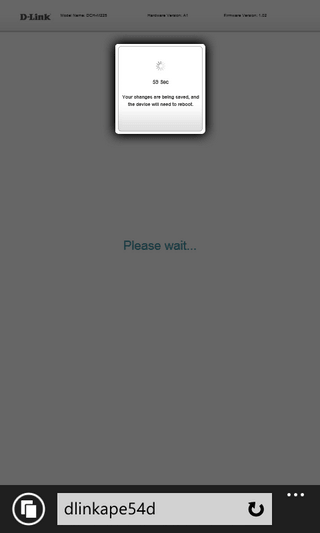
Tap “Save” and you will be presented with a prompt displaying the settings are being saved and device rebooting
Step 15 – Once rebooted you should automatically be reconnected to the WiFi network selected in Step 10 (If not you will need to connect to this network). Once connected, you will be taken to the “Current Status” page
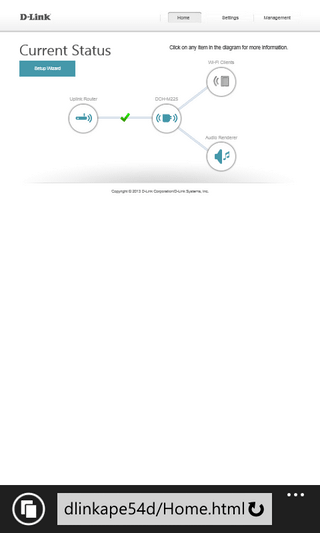
Step 16 – Insert one end of the Audio 3.5mm Jack into the DCH-M225 and the other into the input jack of your speakers. Once this has been accomplished, you will notice a connection to the Audio Render on the “Current Status” page
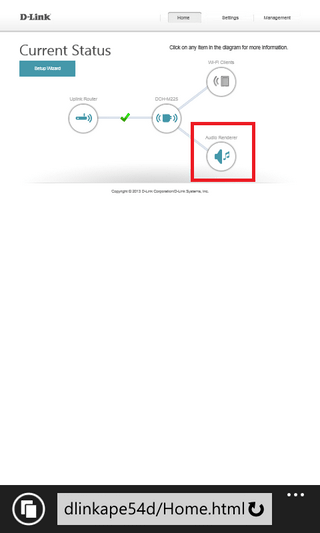
Step 17 – To play music from your Windows Phone to the speakers you will need to open the following program “Lumia Play to” – Tap “music”
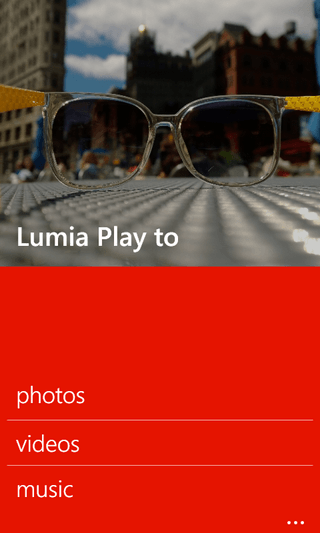
Step 18 – Select an artist and tap screen to accept
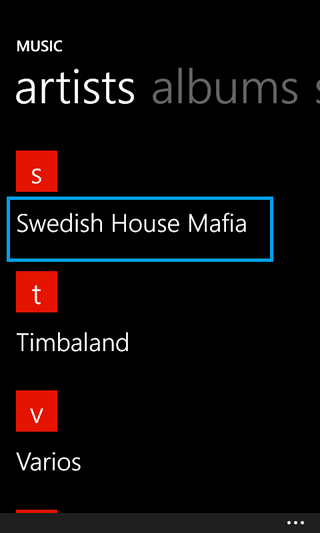
Step 19 – Tap the play icon
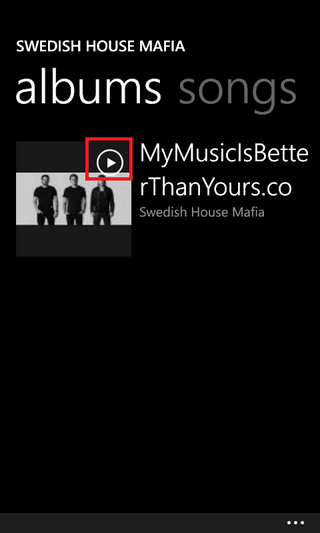
Step 20 – Tap to connect
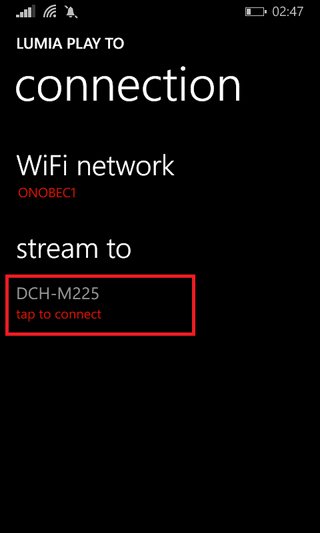
Step 21 – Your music should now be playing and heard from the speakers