How to setup the DCS-935L
Step 1.
Download the free Mydlink Home App from the Appstore (iOS) or Google Play (Android)

Step 2.
Start the Mydlink app and login with your Mydlink account or click the Sign up to register for a new account.
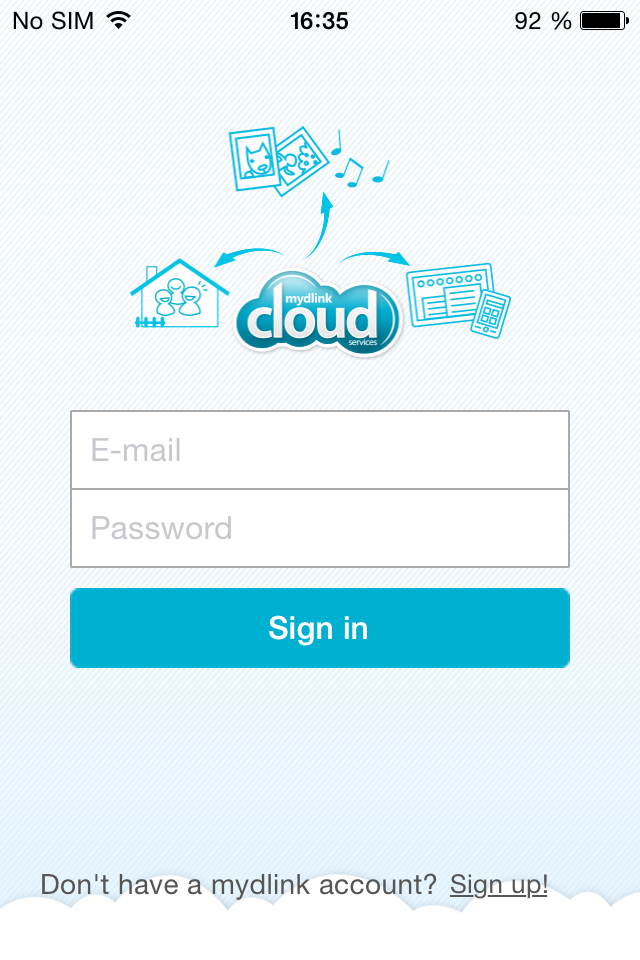
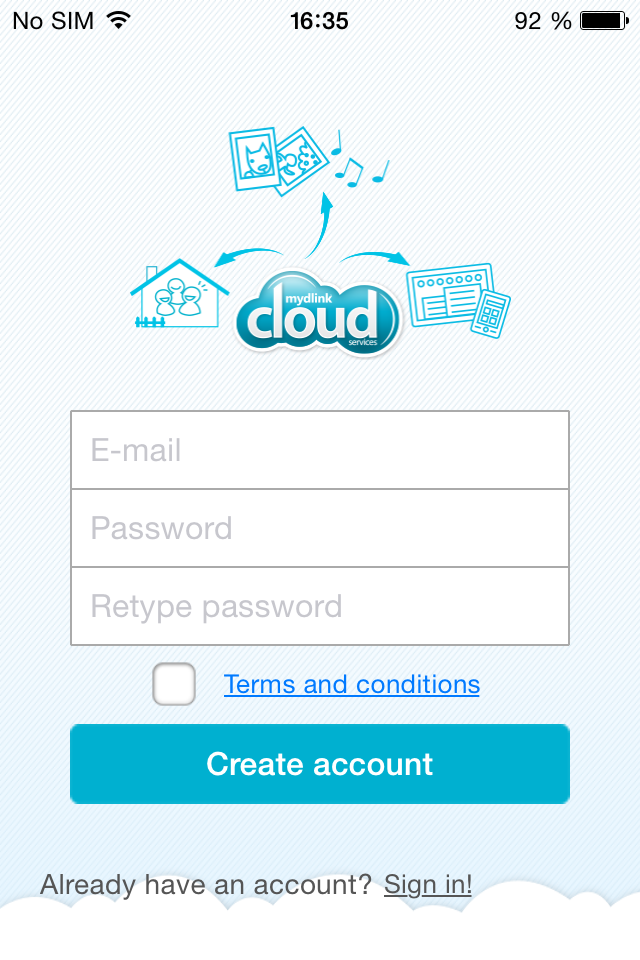
Step 3.
Add a new device by clicking on the settings at the top left and then tap on Add new device.
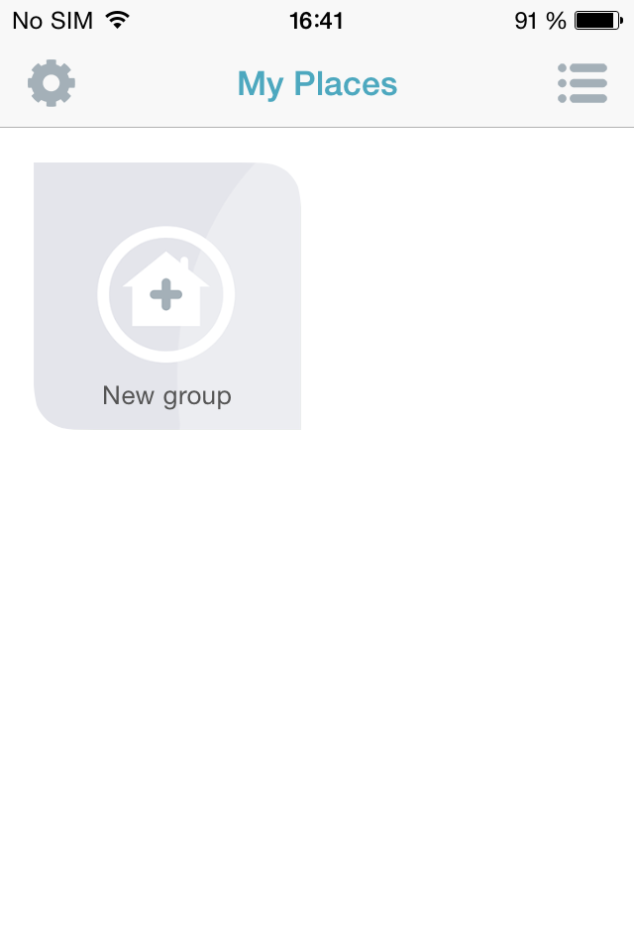
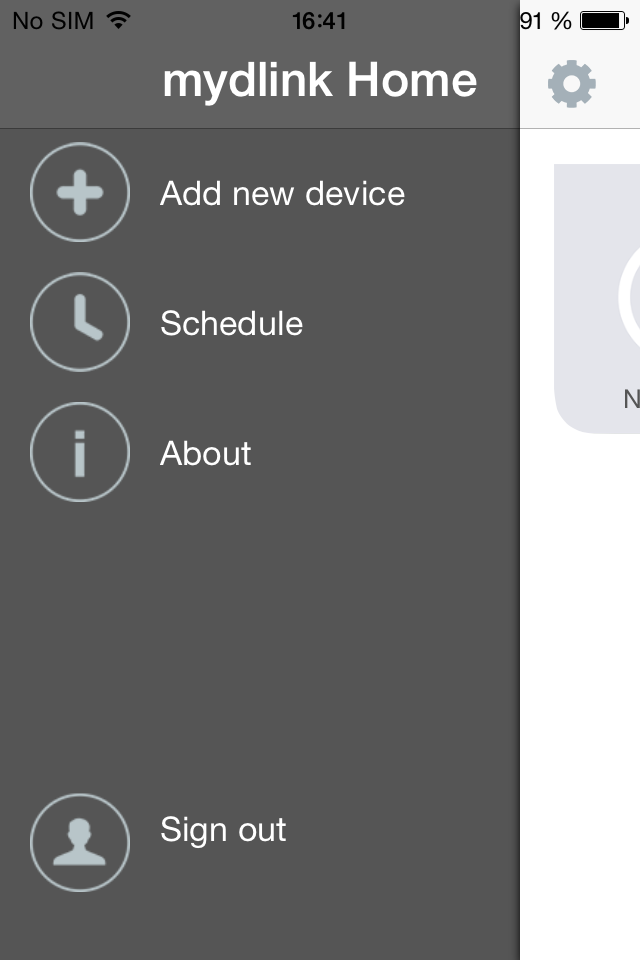
Step 4.
To scan the QR code from the configuration card tap the Next button.
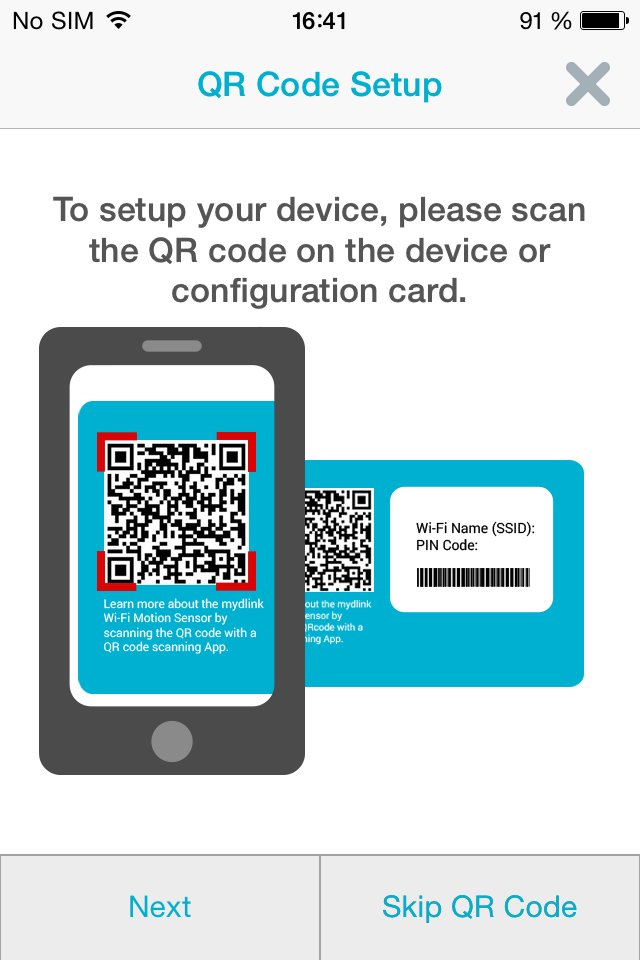
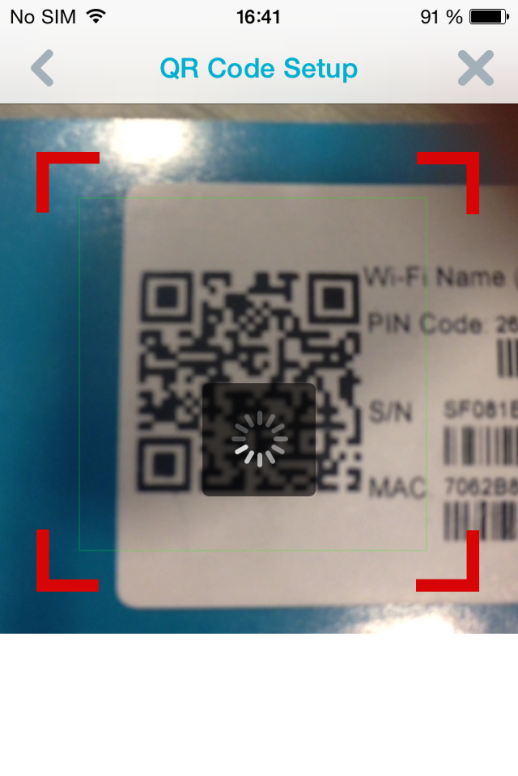
Step 5.
Plug in the camera to an electricity socket and tap Next, wait until the light flashes green then tap Next.
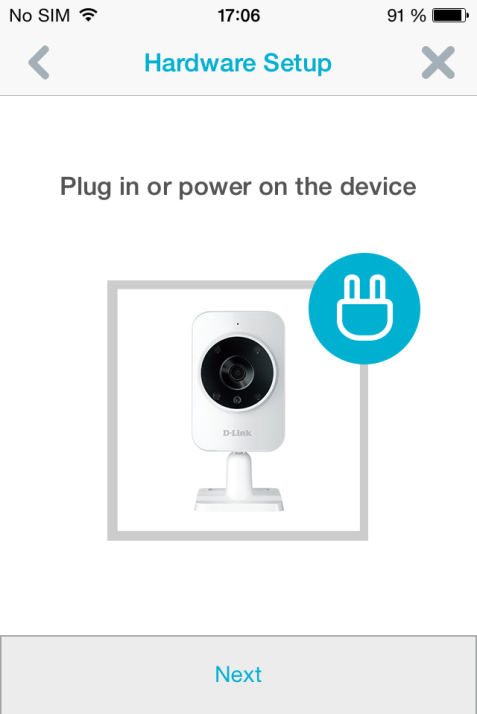
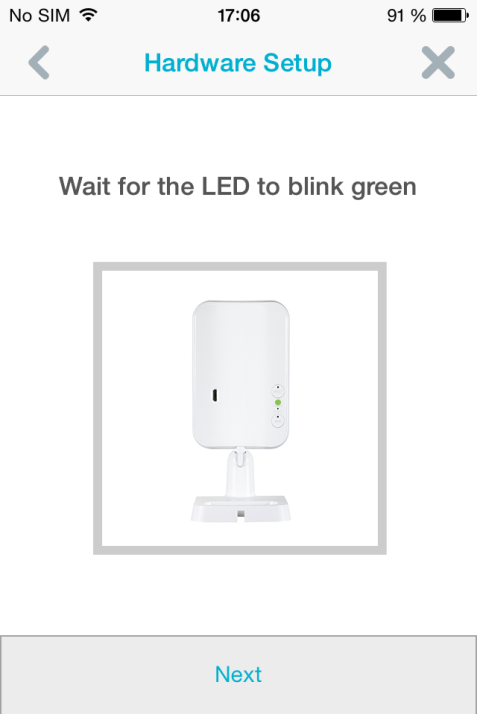
Step 6.
Press the Wi-Fi protected setup on your router or chose manual setup and Then tap the Next button.
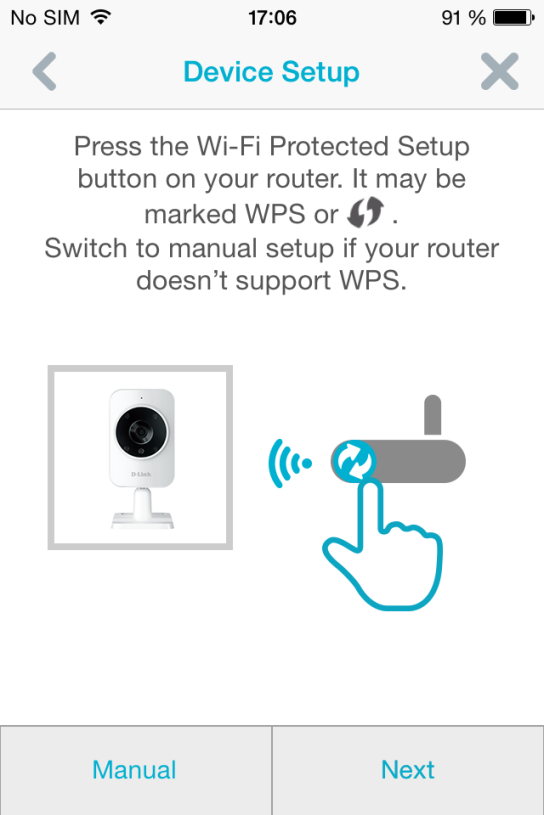
Step 7.
Press the WPS button on your device and wait until the LED light flashes green and tap Next.
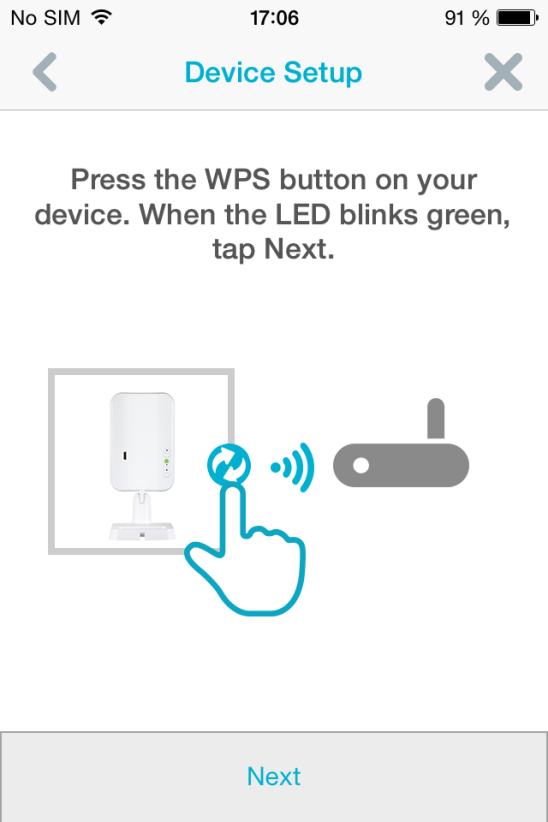
Step 8.
Check the LED on your device. When it turns solid green tap Green.
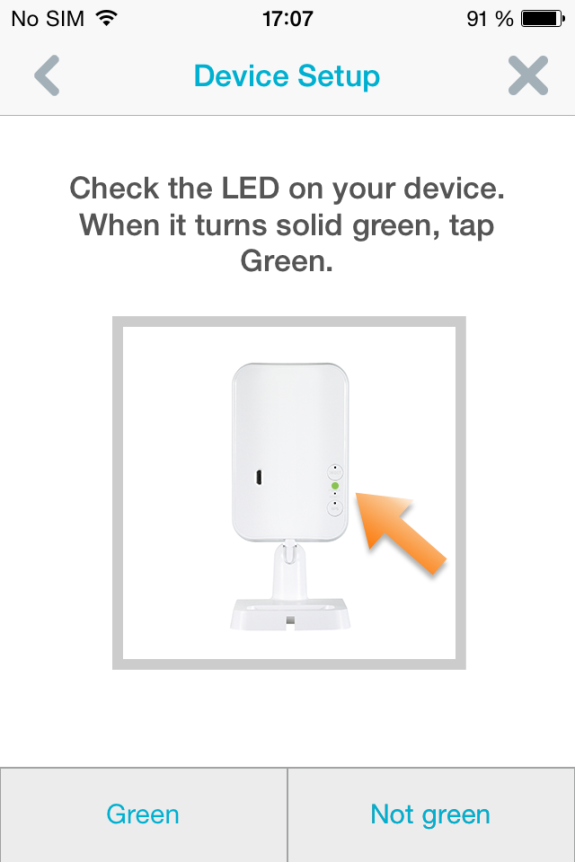
Step 9.
Searching for your device.
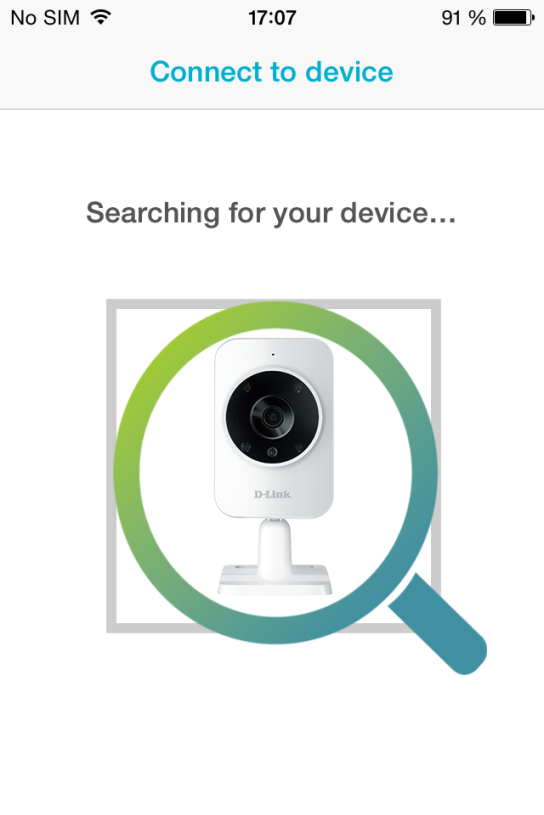
Step 10.
Chose your timezone.
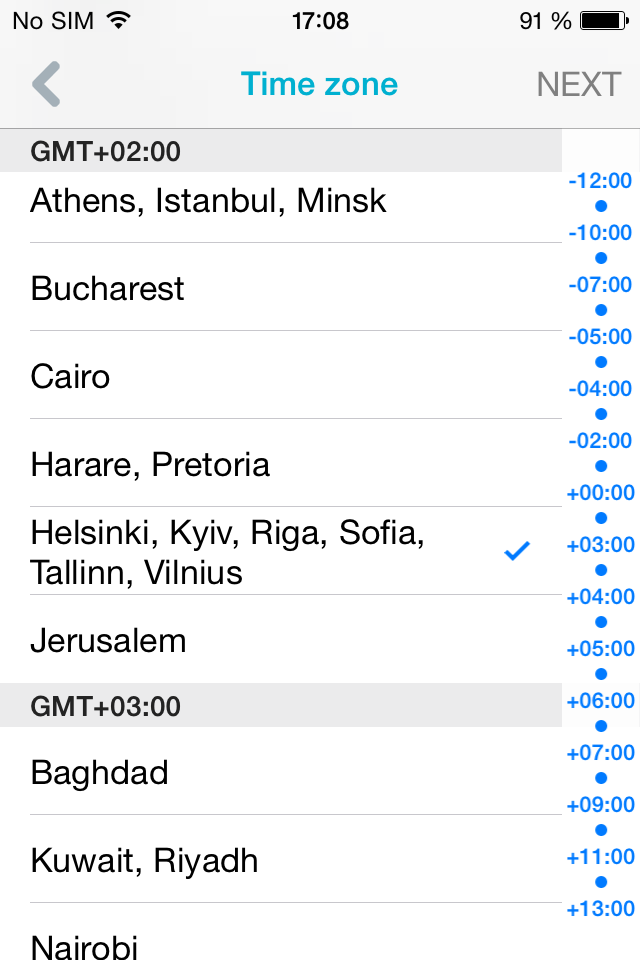
Step 11.
Once your device is found enter an admin password, change the picture and Hit Done.
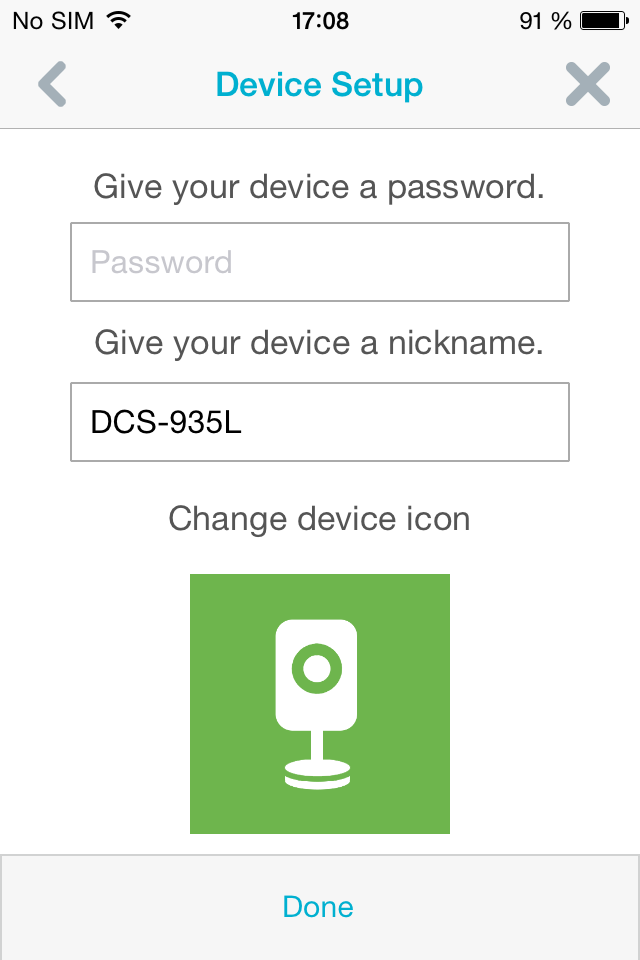
Step 12.
Installation is now completed and you can access your device.
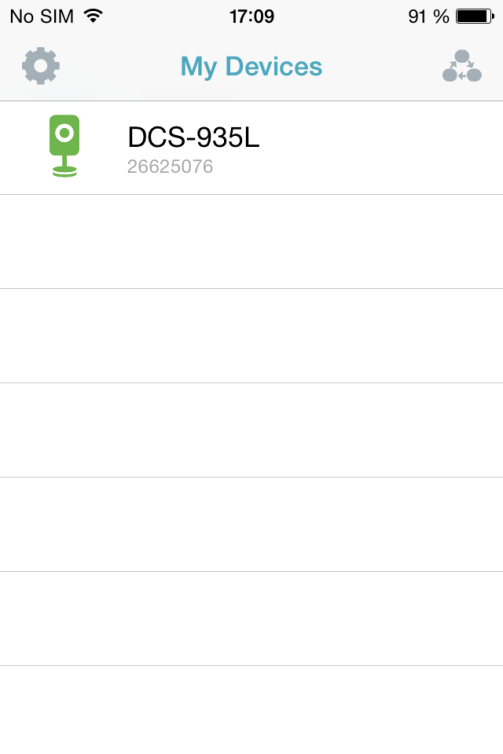
These may also help:
- Where can I find the mydlink Home app? Read Answer
- How does the Camera work while I am away from home? Read Answer
- Why can’t I connect to my wireless router? Read Answer
- Why does the LED not light up? Read Answer
