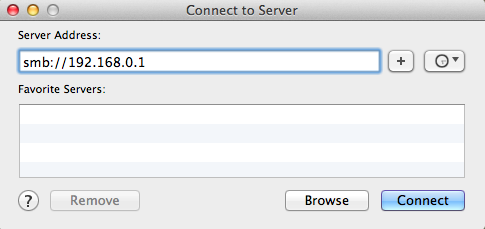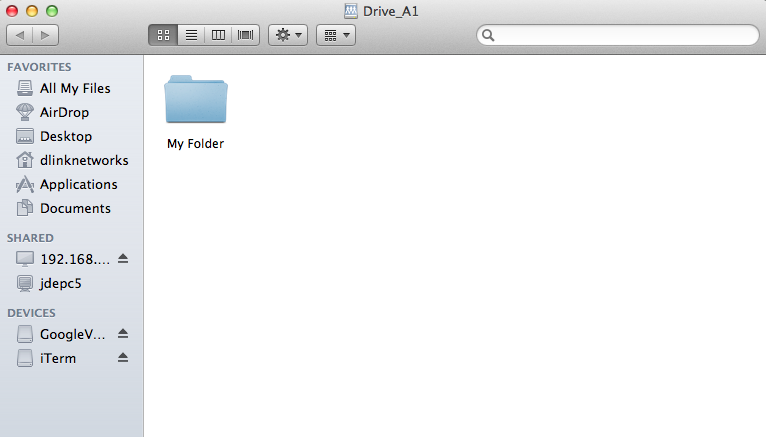How do I access the USB media that is connected to my router?
This FAQ applies to hardware revision B
Step 1: Ensure your USB drive is properly inserted into the USB port on your DIR-850L.
Step 2: Check USB drive status using router’s Web UI:Step
2.1: Open an Internet browser (such as Internet Explorer) and enter http://dlinkrouter.local or http://192.168.0.1 into the address bar. Press Enter.
![]()
Step 2.2: Enter the password for your Admin account in the field provided. If you have not changed this password from the default, leave the field blank. Click Log In.
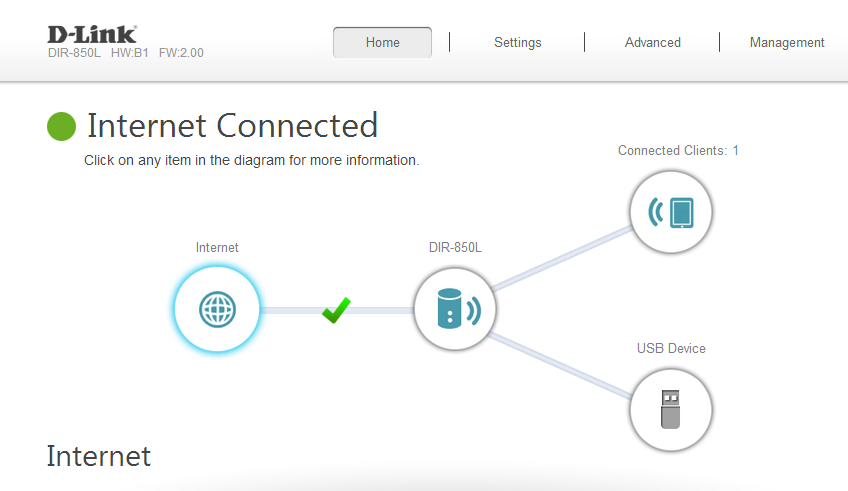
Step 2.3: From the network map on the main page, click the USB Device icon to display the storage status. The information displayed here should reflect the characteristics of the USB drive plugged into the USB port.
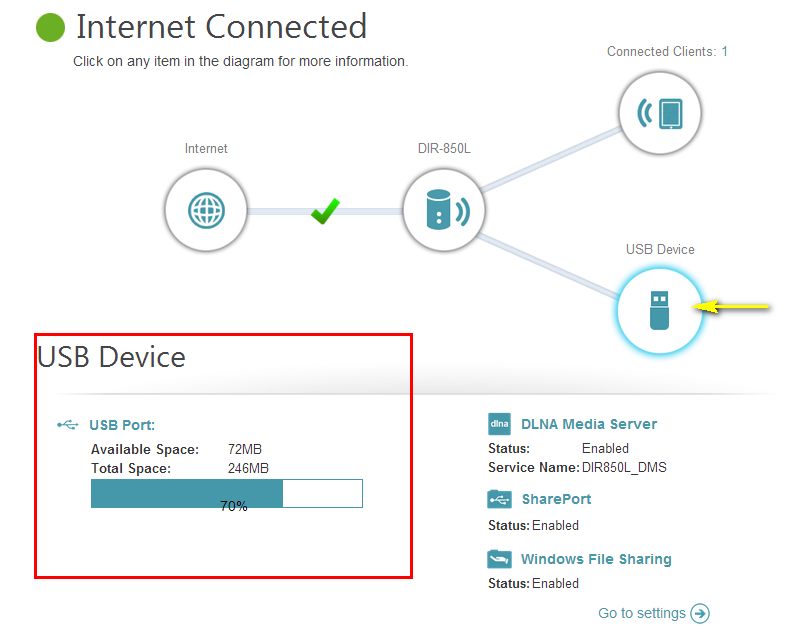
Step 3: From a computer connected to the router:
Windows XP
- Click Start > Run
- Type \\ IP address of the router (default is 192.168.0.1)
- Example- \\192.168.0.1
- Click OK
Windows 7
- Click Start > All Programs > Accessories > Run
- Type \\ IP address of the router (default is 192.168.0.1)
- Example- \\192.168.0.1
- Click OK
- If you are prompted to enter a Username and Password, enter the credentials that you use to log in to the router’s web-based configuration utility.
- A window will appear, showing the shared folder.
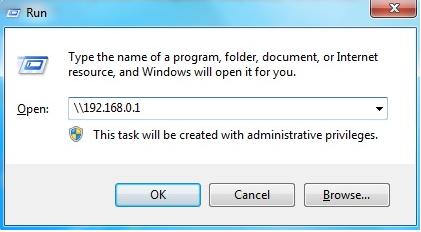
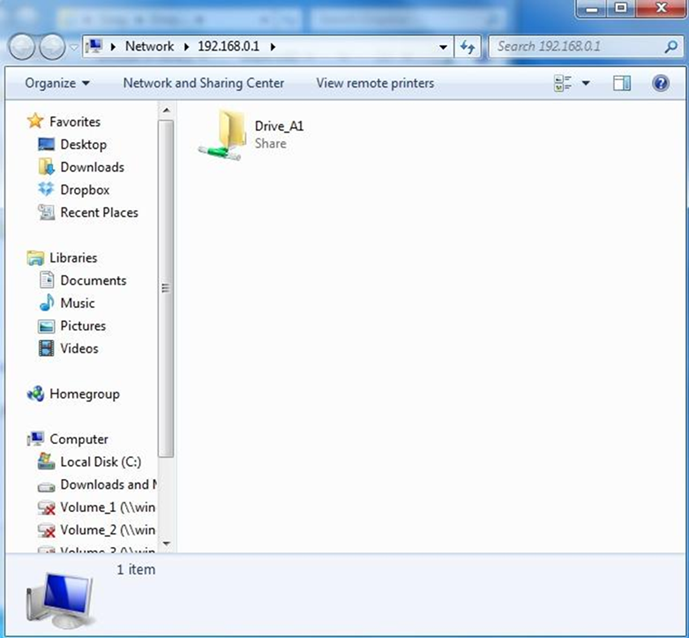
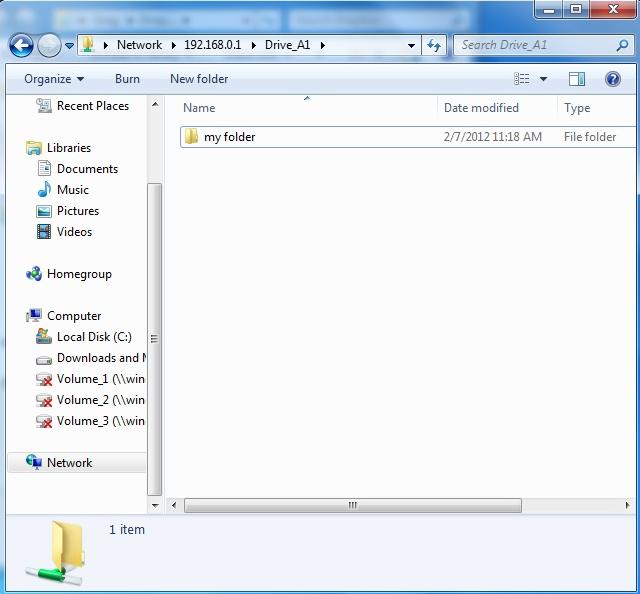
Mac OS X
- Click Go > Connect to Server
- Type smb://ip of router (default is 192.168.0.1)
Example- smb://192.168.0.1
Click Connect
Note: If prompted for password, select GUEST access