Come aggiungere una seconda unità a disco duro - DNS-340L
NOTA – L’inserimento di un nuovo disco duro nel DNS, può avvenire all’accensione o quando è spento.
Passo 1 - apra un navigatore web e introduca l'indirizzo ip del suo dispositivo

Passo 2 - Inizia la sessione nel DNS utilizzando le proprie credenziali
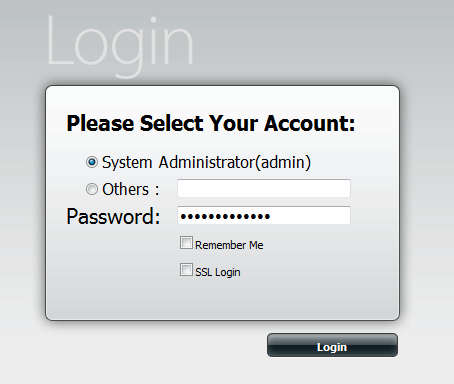
Passo 3 - Una volta all'interno della Web Interface, si renderà conto che il dispositivo aprirá automaticamente "hard Drive Configuration" e mostrerá le opzioni “Set RAID Type and Re-Format” or “Configure Newly Inserted Hard drive(s)”.
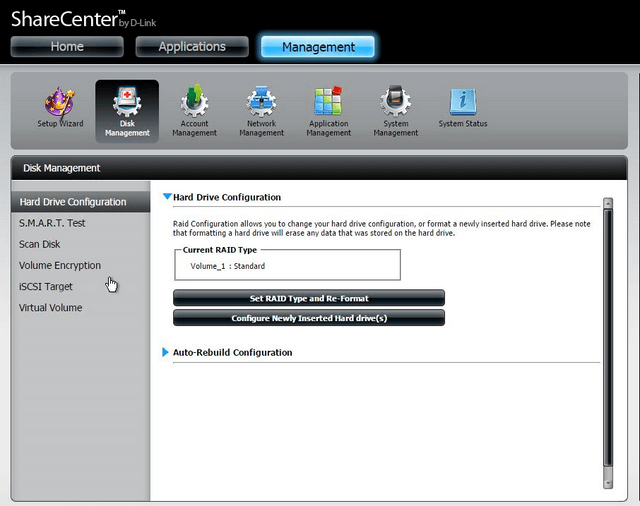
Cliccare “Configure Newly Inserted Hard drive(s)”
RAID 1:
Passo 4 - ora si presenta la seguente schermata
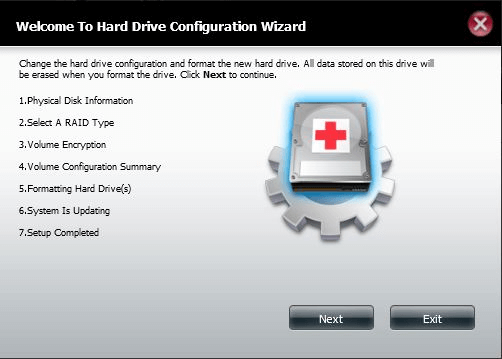
Cliccare “Next”
Passo 5 - qui di seguito, sarà presentata la "Physical Disk Information" .Nel nostro esempio, andiamo a selezionare "Reconfigure to raid1" .
Se decide di creare due volumi, per favore vada al passo 11.
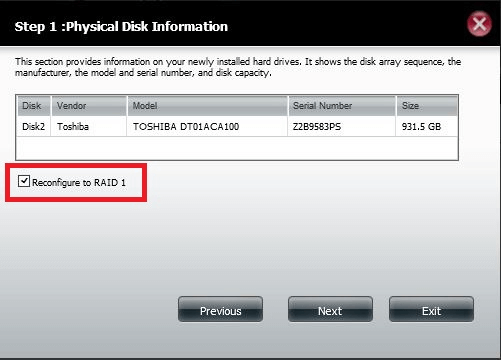
Cliccare “Next”
Passo 6 - assicurarsi che il volume è stato selezionato
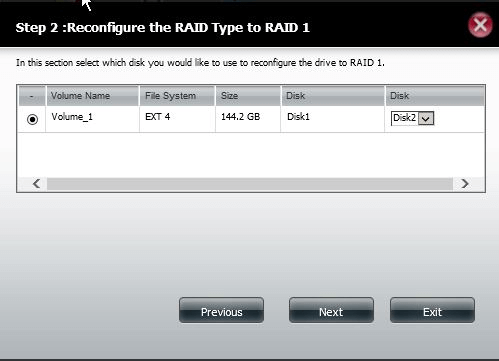
Cliccare “Next”
Passo 7 - selezionare "Auto Rebuild"
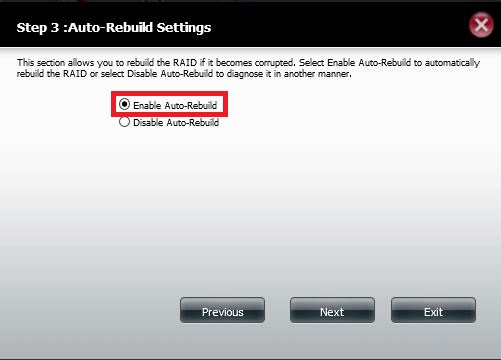
Cliccare“Next”
Passo 8 - la seguente schermata mostrerà il riepilogo prima della formattazione
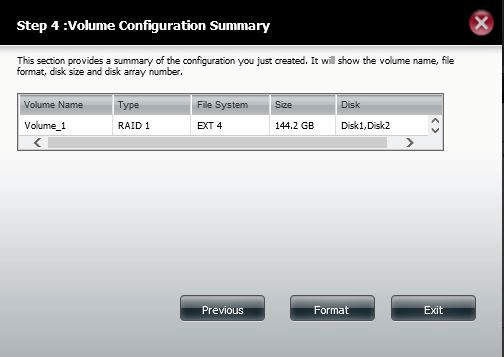
Cliccare “Format”
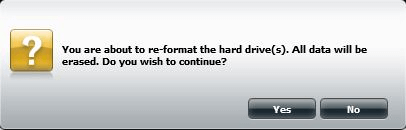
Cliccare “Yes”
Passo 9 - Una volta che il processo di formattazione ha completato la configurazione del RAID 1, dovrebbe vedere la seguente schermata
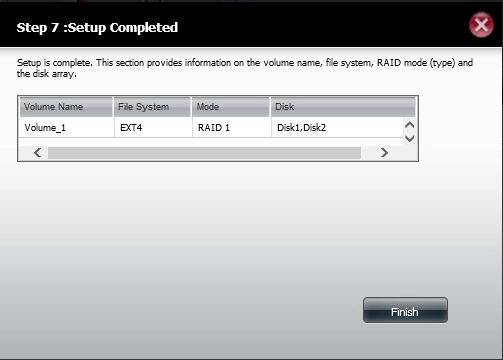
Cliccare “Finish”
Passo 10 – si dovrebbe ora vedere "Hard Drive Configuration" e il tipo di raid attuale come: volume_1: RAID 1
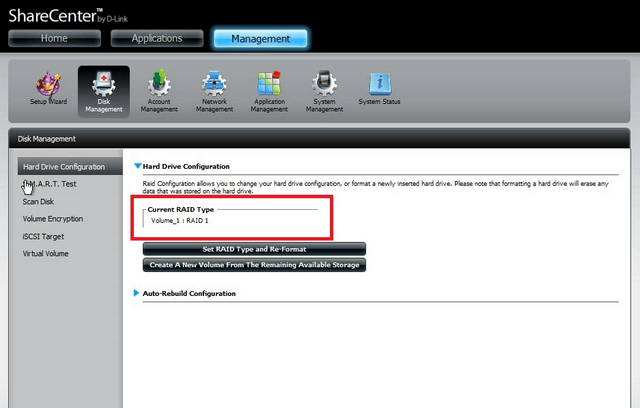
* configurazione raid 1 completato
Standard:
Passo 11 - sarà presentata la “Physical Disk Information”
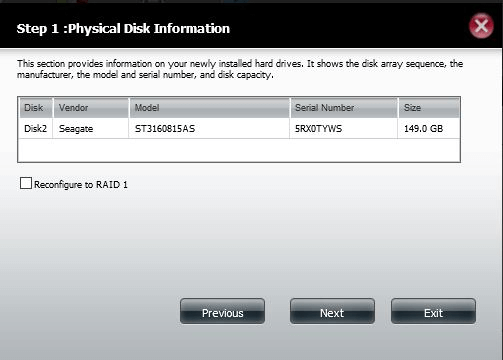
Cliccare “Next”
Passo 12 - In questo caso l'unico tipo di raid disponibile è “Standard”
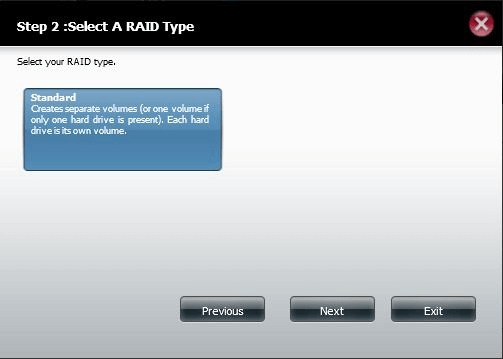
Cliccare “Next”
Passo 13 - se ha bisogno criptare il volume, selezionare “Encryption". Nel nostro esempio, abbiamo scelto di non farlo.
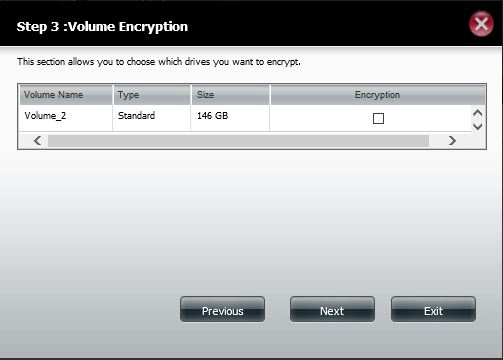
Cliccare “Next”
Passo 14 - La seguente schermata è "Volume Configuration Summary" (riassunto di configurazione di volume), qui si può vedere ciò che si applica al volume quando si ha terminato di formattare
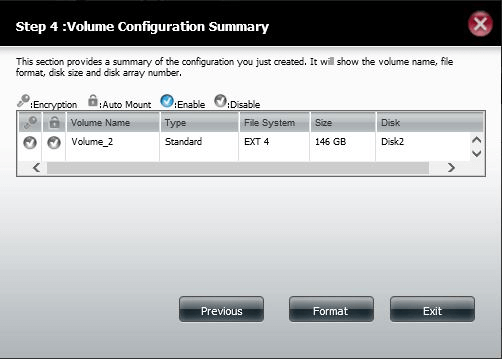
Se si accetta tutto ciò che si vede nell'esempio posto sopra, cliccare "Format". Una volta fatto si presenta il seguente avviso
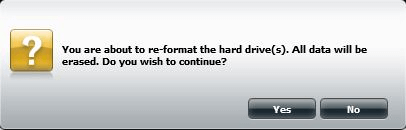
Cliccare “Yes” se ºsi è pienamente consapevole del seguente processo
Passo 15 - ora, il sistema inizierà la partizione del volume del NAS
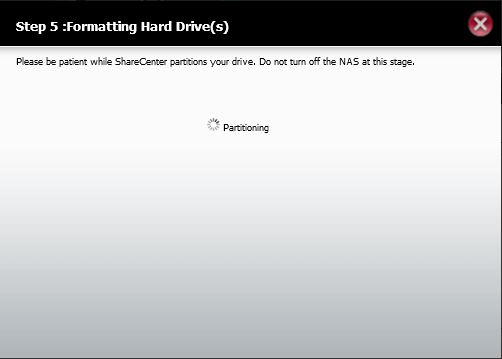
Passo 16 - Inizia la formattazione
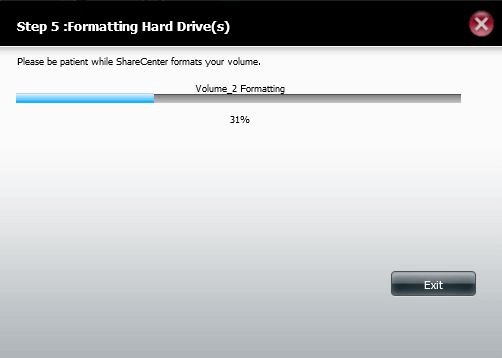
Per favore, attenda fino a che sia stato completato il processo. Quando sia stato completato dovrebbe visualizzare la seguente schermata
Passo 17 - Sistema in fase di aggiornamento aggiornamento
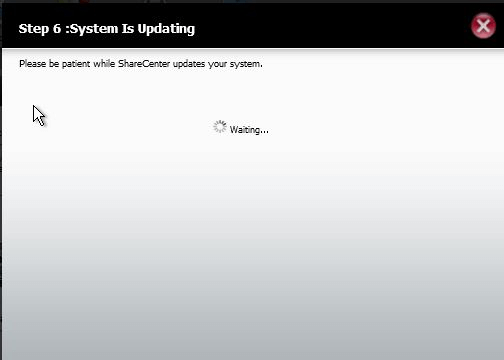
Passo 18 - Sistema completo
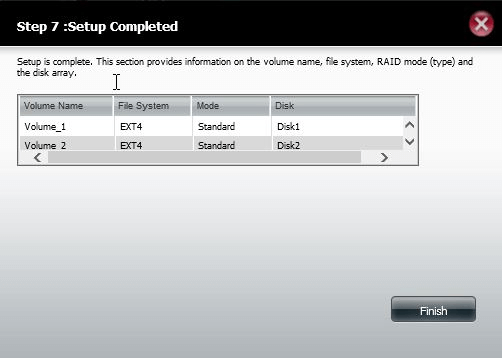
Cliccare “Finish”
Passo 19 - Hard Drive Configuration - il riassunto mostra la creazine dei volumi.
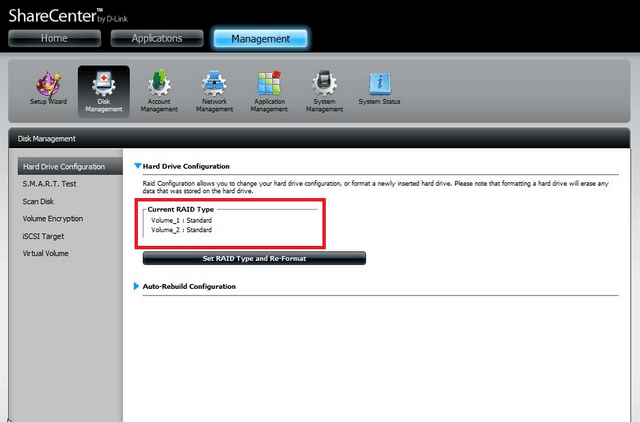
Ti potrebbero interessare anche questi:
- How to connect to DNS-340L via webdav in Mac OS X? Leggi la risposta
- Come impostare Dropbox - DNS-340L Leggi la risposta
- How to Setup Google Drive – DNS-340L Leggi la risposta
- Come configurare iSCSI - DNS-340L Leggi la risposta
- Come configurare My Surveillance - DNS-340L Leggi la risposta
- Come utilizzare l'installazione guidata - DNS-340L Leggi la risposta
- Come utilizzare le unità USB e Mapparle - DNS-340L Leggi la risposta
