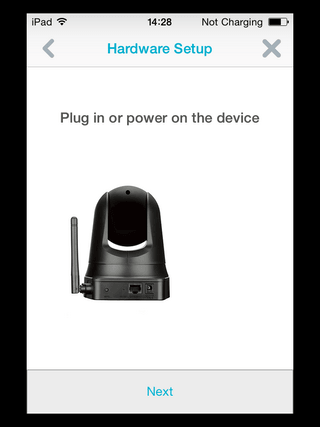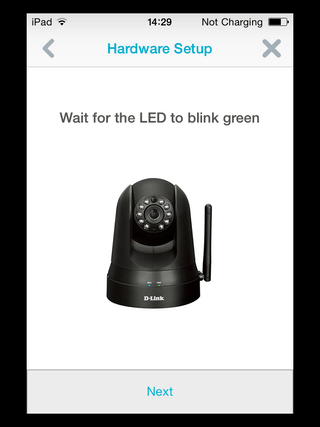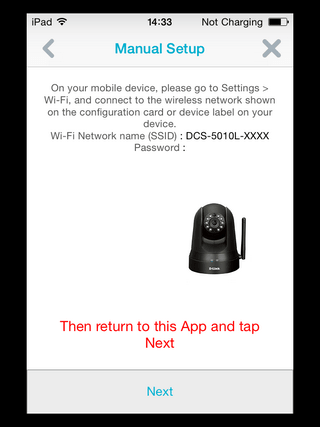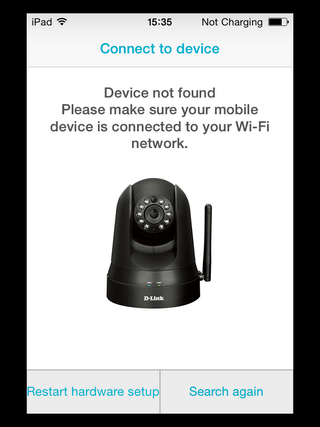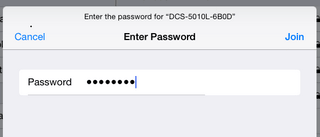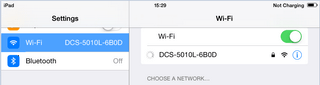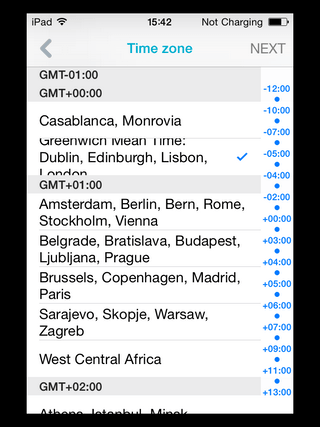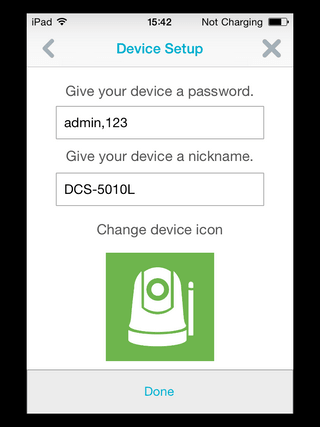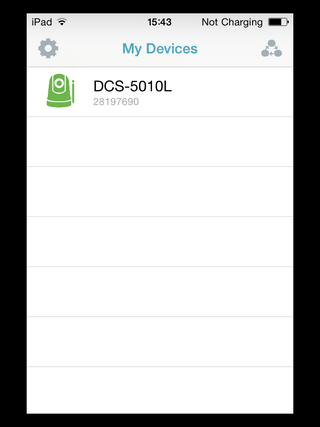How to Setup DCS-5010L with an iPad?
Requirements:
• iPad
• Quick Install Card
• QR Code Reader
Step 1 – Insert power cable into the DCS-5010L, wait until a solid “Green” LED is present then insert a pin into the reset button then press and hold the reset button for 10 seconds until “Power” LED shows “Red”
Step 2 – Open the iPad and go to App Store and download the mydlink Home App

Step 3 – Once installed, tap the on the mydlink Home icon on your iPad and enter your mydlink account details to login
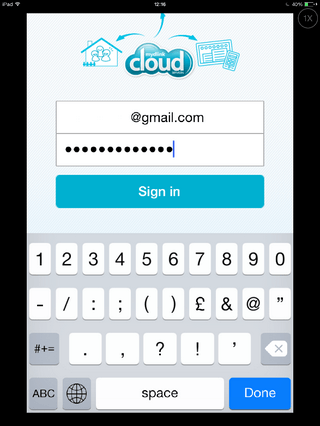
Tap “Done” then “Sign in”
Step 4 – Tap on the “+” to add new device
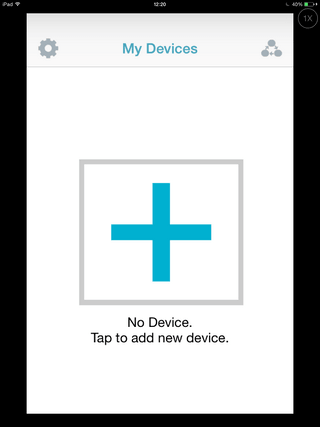
Step 5 – You will be presented with the “QR Code Setup”
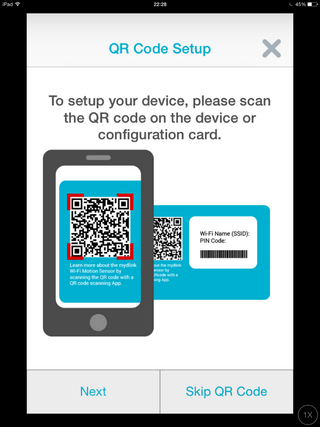
Here you have 2 options:
1. Tap “Next” to scan the QR Code
2. Tap “Skip QR Code”
Step 5a – Tap “Next” to scan the QR Code
Pass the “QR Code” located on the reverse side of the “Quick Install Card” in front of the QR Code Reader
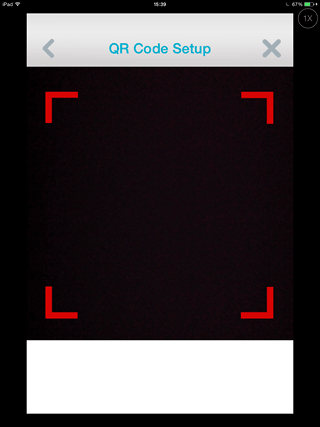
Then go to Step 6
Step 5b – Tap Skip QR Code then Tap Camera and finally tap DCS-5010L
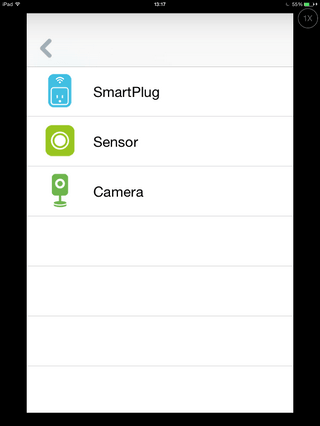
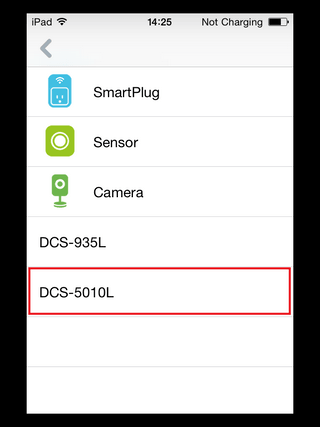
Step 6 – Ensure the DCS-5010L is plugged into a power socket
Tap “Next”
Step 7 – Ensure there is a flashing “Green” LED
Tap “Next”
Step 8 – Here you will be presented with 2 options:
1. Configure Manually – Tap “Manual” and go to Step 8a
2. Configure with WPS (if your Router or Wireless device supports this) – then go to Step 8b
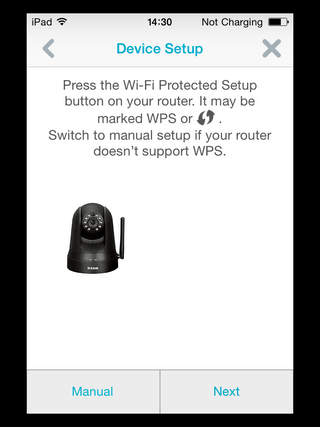
Step 8a – Tap “Manual”
Don’t tap next, go to Step 9
Step 8b – If your router supports WPS, press the button marked 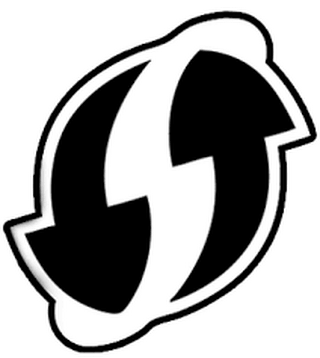 or WPS and then tap “Next”
or WPS and then tap “Next”
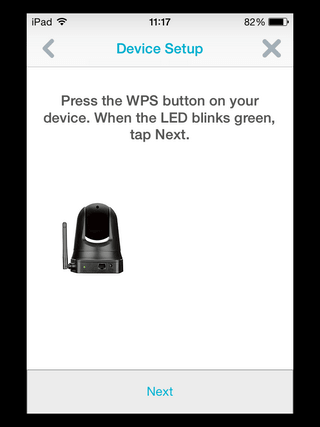
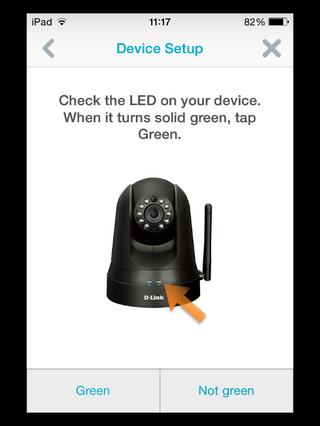
When the LED blinks “Green” then tap “Next”. You should get a solid green LED, when you do tap “Green” then go to Step 15
If you get the following message. Please check connection and select either of the following: Tap to “Restart hardware setup” to go back to Step 5 or tap “Search again” to go to Step 11
Step 9 – Tap “Home” button on the iPad > Settings > Wi-Fi
Then connect to the Wi-Fi of the DCS-5010L-XXXX.
In our example it was “DCS-5010L-6B0D”, enter the Wi-Fi password (located on reverse side of the “Quick Install Card” and tap “Join”
Step 10 – Once connected to the Wi-Fi of the DCS-5010L, return to the mydlink Home
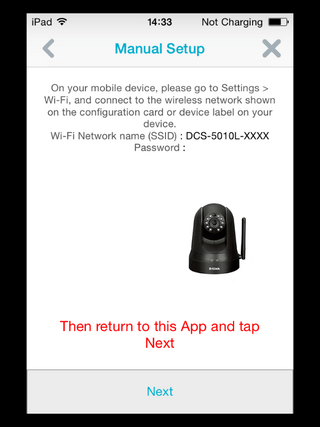
Tap “Next”
Step 11 – The wizard will now be “Searching for your device…”
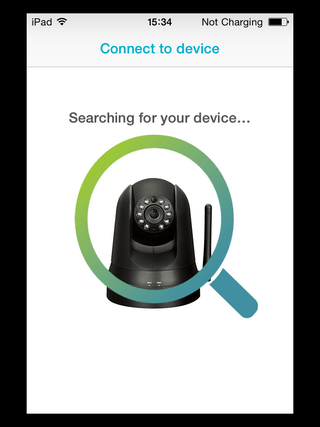
Step 12 – Tap to select the device then go to Step 17
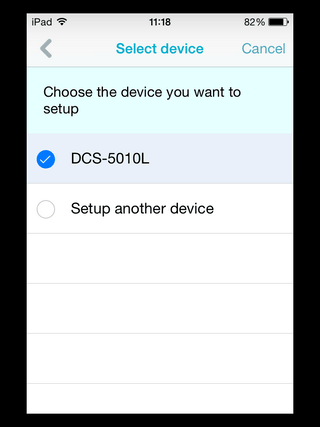
Step 13 – Tap to choose the Wi-Fi network you wish to connect to
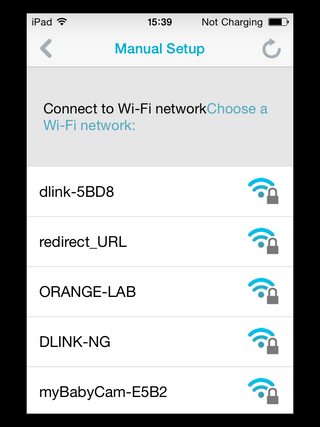
Step 14 – Tap “Home” button on the iPad > Settings > Wi-Fi
Then connect to the Wi-Fi of what was selected in Step 13
In our example it was “DIR_InDSR-500”
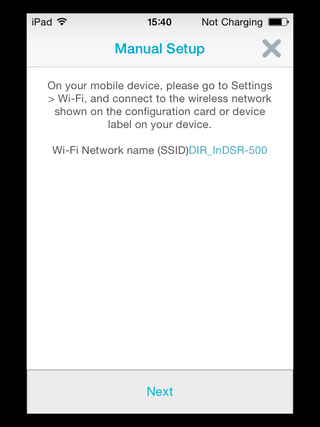
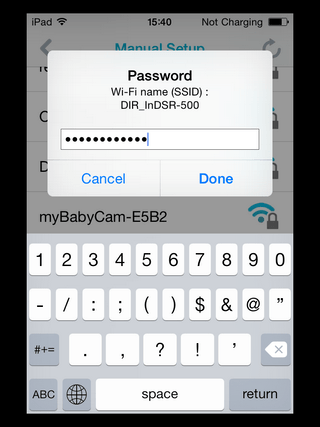
Tap “Next” then enter the Password and tap “Done” then go to Step 16
Step 15 – The wizard will now be “Searching for your device…”
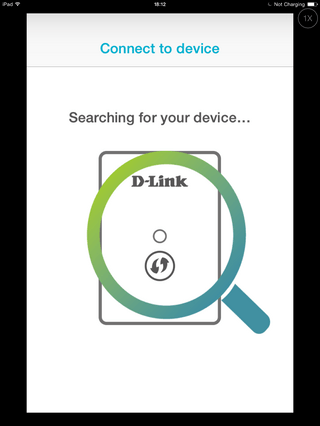
Step 16 – Tap to select device
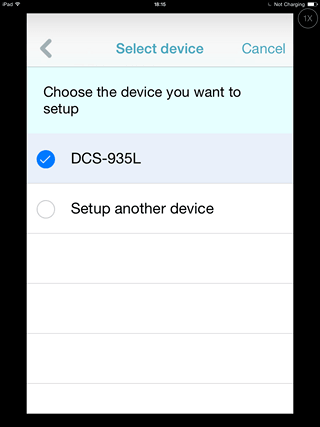
Step 17 – Select the “Time Zone” by tapping
Tap “Next”
Step 18 – Choose a password for the DCS-5010L and also a name (In our example we have given “admin,123” as the password and given the name as default)
Tap “Done”
Step 19 – You will now see the camera is now added to “My Devices”
Ti potrebbero interessare anche questi:
- How do I setup my DCS-5010L on my Android device? Leggi la risposta
- How do I set up PTZ presets in the DCS-5010L? Leggi la risposta
- How do I configure motion detection on my DCS-5010L using my Android device? Leggi la risposta
- How to See Device Information DCS-5010L with an iPad? Leggi la risposta
- How do I see information about my DCS-5010L using my Android device? Leggi la risposta
- What app does the DCS-5010L work with? Leggi la risposta
- What can I do if I forget my camera password? Leggi la risposta
- Why can’t I connect to my wireless router? Leggi la risposta
- Why does the LED not light up? Leggi la risposta