How to Setup Motion Detection – DCS-250
Device Setup :
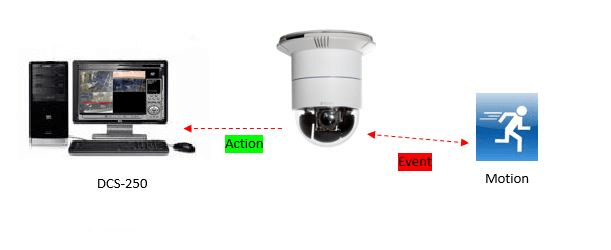
Step 1 – Enter “Smart Guard Configuration” by clicking on the icon illustrated below
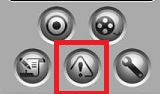
Step 2 – Select the camera you would like to setup motion detection. In our example, we have selected the DCS-6616. Once selected, click on “Insert Event”
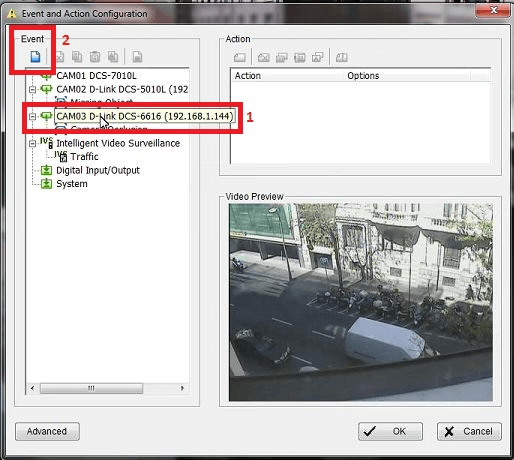
Step 3 – Select “General Motion 1”
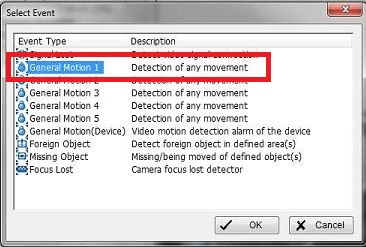
Click “OK”
Step 4 – Enter an “Event Name”, we have given “Detection Movement”. We have increased the “Sensitivity” and all other settings as default
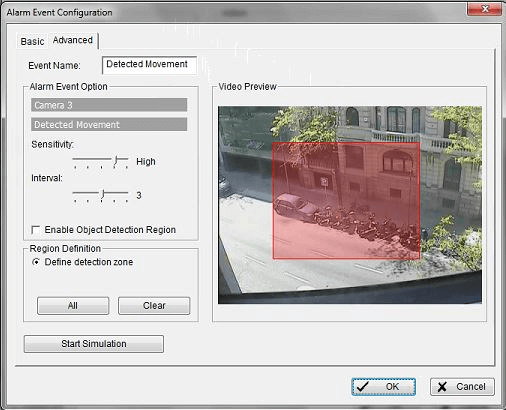
Step 5 – You will now need to define the area where the camera will monitor. To do this, simply drag the mouse to create a square or rectangle
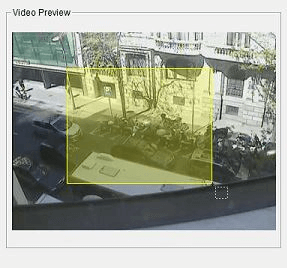
Step 6 – Click on “Region 1” to define and set the area to be monitored. The colour of the area will be defined as “Yellow”
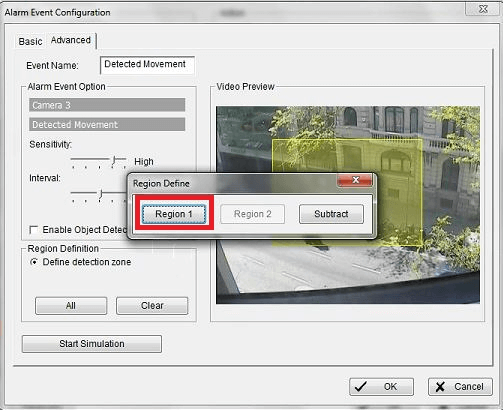
Step 7 – Once configured, you should notice the areas colour has changed to “Red”
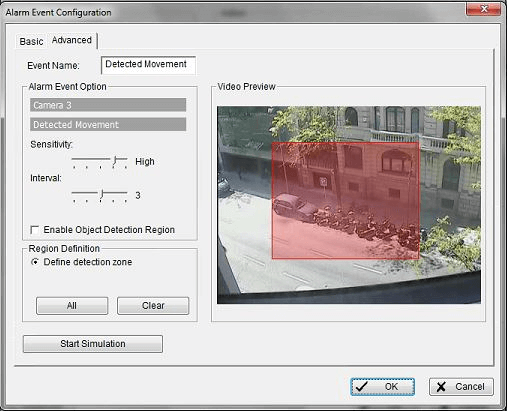
Don’t click “OK”, go to Step 8 for a simulation test
Step 8 – You can test if the event has been setup correctly by clicking “Start Simulation”. As you can see below there is movement illustrated and defined with yellow blocks and “Event Detected”.
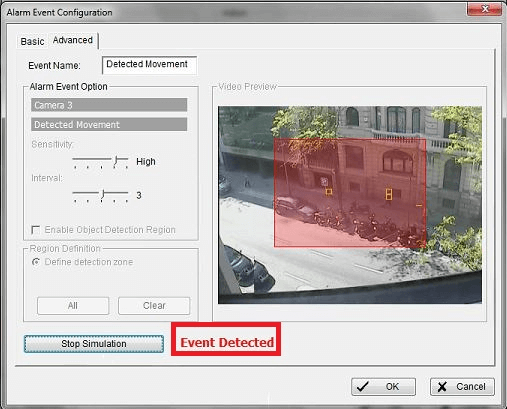
Click “Stop Simulation” then “OK”
Step 9 – Once this has been completed, the next step is to start “Start Smart Guard System”
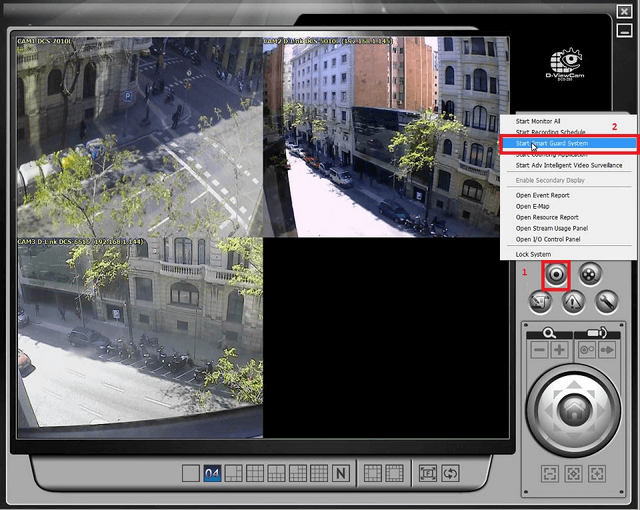
Step 10 – When the event has been triggered by movement you should see the alert with message on live view “Detected Movement” (Message created in Step 7)
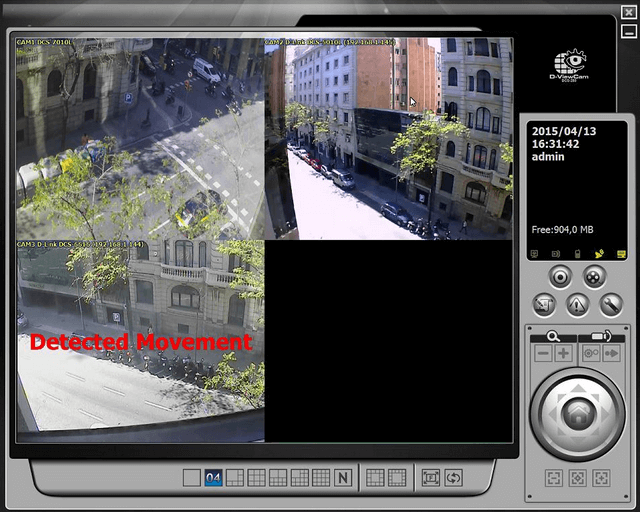
Ceci peut également aider.
- Comment activer mes licences D-Viewcam en mode Off-Line ? Lire la réponse
- Comment activer mes licences en utilisant l'activation en ligne - DCS-250 ? Lire la réponse
- How to Auto Backup Settings with Email Alert – DCS-250 Lire la réponse
- How to Change the Default Folder and Record to a Mapped Drive – DCS-250 Lire la réponse
- How to Install Remote Desktop and Run Service – DCS-250 Lire la réponse
- How to Playback Recordings and Export – DCS-250 Lire la réponse
- How to Setup Event and Action – Tamper or Obscured View – DCS-250 Lire la réponse
- How to Setup Event and Action with PTZ Camera – DCS-250 Lire la réponse
- How to Setup Motion Detection – DCS-250 Lire la réponse
- How to Setup Video Analytics - Intelligent Video Surveillance – DCS-250 Lire la réponse
- How to Setup a Recording Schedule based on Motion Detection and Record to a NAS – DCS-250 Lire la réponse
