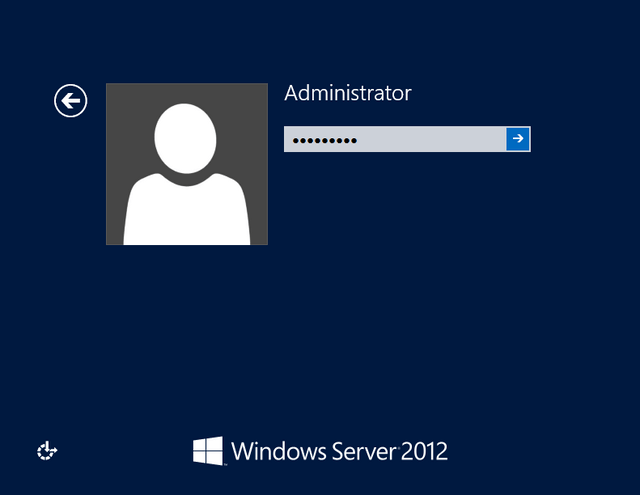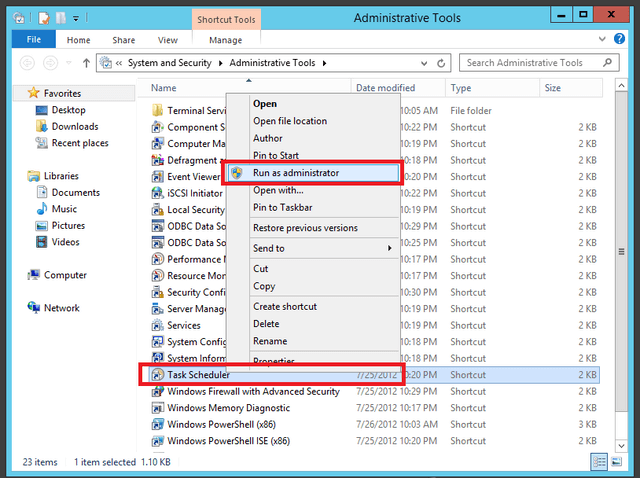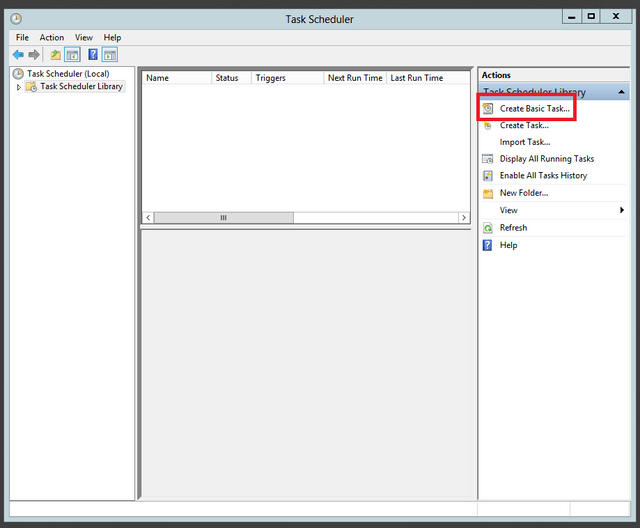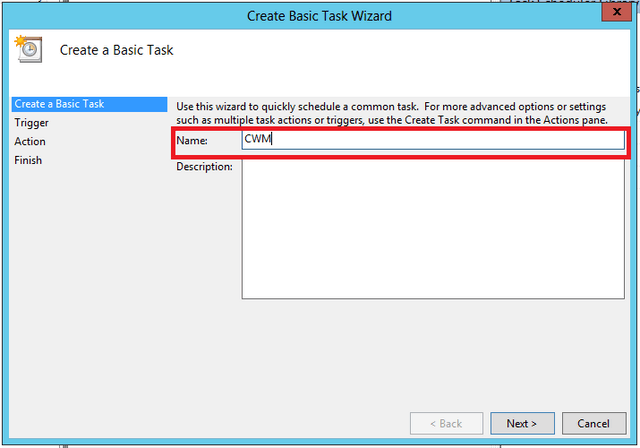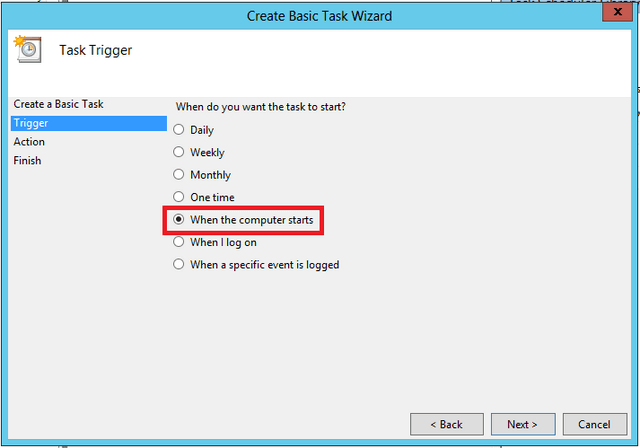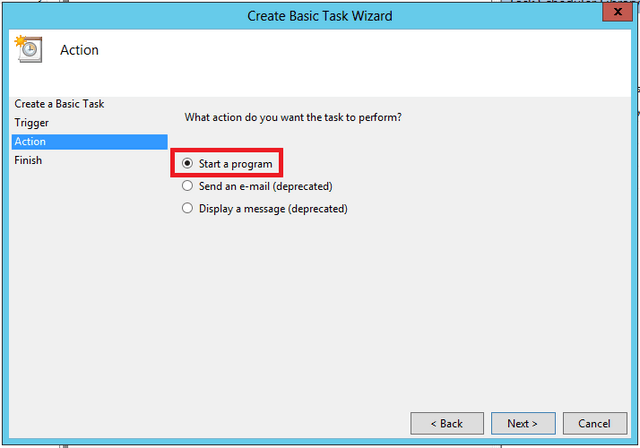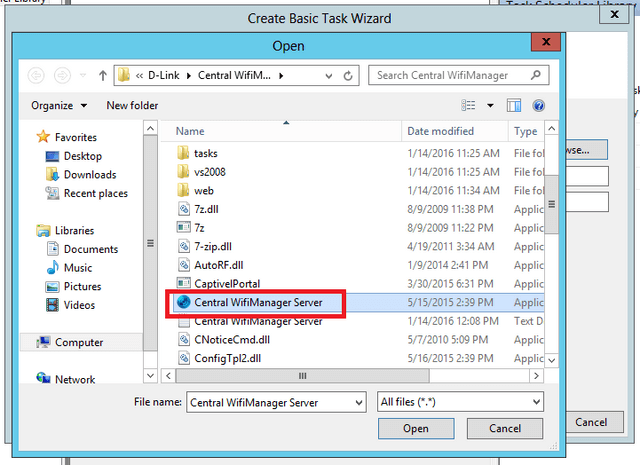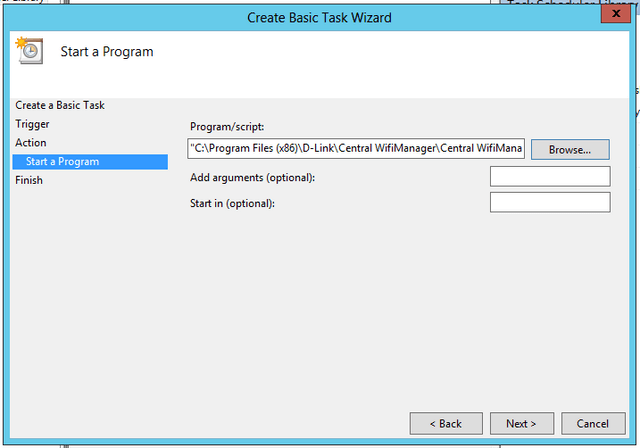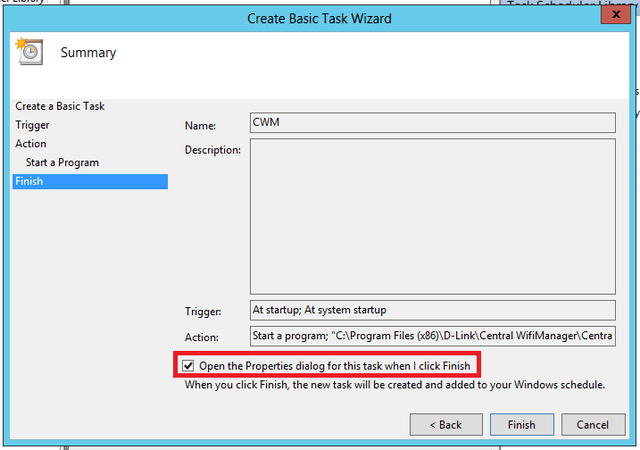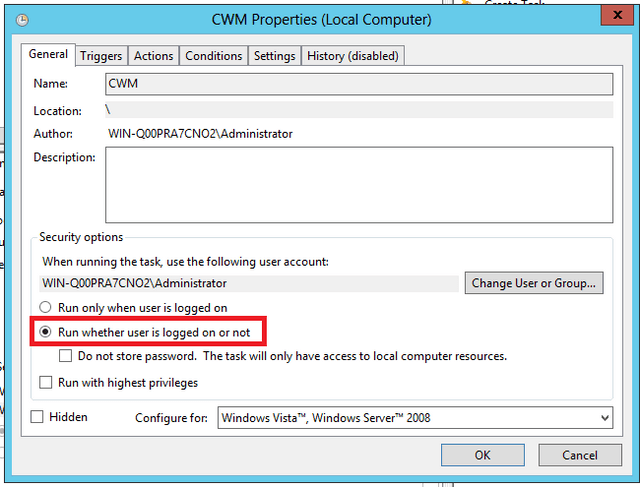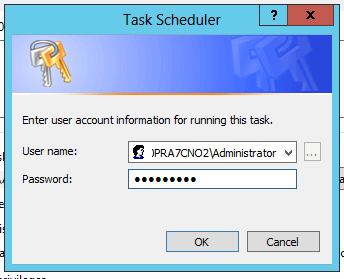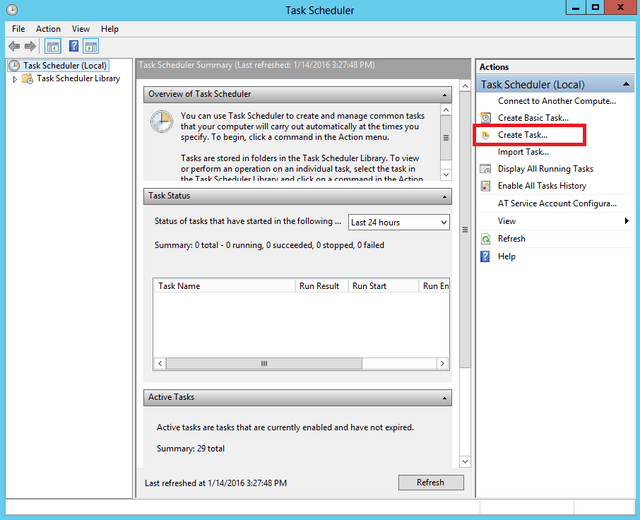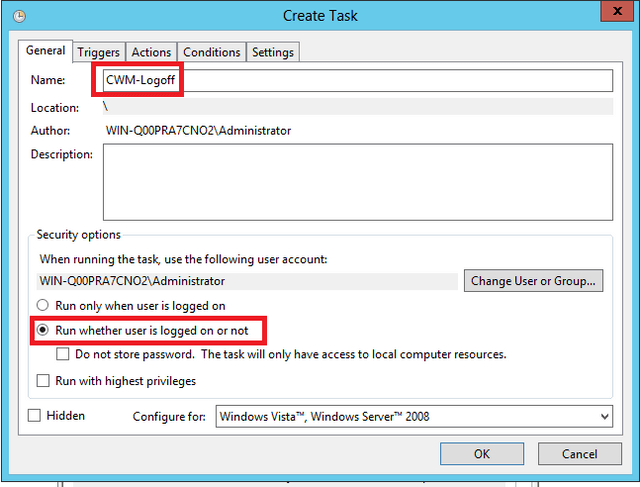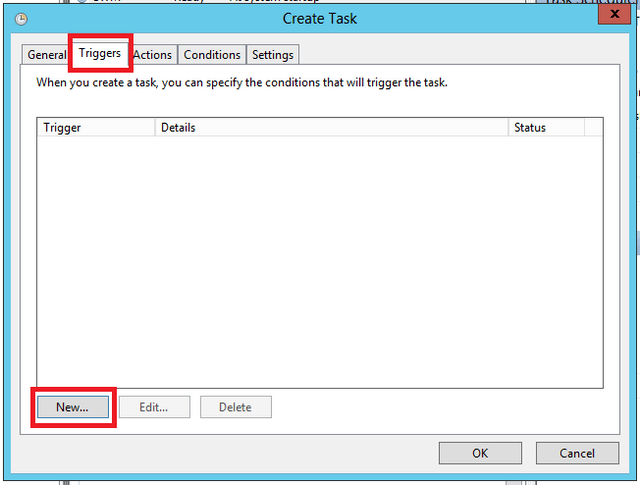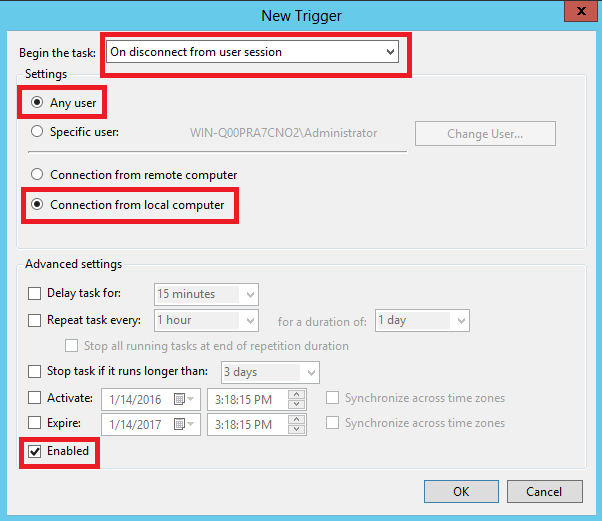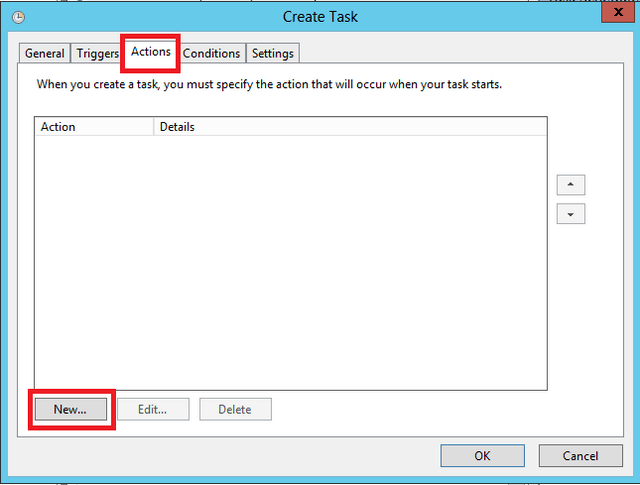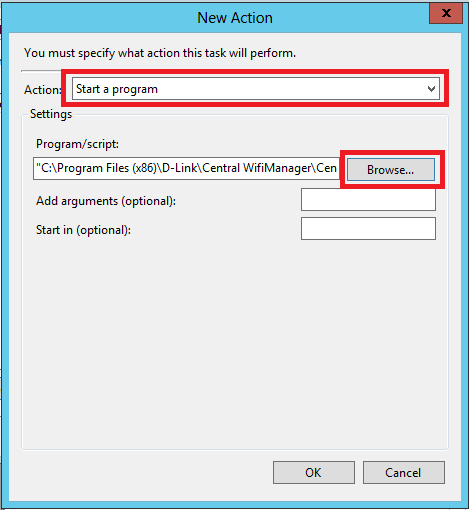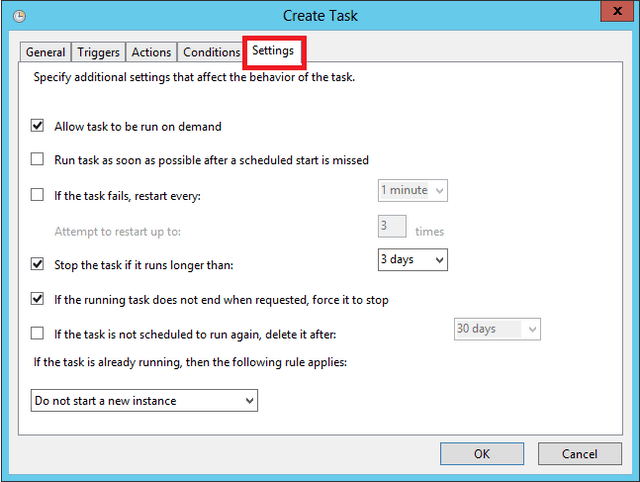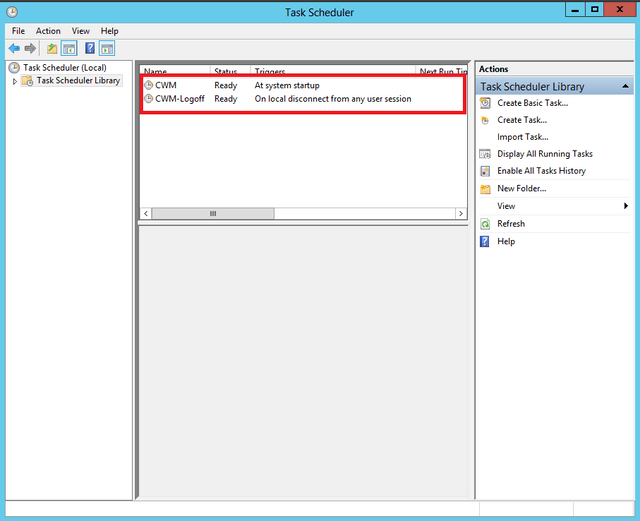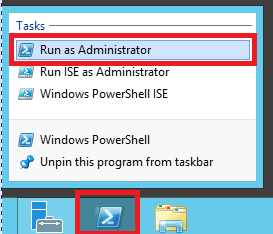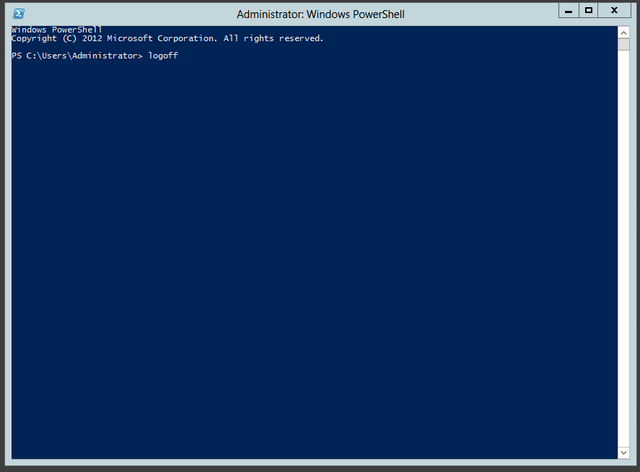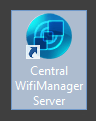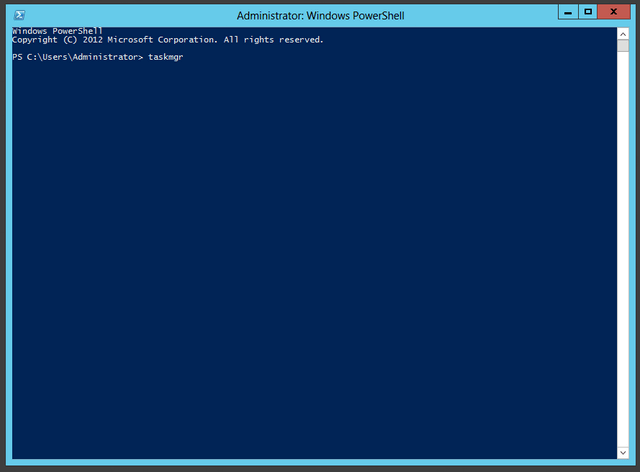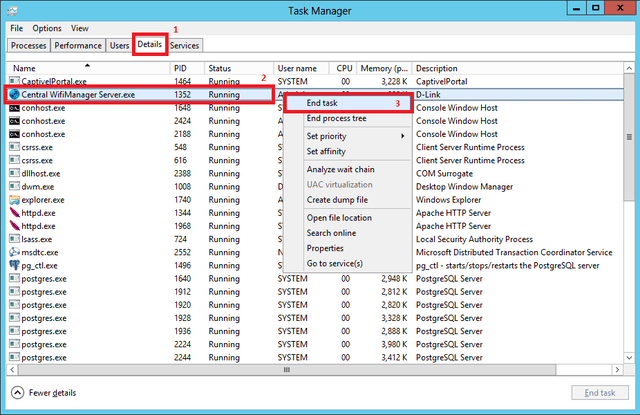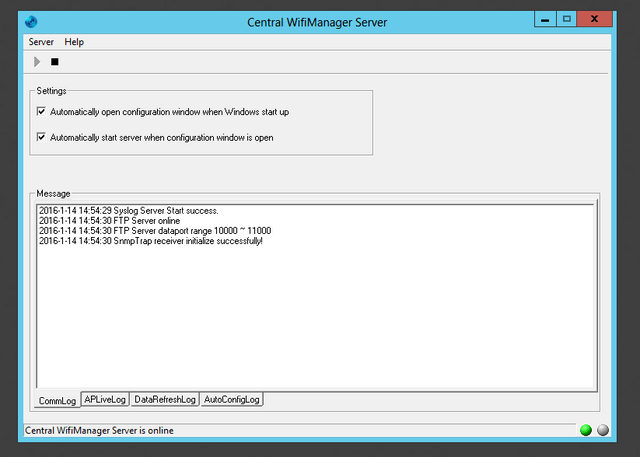Comment executer le serveur centrale WiFiManager sans connexion utilisateur ?
Système utilisé:
Microsoft Windows Server 2012
Étape 1 - Connectez-vous à votre système - Dans notre exemple, nous avons utilisé Windows Server 2012
Étape 2 - Ouvrir le planificateur de tâches Système et sécurité> Outils d'administration> Planificateur de tâches
Faites un clic droit sur "Planificateur de tâches", puis "Exécuter en tant qu'administrateur"
Étape 3 - Créez une tâche de base
Étape 4 - Entrez un nom - Dans notre exemple, nous avons nommé "CWM"
Cliquez sur "Suivant"
Étape 5 - Sélectionnez le "Déclencheur" - Dans notre exemple, nous voulons utiliser "Au démarrage de l'ordinateur"
Cliquez sur "Suivant"
Etape 6 - Sélectionnez l'"Action" - Dans cet exemple, nous avons utilisé "Démarrer un programme"
Cliquez sur "Suivant"
Étape 7 - Ajoutez le programme .exe - Dans notre exemple CWM-100 est situé dans répertoire :
C:\Program Files (x86)\D-Link\Central WifiManager\Central WifiManager Server.exe
Sélectionnez "Central WiFiManager Server.exe " puis cliquez sur " Ouvrir "
Cliquez sur "Suivant "
Étape 8 - Avant de cliquer sur "Terminer" cliquez sur la case "Ouvrir les propriétés de cette tâche quand j'aurai cliqué sur Terminer"
Cliquez sur "Terminer"
Étape 9 - assurez-vous que le programme fonctionne sans connexion nécessaire - Sélectionnez "Exécuter même si aucun utilisateur n’a ouvert de session"
Cliquez sur "OK"
Étape 10 - Vous devez vous authentifier avec le mot de passe administrateur
Cliquez sur "OK"
Étape 11 - L'écran suivant résume la tâche que vous venez de créer.
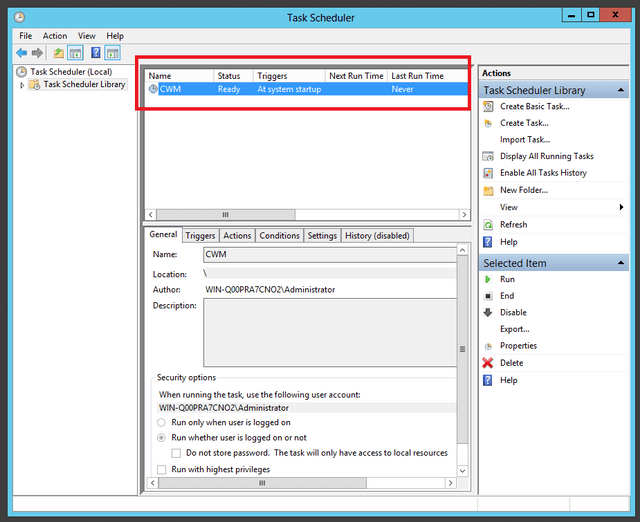
Étape 12 - Vous aurez besoin de créer une deuxième tâche correspondante au moment oû vous vous déconnectez.
Cliquez "Créer une tâche"
Étape 13 - Dans l'onglet "Général" donner un nom à la tâche - Dans notre exemple “CWM-Logoff”
Sélectionnez "Exécuter même si aucun utilisateur n’a ouvert de session" et cliquez sur l'onglet "Déclencheur"
Étape 14 - Vous devez ajouter un nouveau "Déclencheur"
Cliquez sur “Nouveau …”
Étape 15 - Sélectionnez "Sur déconnexion de la session utilisateur". Vous pouvez utiliser les paramètres de notre exemple pour les autres options (que vous pouvez modifier si nécessaire)
Cliquez sur “OK”
Étape 16 - La tâche suivante consiste à créer le type d'action - Cliquez sur l'onglet "Actions"
Cliquez sur "Nouveau ..."
Étape 17 - Pour les actions, sélectionnez "Démarrer un programme" puis cliquez sur Parcourir pour définir l'emplacement du programme .exe - Dans notre exemple CWM-100 est situé dans le répertoire suivant :
C:\Program Files (x86)\D-Link\Central WifiManager\Central WifiManager Server.exe
Une fois sélectionné, cliquez sur "OK"
Étape 18 - Vous pouvez laisser "Conditions" et "Paramètres" par défaut
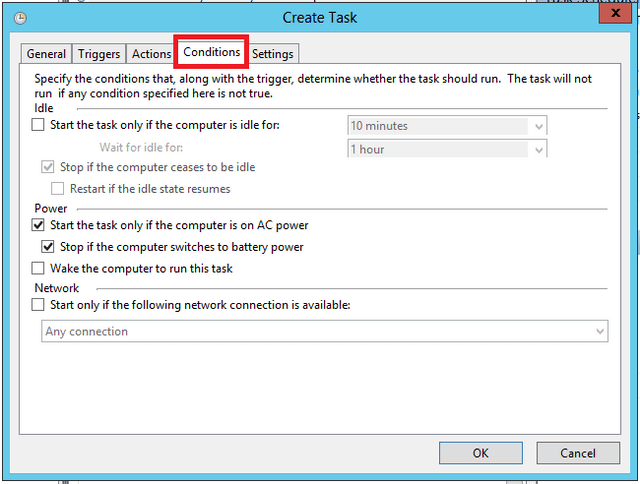
Cliquez sur "OK"
Étape 19 - L'image ci-dessous vous présente le résultat des manipulations :
Étape 20 - Afin de tester ces paramètres, vous pouvez vérifier les actions suivantes en vous déconnectant - Pour ce faire, ouvrez Power Shell
Faites un clic droit et sélectionner"Exécuter en tant qu'administrateur"
Entrez la commande suivante:
PS C: \ Users \ Administrateur> déconnexion
Étape 21 - Comme vous pouvez le voir, Central WiFiManager est encore en cours d'exécution et vous pouvez accéder à l'interface Web à partir d'une autre machine.
Dans notre exemple: https://192.168.1.118
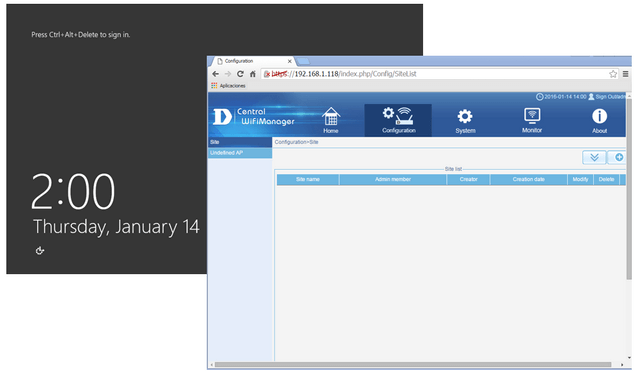
Trouble shooting:
• Si vous redémarrez votre PC / Serveur et vous connectez à l'utilisateur, le message suivant apparait :
Cliquez sur “Ok”
Si vous double-cliquez sur l'icône suivante:
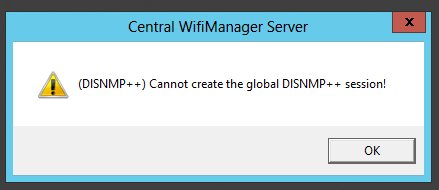
NOTE : Ce message ne pose aucun problème en raison de l'exécution du serveur en arrière-plan
Toutefois, si vous souhaitez modifier les paramètres du serveur CWM-100 ou l'arrêter, alors veuillez vous référer à ce qui suit :
Lancez Power Shell en faisant un clic droit et sélectionnez "Exécuter en tant qu'administrateur"
Entrez la commande suivante :
PS C:\Users\Administrator> taskmgr
Ceci va ouvrir "Gestionnaire des tâches".
Cliquez sur l'onglet "Détails" puis cliquez sur “Central WifiManager.exe”
Faites un clic droit et sélectionnez "Fin de tâche"
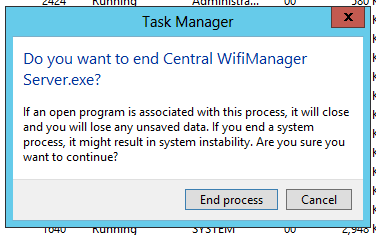
Cliquez "Terminer le processus"
Vous êtes maintenant en mesure d'ouvrir "Central WiFiManager Server»
Vous pouvez maintenant vous déconnecter de la session de l'utilisateur et Central WiFiManager sera toujours en cours d'exécution en arrière-plan.
Ceci peut également aider.
- Comment résoudre un problème de connexion à la base SQL de CWM ? Lire la réponse
- How to Setup Captive Portal and Passcodes CWM-100 Lire la réponse
- CWM-100 Installation Troubleshooting Lire la réponse
- Comment configurer CMW avec un réseau sans-fil Multi SSIDs et Vlans ? Lire la réponse
- Comment configurer l'optimisation de la bande passante avec CWM-100 Lire la réponse