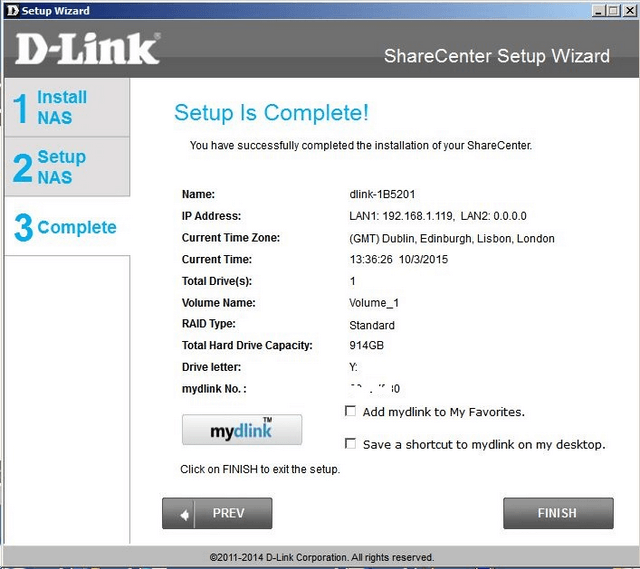Cómo utilizar el Asistente de configuración - DNS-340L
Requisitos mínimos:
Para una correcta configuración del DNS-340L, tendrá que tener (al menos) una topología similar a la que se muestra a continuación.
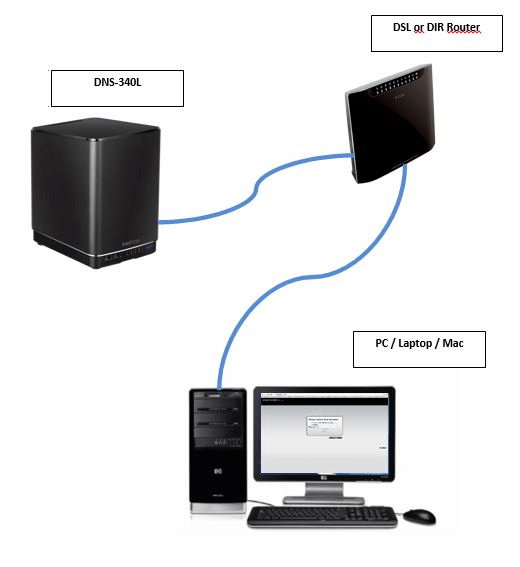
Paso 2 - Inserte el CD y haga clic en ejecutar autorun.exe "Run AUTORUN.EXE”
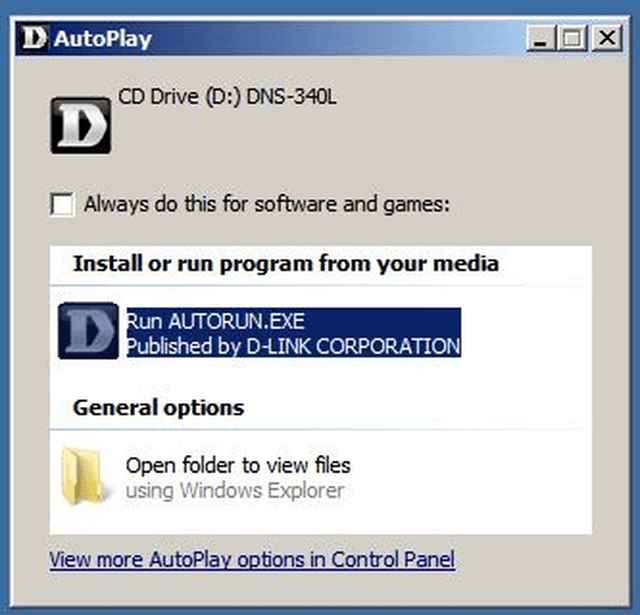
Paso 3 -Haga clic en iniciar “Start"
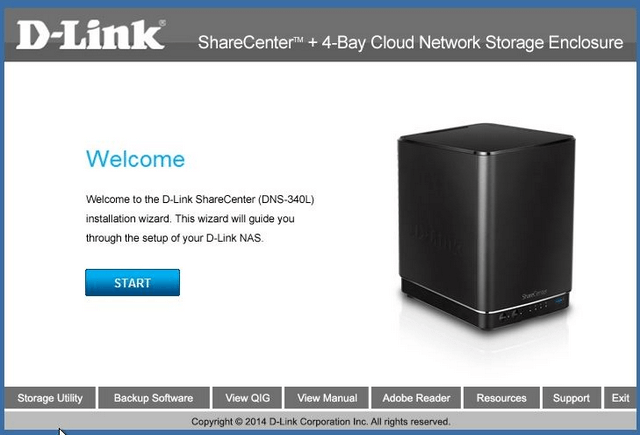
Paso 4 - Seleccione su idioma en el menu desplegable.
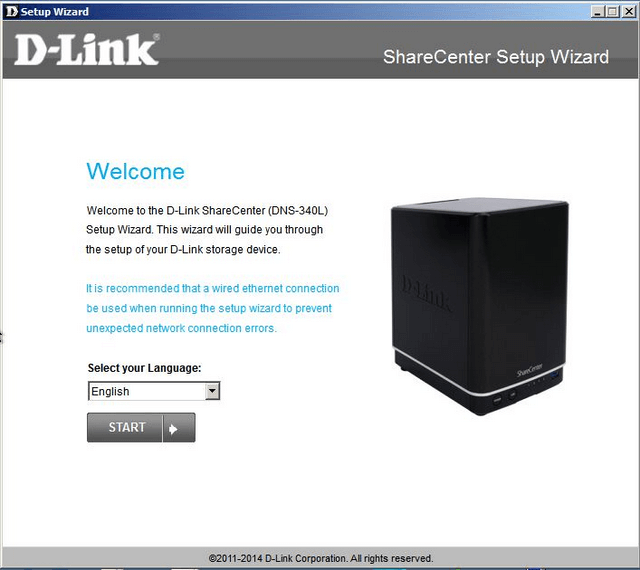
Haga clic en inicio "Start"
Paso 5 - Retire la cubierta superior para acceder al interior del NAS
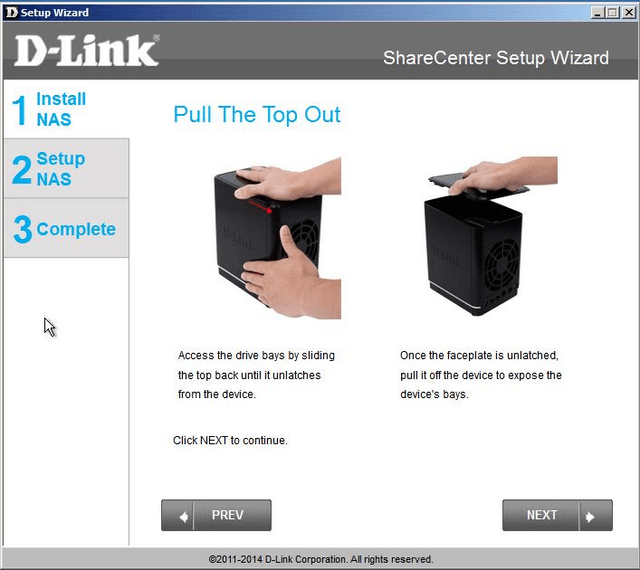
Acceda a las bahías de la unidad deslizando la parte superior hacia atrás hasta que se suelte del dispositivo. Una vez que la placa se desengancha, quitar la tapa para poder acceder a las bahías del equipo.
Una vez retirada la tapa, haga clic en siguiente "Next”
Paso 6 - Fije los soportes del disco duro (Opcional pero si lo hace será mas fácil de retirar las unidades de disco duro de las bahías.)
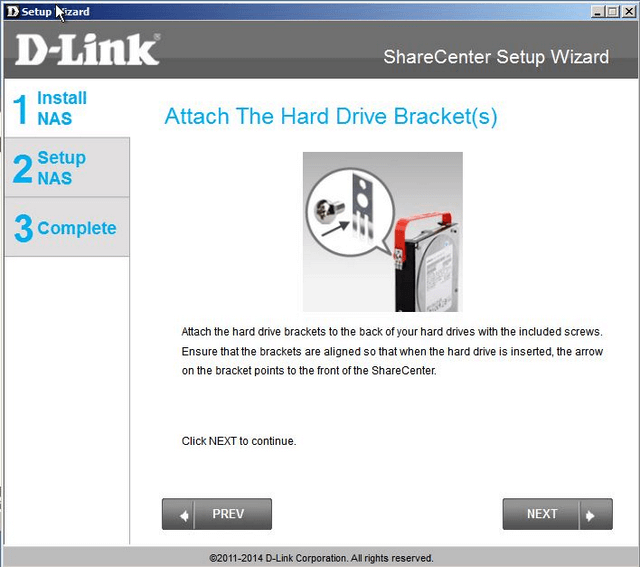
Haga Clic en siguiente "Next”
Paso 7 - Una vez que ha conectado los soportes, inserte el disco duro (s)
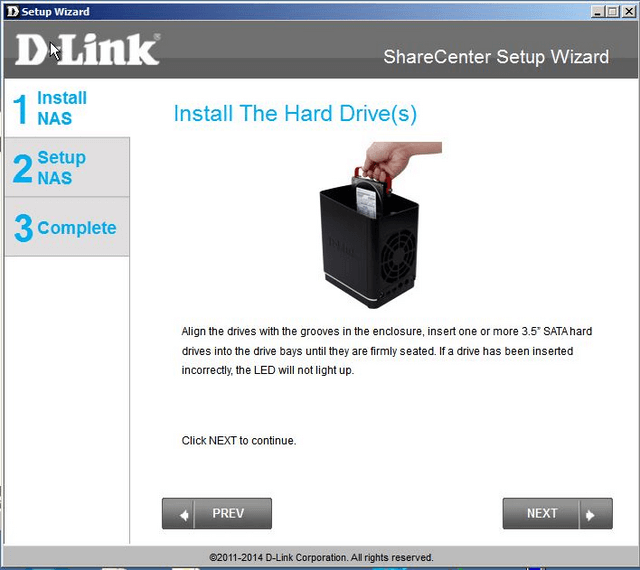
Haga Clic en siguiente "Next”
Paso 8 - Cuando haya insertado el disco duro (s), vuelva a colocar la placa frontal
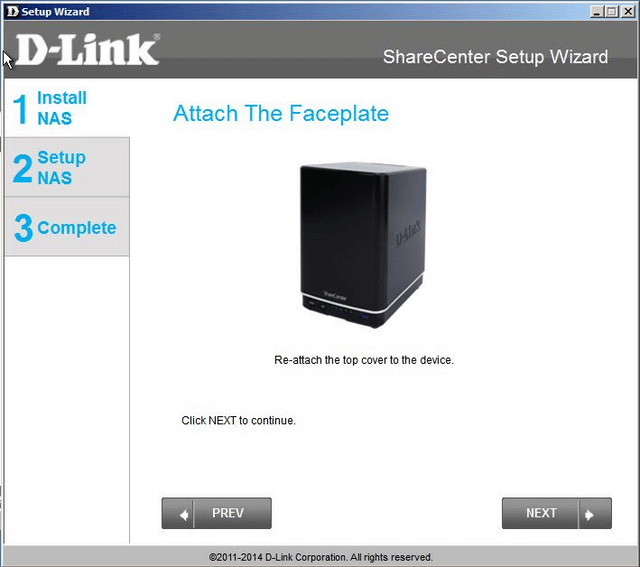
Haga Clic en siguiente "Next”
Paso 9 - Conecte el cable Ethernet al puerto marcado "LAN1"
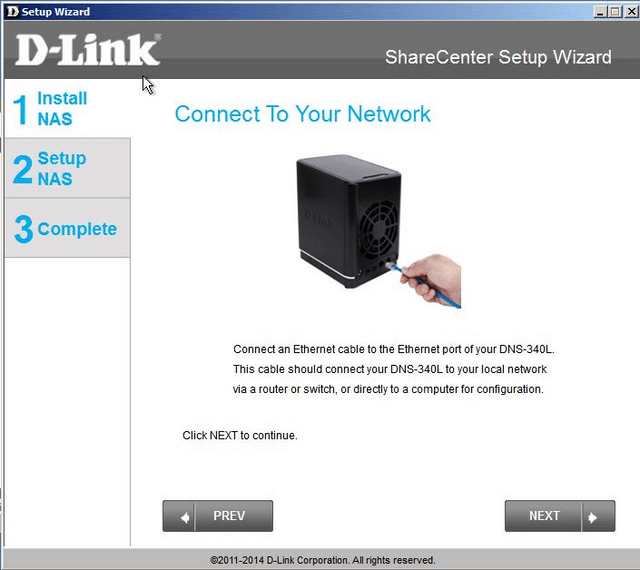
Haga Clic en siguiente "Next”
Paso 10 - Conecte el adaptador de alimentación de corriente a "DC IN"
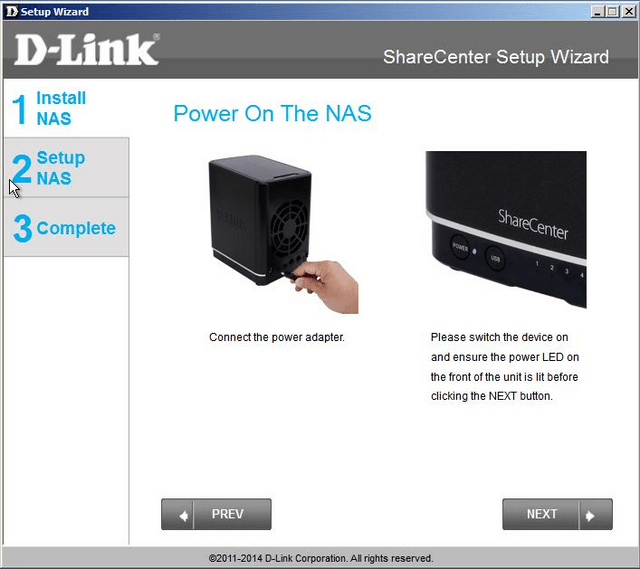
Haga Clic en siguiente "Next”
Paso 11 - Usted debería ser capaz de ver el ícono y la descripción del NAS en la siguiente pantalla.
En nuestro ejemplo: "Dlink-1B5201 192.168.1.119".
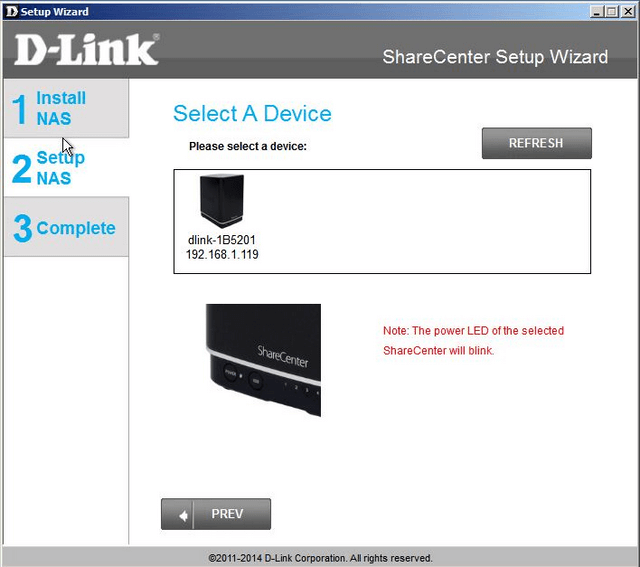
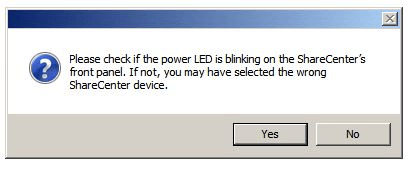
Una vez seleccionado podrá ver un cuadro de diálogo arriba a la derecha. Si es correcto, pulse sí "Yes”.
Paso 12 – Si el Nas dispone de la configuración predeterminada, no tendrá una contraseña, por lo que deje ese espacio (password) en blanco.
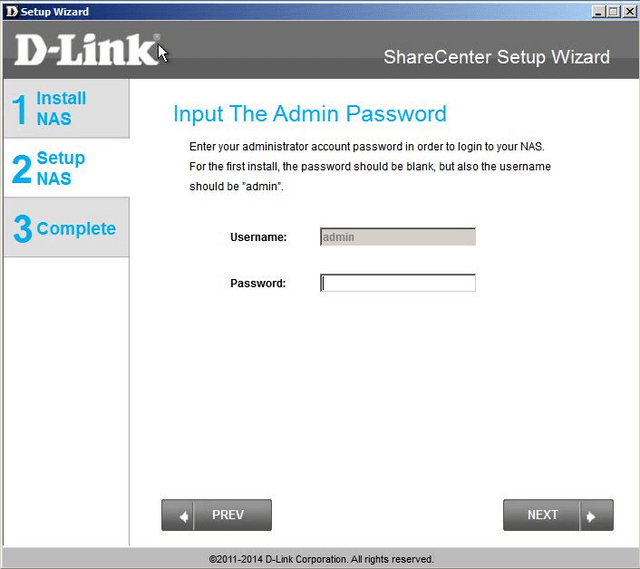
Haga Clic en siguiente "Next”
Paso 13 – Para crear una nueva contraseña introduzca una palabra de paso y a continuación tendrá que confirmarla.
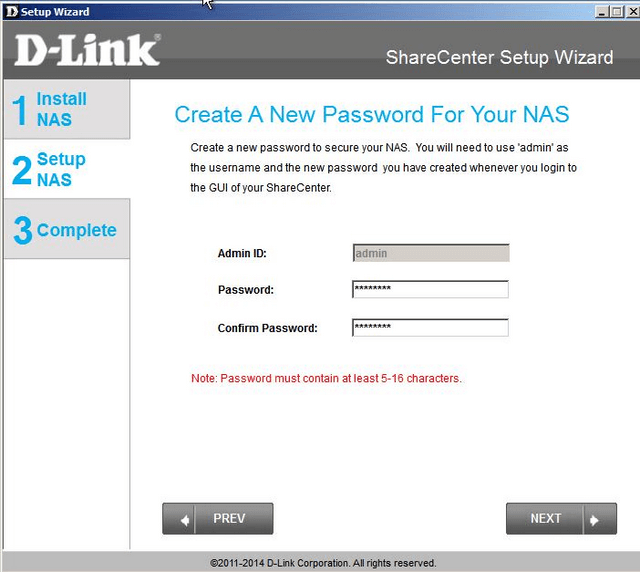
Haga Clic en siguiente "Next”
Paso 14 - En nuestro ejemplo vamos a configurar el LAN1 (sólo).
Se recomienda seleccionar "Static IP" e introduzca una IP fija que corresponda con su red.
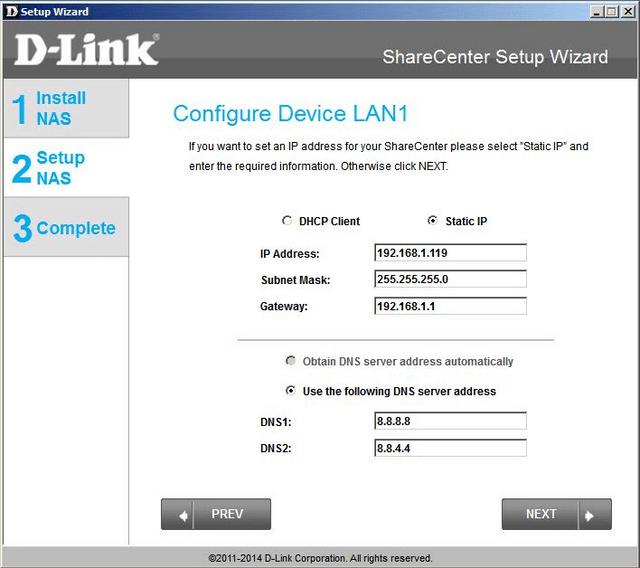
Haga Clic en siguiente "NEXT”
Paso 15 - Para los efectos de esta topología dejaremos el puerto LAN2 por defecto.
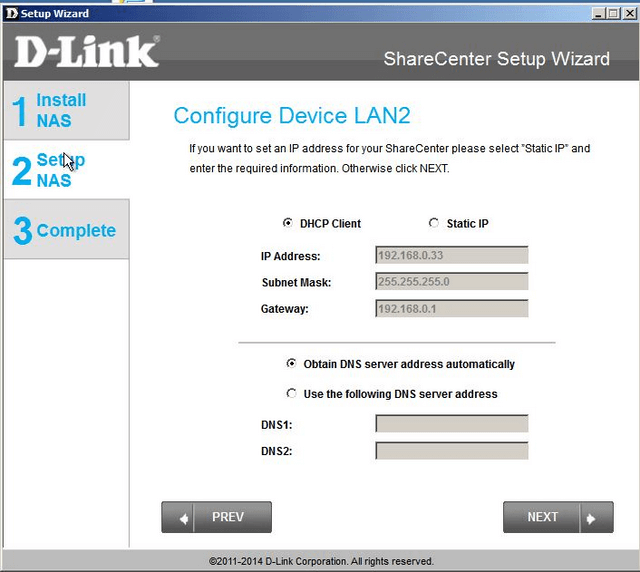
Haga Clic en siguiente "Next”
Paso 16 - Configure la puerta de enlace predeterminada que el NAS utilizará. En nuestro ejemplo estamos utilizando LAN1 (mydlink)
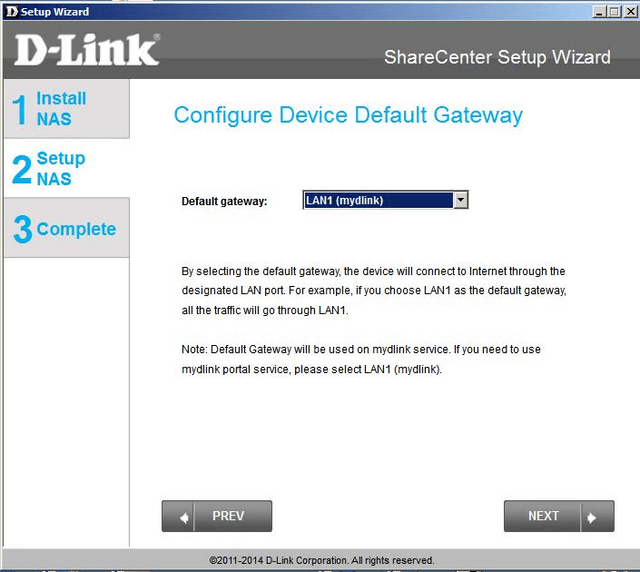
Haga Clic en siguiente "Next”
Paso 17 - En nuestro ejemplo hemos dejado esto como predeterminado
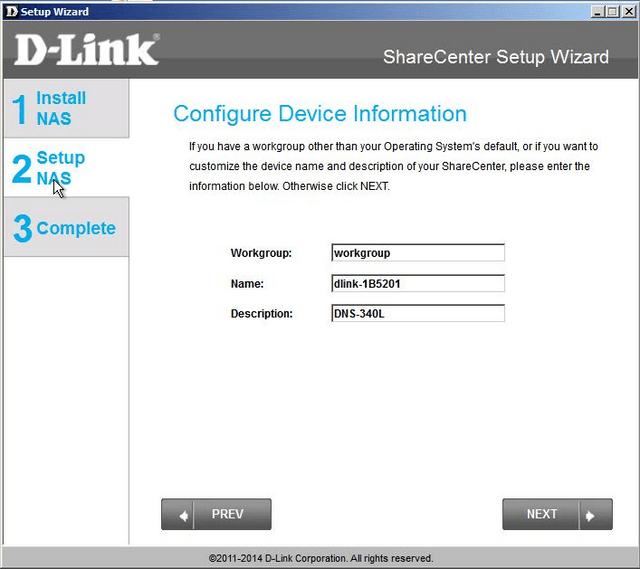
Haga Clic en siguiente "Next”
Paso 18 - Aquí puede configurar la zona horaria correcta, puede establecer manualmente la fecha y la hora en la opción usar la configuración del equipo “Set time from my computer”, o alternativamente, si usted tiene un servidor ntp preferido puede utilizar esta función. En nuestro ejemplo no hemos elegido un servidor NTP
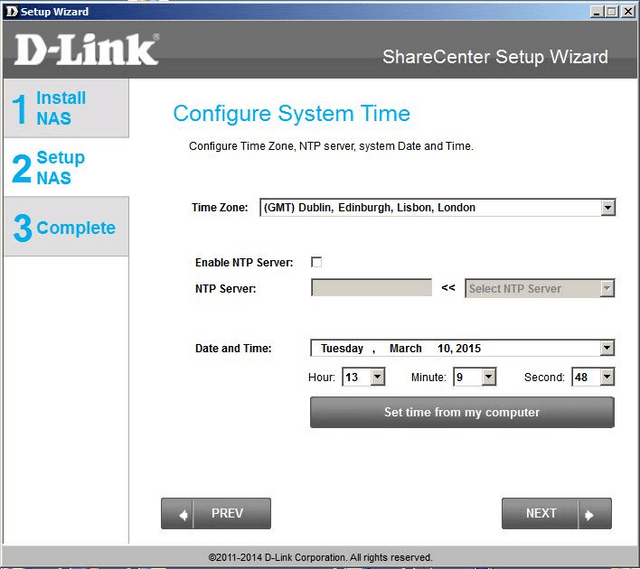
Haga Clic en siguiente "Next”
Paso 19 -Ahora tenemos que configurar el tipo de RAID para los discos duros que se habían instalado en el Paso 7
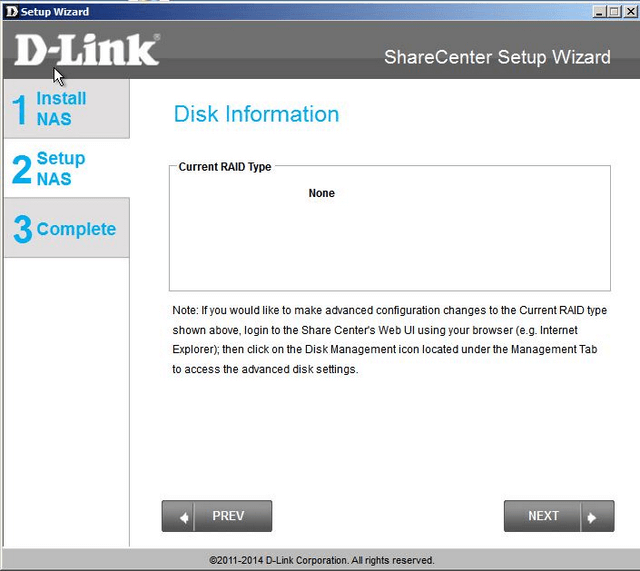
Haga Clic en siguiente "Next”
Paso 20 – Si tenemos sólo un disco duro instalado la única opción disponible de RAID es estándar "Standard”.
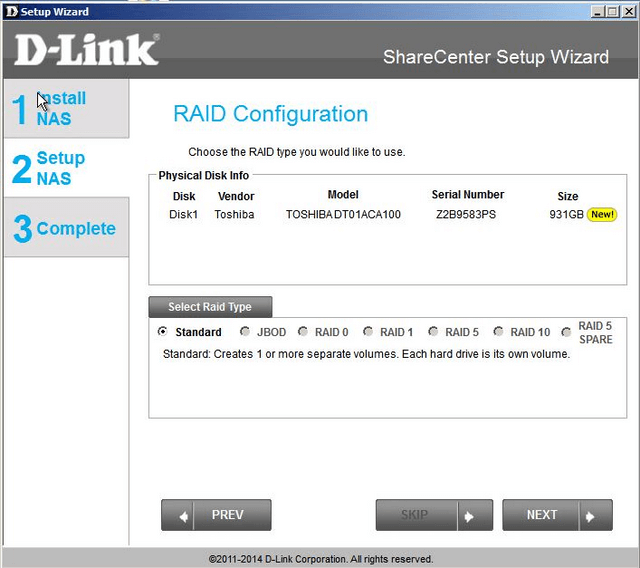
Haga Clic en siguiente "Next”
Paso 21 - Aquí se puede elegir para cifrar el volumen, basta con seleccionar cifrado "Encryption”. En nuestro ejemplo, hemos elegido no hacerlo.
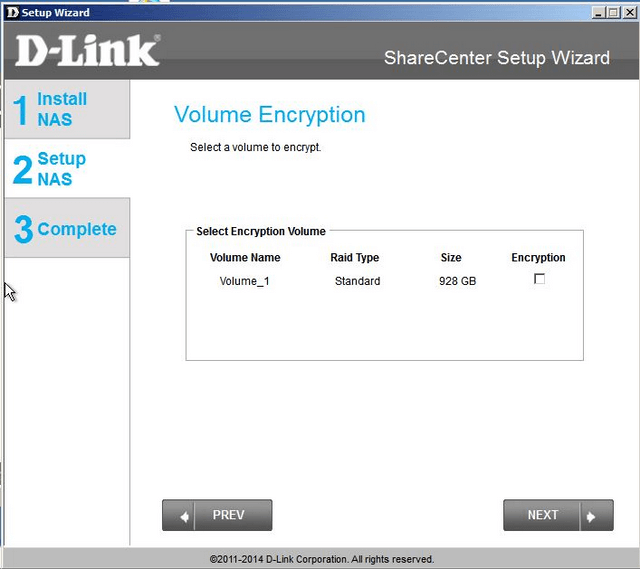
Haga Clic en siguiente "Next”
Paso 22 - Ahora se nos presenta la opción de asignar una letra a nuestro nuevo volumen de red. Si hace clic en la lista desplegable, se le presentarán las letras de unidad disponibles que puede seleccionar. En nuestro ejemplo, se puede ver que la letra "Z:" ha sido asignado y por lo tanto no se puede utilizar y seleccionaremos la letra "Y:"
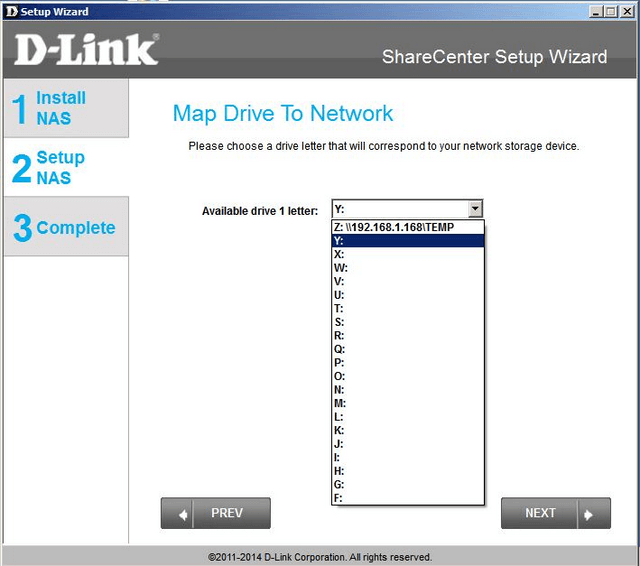
Haga Clic en siguiente "Next”.
Paso 23 - Ahora se presentará el resumen completo de su nuevo volumen. Si está de acuerdo con los ajustes seleccione continuar “Next” , si No haga clic en "PREV" para modificar.
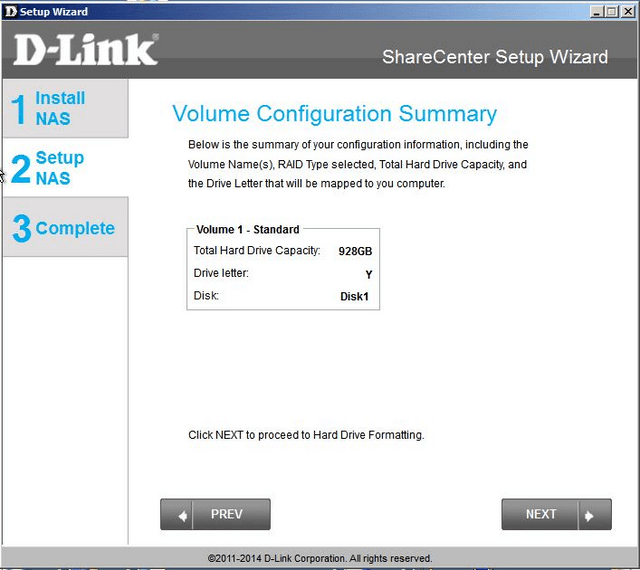
Haga Clic en siguiente “Next”
Paso 24 - Ahora podrá ver la opción de continuar para dar formato a los discos duros. Tenga en cuenta que se perderá toda información que hubiese en los discos una vez realizado el formato. Seleccione Si para continuar.
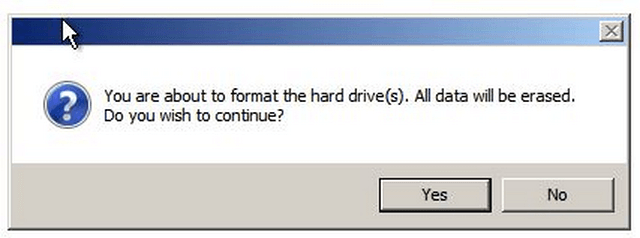
Haga Clic en siguiente "Next”
Paso 25 - Una vez confirmado el formato puede ver el porcentaje del progreso.
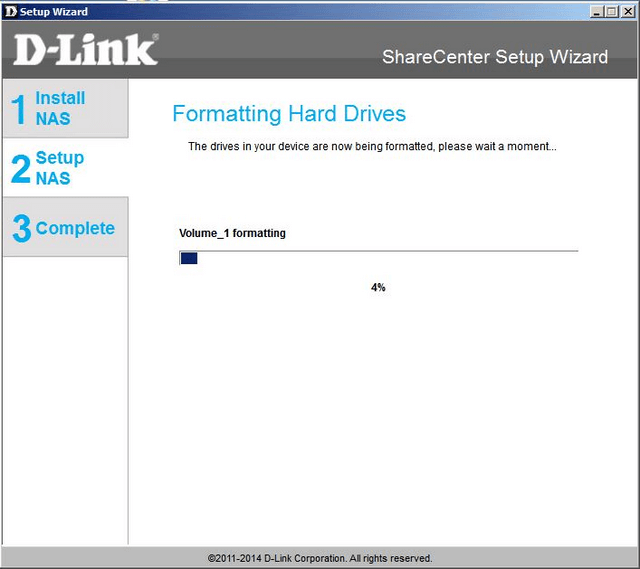
Paso 26 - Al llegar a esta pantalla, se confirma que el formato ha finalizado con éxito
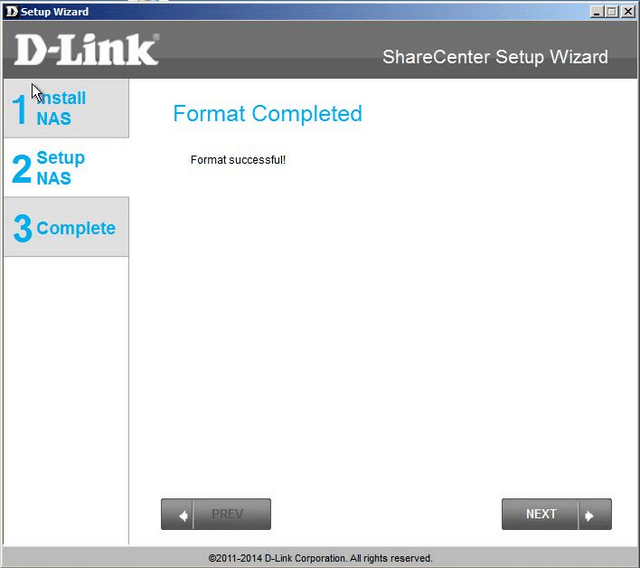
Haga Clic en siguiente "Next”
Paso 27 - Ahora se presentará la opción de añadir el DNS-340L a su cuenta mydlink. Si No desea agregar el equipo a MyDlink seleccione NO, en caso que Si desee agregarlo marque "Sí", en nuestro ejemplo marcaremos “Sí”.”
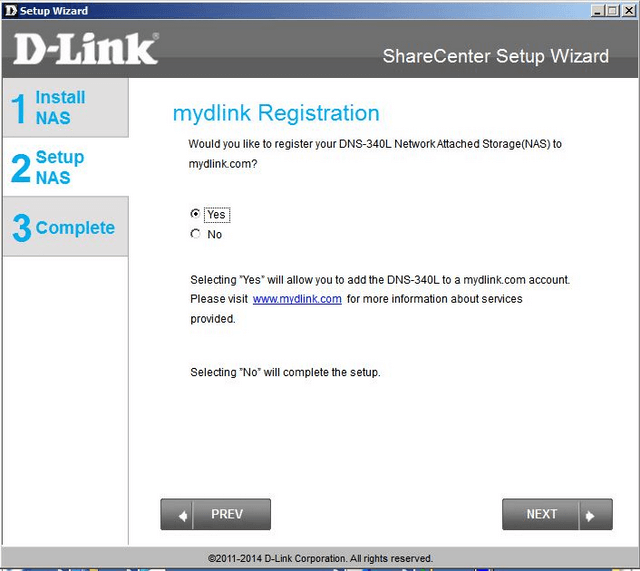
Haga Clic en siguiente "Next”
Paso 27- Si usted no tiene una cuenta, haga clic en "No, tengo que registrarme para obtener una nueva cuenta" y siga las instrucciones. Si usted tiene una cuenta mydlink, a continuación, haga clic en "Sí , ya tengo una cuenta mydlink". Introduzca una dirección de correo electrónico y contraseña para esa cuenta
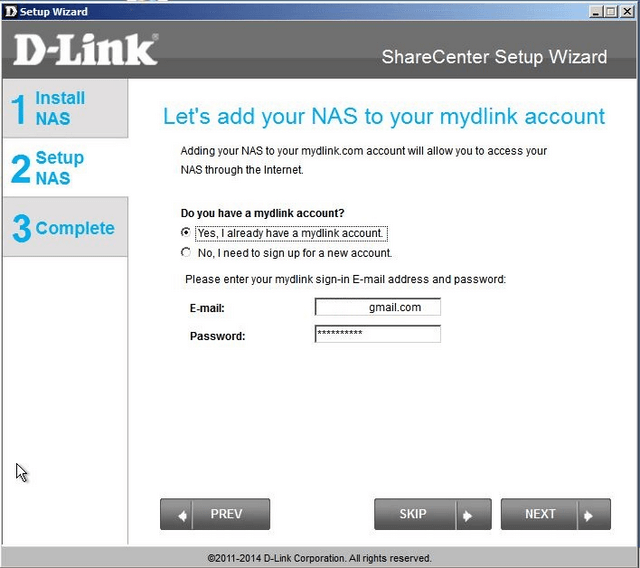
Haga Clic en siguiente "Next”
Paso 27- Cuando haya introducido su dirección de correo electrónico y contraseña, podrá ver la última pantalla que indica la configuración que se ha completado