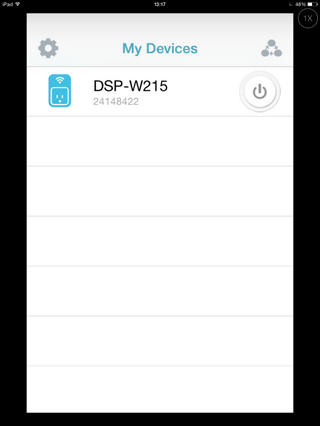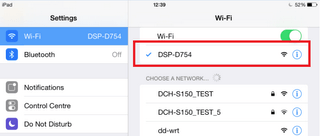¿Cómo configurar DSP-W215 con un iPhone / iPad?
Nota – Para configurar el dispositivo DSP-W215 en su iPhone o iPad es necesario que tenga a mano la “tarjeta de instalacion rapida” que contiene un codigo QR.
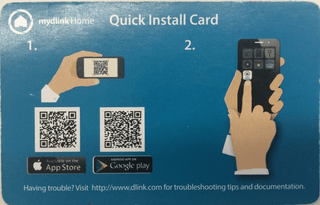
Paso 1 – Conecte el DSP-W215 en una toma de corriente y mantenga pulsado el botón de reset durante 10 segundos hasta que se encienda el led rojo de forma continua
Paso 2 – En su iPad diríjase a la App Store y descargue la aplicación el “mydlink Home”

Paso 3 – Una vez instalado, abra la aplicación mydlink home e introduzca sus datos de la cuenta de mydlink para iniciar sesión
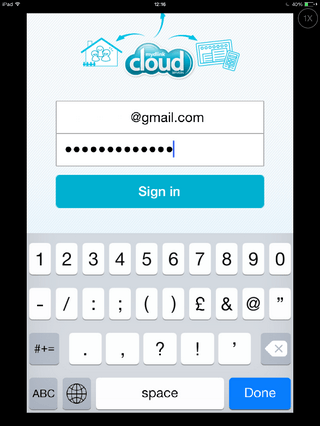
Paso 4 – Pulse en el signo + para agregar nuevo dispositivo
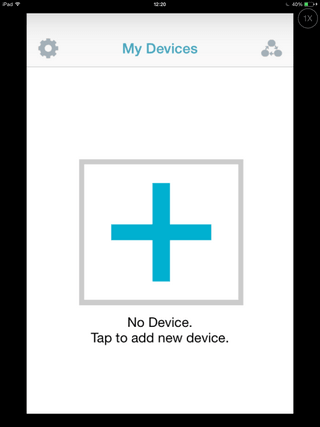
Paso 5 – Se abrira una ventana el cual podra ingresar el codigo QR de la tarjeta de instalacion rapida, presione Next para seguir al paso 5a, si no tiene la tarjeta puede presionar Skip QR Code y continue la configuracion en el paso 5b
• paso 5.a – Configuracion utilizando el codigo QR, En la ventana QR Code Setup presione Next
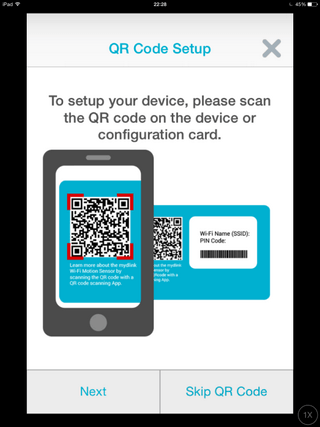
En la siguiente ventana podrá escanear el código QR de la tarjeta de instalación rápida, luego diríjase al paso 6
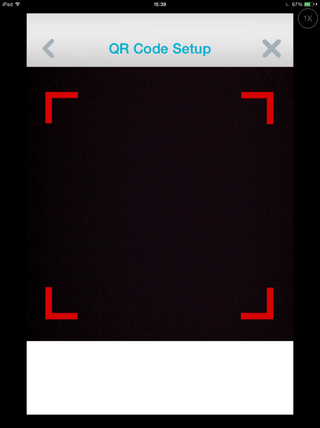
• paso 5.a – Configuracion saltando el paso del codigo QR, En la ventana QR Code Setup presione Skip QR Code
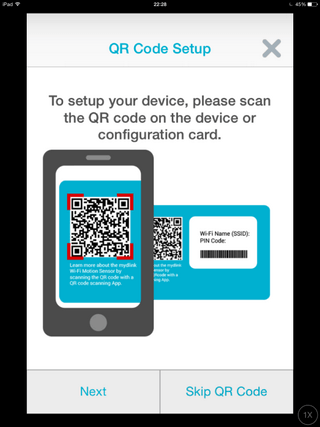
En la siguiente ventana, haga click en SmartPlug y luego en DPS-W215
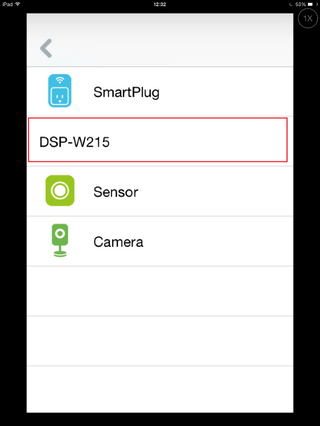
Paso 6 – En el asistente de instalacion, indicara que se asegure que el dispositivo se encuentra conectado a la red eléctrica, luego presione Next.
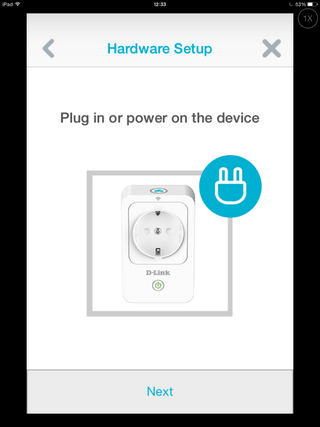
Paso 7 – En el paso siguiente indicara que se asegure que el led naranja esta parpadeando, luego haga click en Next.
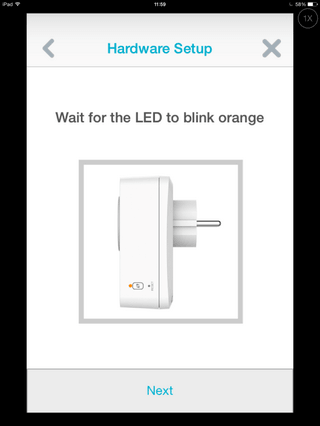
Paso 8 – En el paso siguiente tiene dos opciones, la primera, configurar manualmente el dispositivo, para esto presione Manual y diríjase al paso 8a. La segunda opción es utilizando WPS si su router o punto de acceso inalámbrico lo soporta, para esto presione Next y diríjase al paso 8b
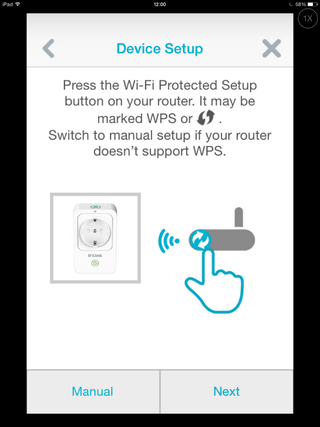
• paso 8.a – Configuracion manual, en la siguiente ventana indica que debe conectarse manualmente a la wifi que emite el DSP-W215
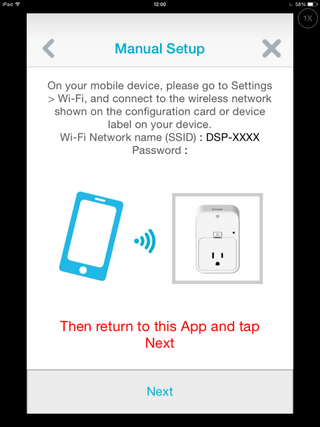
Presione el botón central de inicio en el iPad o iPhone para salir de la aplicación mydlink home, luego diríjase a Ajustes>Wi-Fi y conéctese al SSID DSP-XXXX

Una vez conectado a la wifi del DSP-W215 vuelva a la aplicación mydlink home y presione siguiente, luego diríjase al paso 9
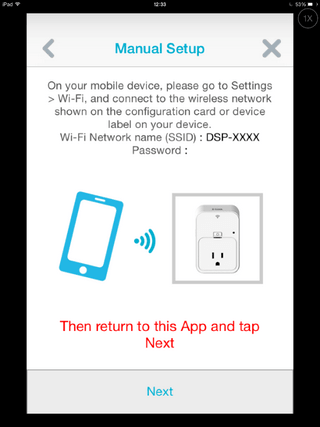
En la siguiente ventana comenzara a buscar el dispositivo
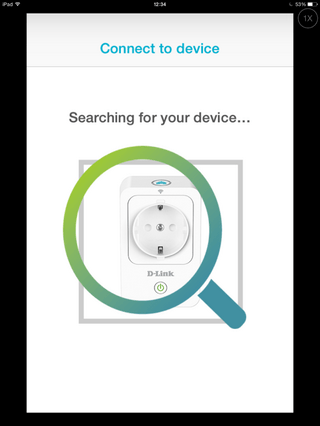
Luego aplicación mostrara el dispositivo encontrado, selecciónelo y luego introduzca el código PIN situado en la tarjeta de instalación rápida, luego presione Next
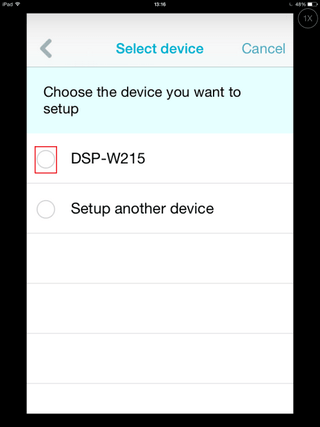
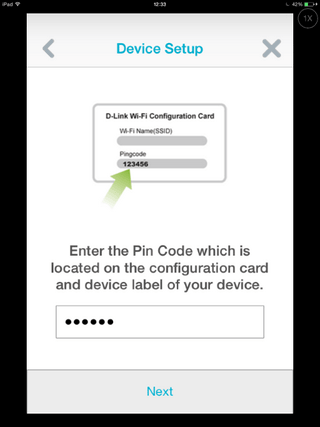
En la siguiente ventana del asistente, deberá conectarse a la red de su router o punto de acceso (en el ejemplo “dlink_TEST”)
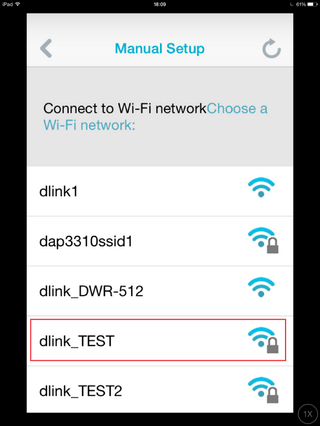
Luego de conectar con el SSID de su router, el asistente le pedirá nuevamente salir de la aplicación mydlink home y conectarse manualmente desde los ajustes de su iPhone o iPad, para esto presione el boton central de inicio en el iPad o iPhone para salir de la aplicación mydlink home, luego dirijase a Ajustes>Wi-Fi y conectese al SSID de su router o punto de acceso, luego presione Next
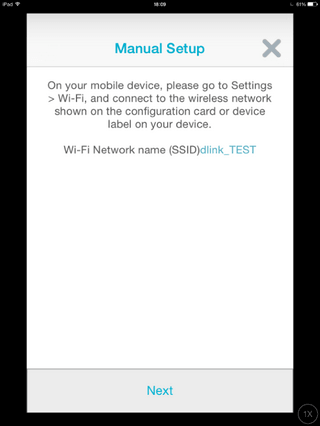
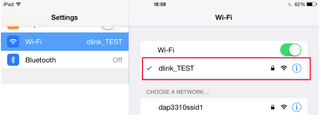
paso 8.b – Configuración utilizando WPS, Presione el botón WPS en su router o punto de acceso y en el DSP-W215, luego presione Next
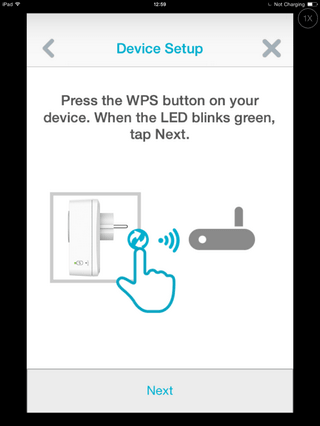
Cuando el DSP-W215 se encuentre enlazado con su router o punto de acceso, el led verde dejara de parpadear y quedara fijo, cuando quede fijo en verde presione Green
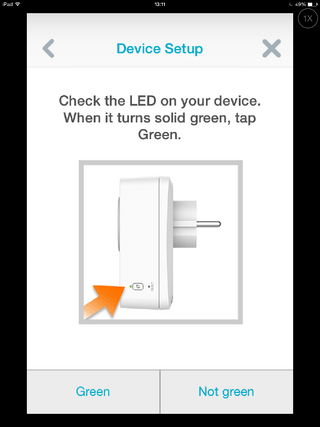
En la siguiente ventana la aplicación comenzara a buscar el dispositivo DSP-W215
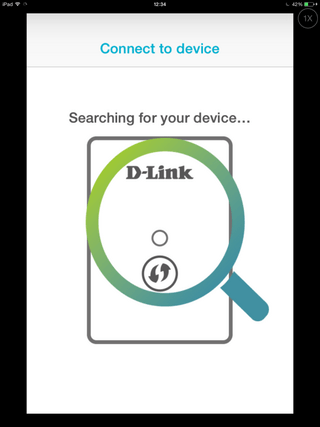
Luego aplicación mostrara el dispositivo encontrado, selecciónelo y en la próxima ventana el asistente solicitara que configure un nombre para el dispositivo, finalmente presione Done
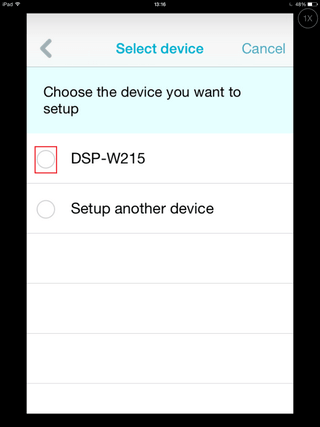
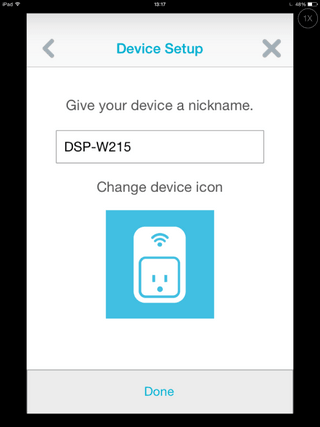
Paso 9 – En la lista de My Devices podrá ver el nuevo dispositivo agregado.