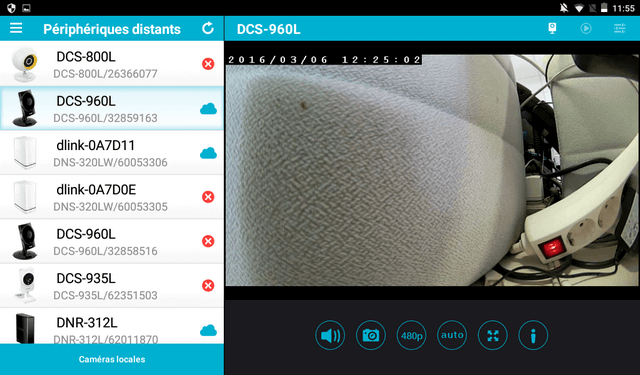Comment installer la caméra DCS-960L depuis l’application Mydlink Lite sur Android?
Lancez l’application Mydlink Lite en vous connectant à votre compte (creez un compte si vous n’en possédez pas)
Cliquez sur « Ajouter des caméra » pour ajouter la caméra
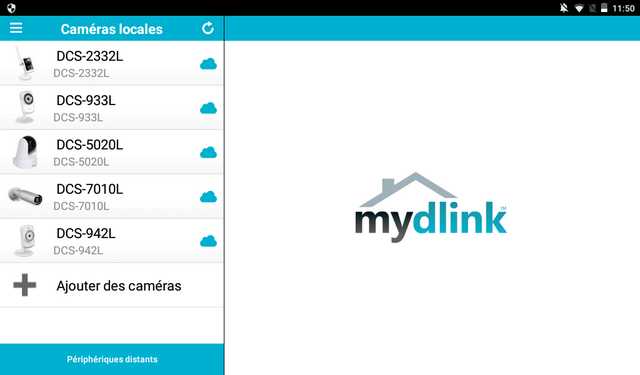
Sélectionnez « QR Code » pour scanner le code situé sur l’étiquette de la caméra
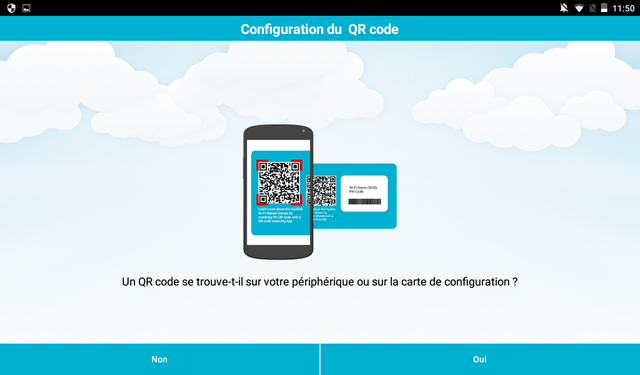
Branchez la caméra électriquement
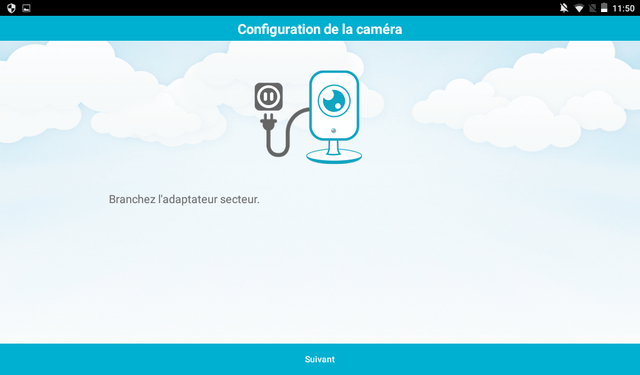
Pour la configuration WPS sélectionnez « OUI » si votre routeur dispose de cette option sinon faites « NON » pour effectuer la configuration manuellement
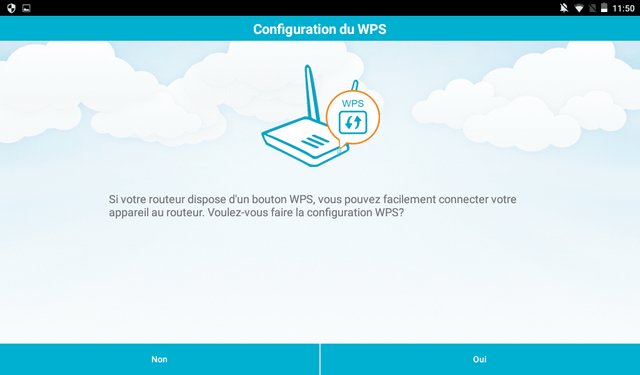
Vérifiez que le voyant de la caméra est bien en orange clignotant
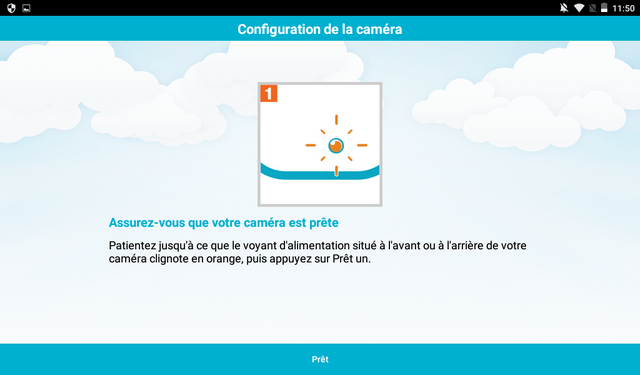
Dans le cas où vous n’avez pas choisi le mode WPS, sélectionnez le réseau Wi-Fi auquel vous souhaitez associer la caméra (par défaut ce sera le réseau Wi-Fi auquel votre android est connecté) et saisissez la clé de sécurité
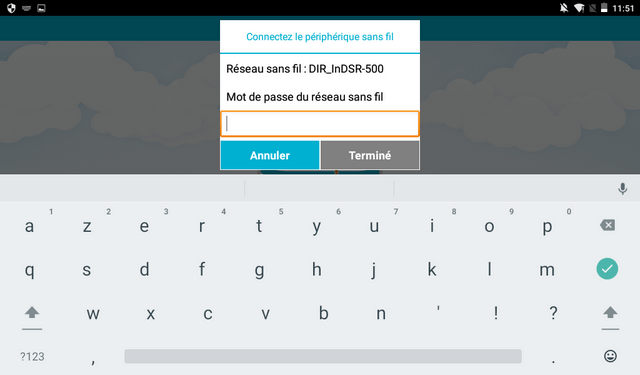
Définissez un mot de passe pour l’accès à la caméra
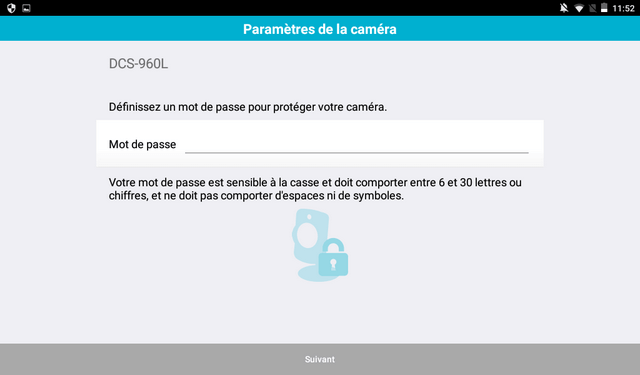
Une fois le mot de passe défini, confirmez que la caméra se connecte au même fuseau horaire que votre Android
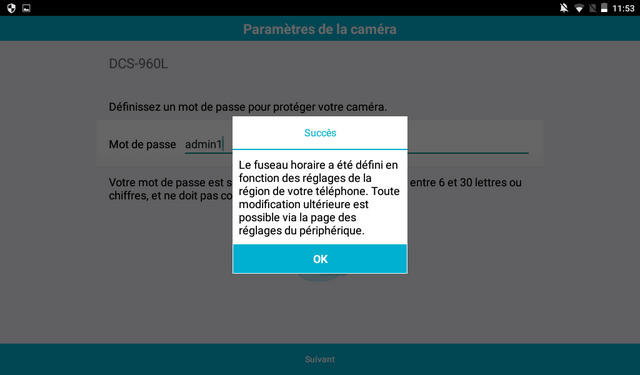
Associez ensuite la caméra à votre compte Mydlink
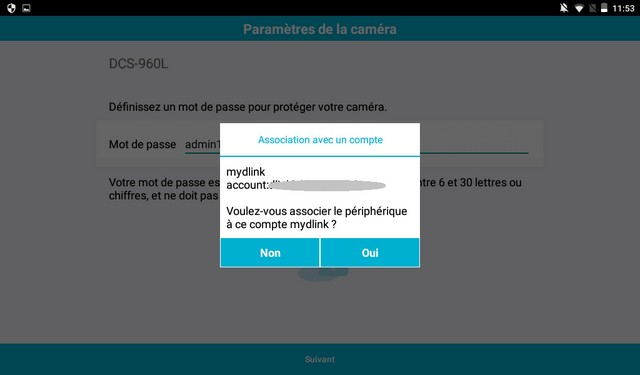
Une fois installé, la caméra sera accessible depuis votre compte
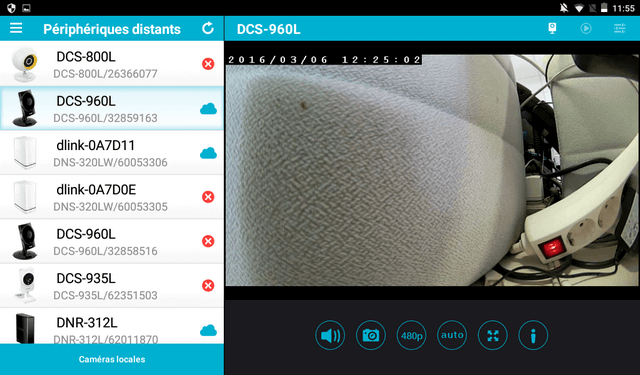
Cliquez sur « Ajouter des caméra » pour ajouter la caméra
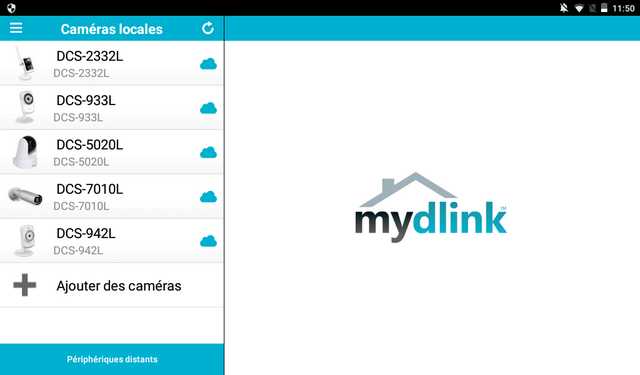
Sélectionnez « QR Code » pour scanner le code situé sur l’étiquette de la caméra
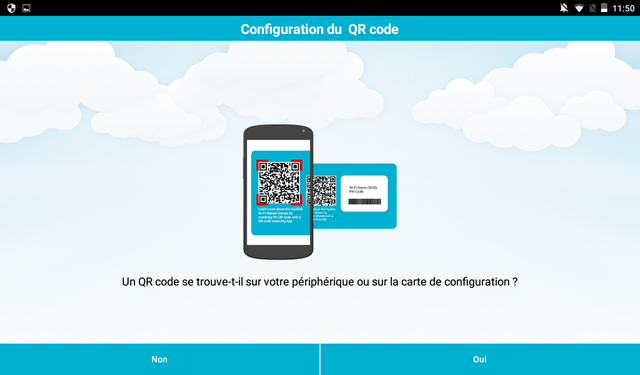
Branchez la caméra électriquement
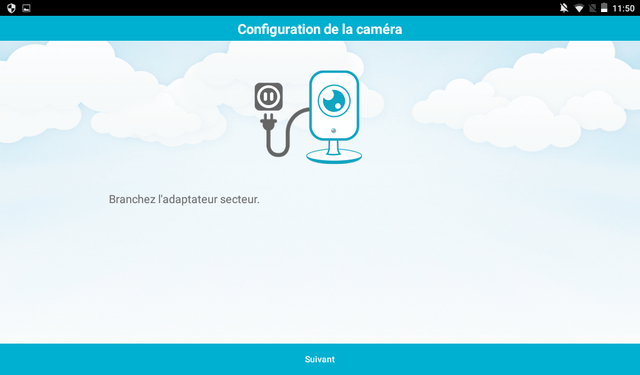
Pour la configuration WPS sélectionnez « OUI » si votre routeur dispose de cette option sinon faites « NON » pour effectuer la configuration manuellement
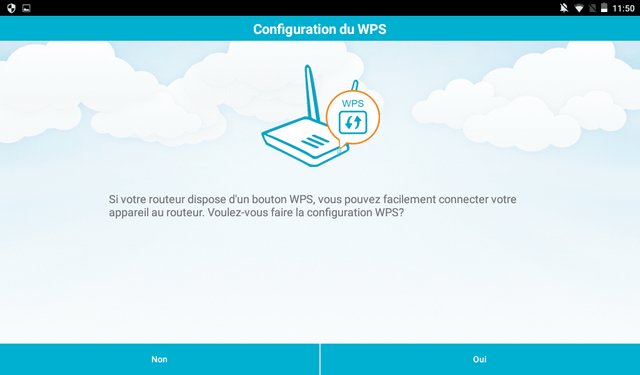
Vérifiez que le voyant de la caméra est bien en orange clignotant
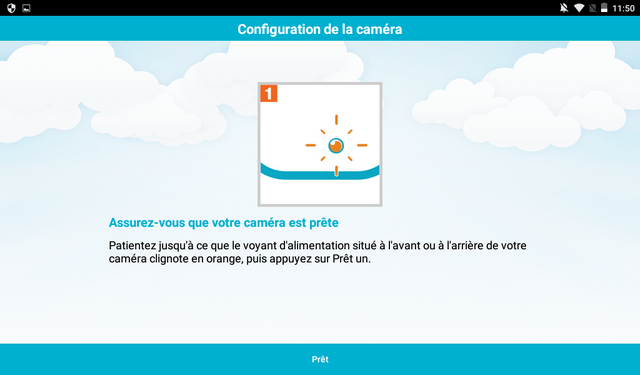
Dans le cas où vous n’avez pas choisi le mode WPS, sélectionnez le réseau Wi-Fi auquel vous souhaitez associer la caméra (par défaut ce sera le réseau Wi-Fi auquel votre android est connecté) et saisissez la clé de sécurité
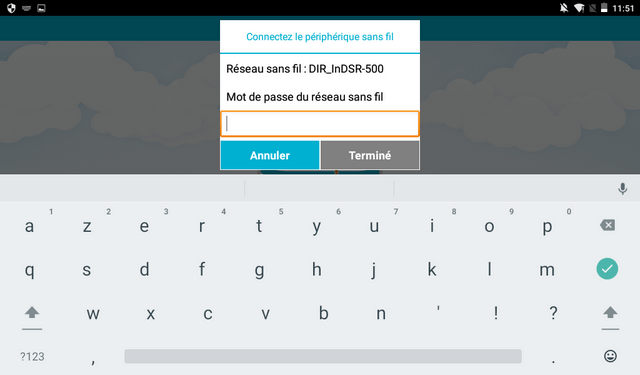
Définissez un mot de passe pour l’accès à la caméra
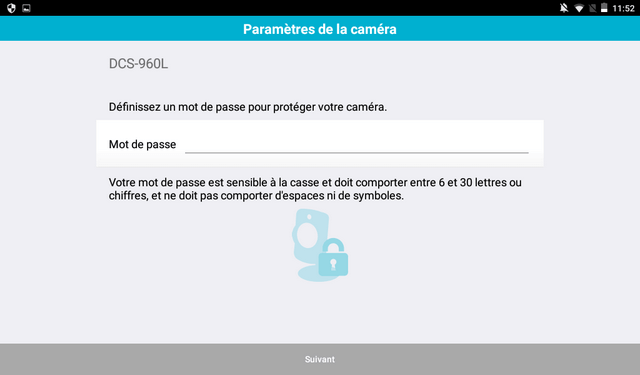
Une fois le mot de passe défini, confirmez que la caméra se connecte au même fuseau horaire que votre Android
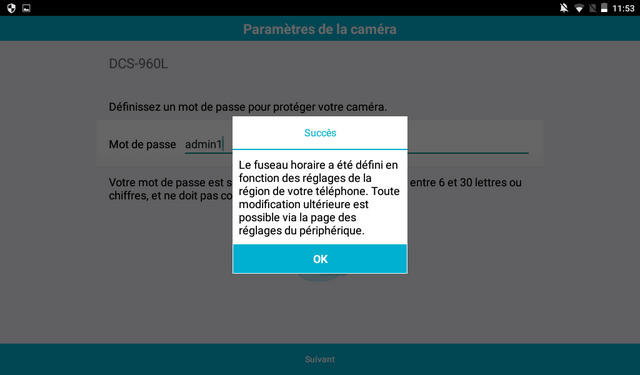
Associez ensuite la caméra à votre compte Mydlink
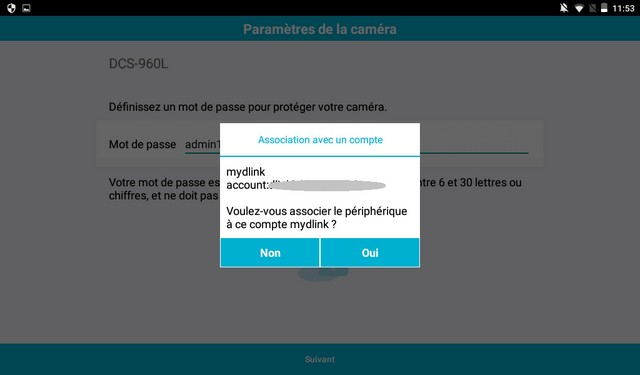
Une fois installé, la caméra sera accessible depuis votre compte